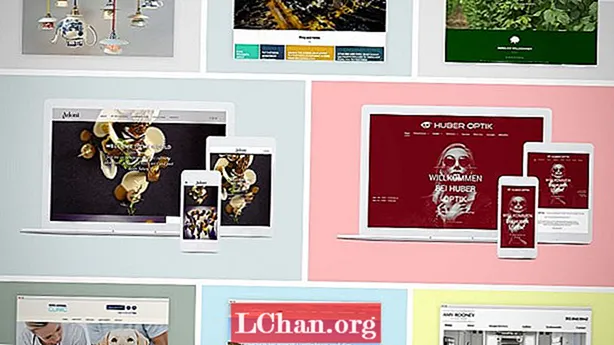Nilalaman
- Bakit Kinakailangan ng iyong Protektahan ang Password ng Dokumento ng PDF
- Paano Protektahan ang Password ng Dokumento ng PDF
- Pagpipilian 1. Password Protektahan ang PDF gamit ang Adobe Acrobat
- Pagpipilian 2. I-encrypt ang PDF sa Microsoft Word
- Pagpipilian 3. Magdagdag ng Password sa PDF Online
- Opsyon 4. Ilagay ang Password sa PDF para sa Mga Gumagamit ng Mac
- Mga Karagdagang Tip: Paano I-unlock ang Dokumento ng PDF na protektado ng Password
- Pagbubuod
Ang PDF ay isang karaniwang ginagamit na format ng file na ginagamit para sa pagpapadala at pagtanggap ng data sa internet. Dahil sa ilang kadahilanang panseguridad, pinoprotektahan ng ilang tao ang kanilang PDF sa tulong ng isang password at pagkatapos ay ipinadala sa ibang tao. Hindi kailangang mag-panic kung hindi mo alam kung paano protektahan ang password ng PDF file Sa tulong ng artikulong ito malalaman mo nang madali ang lahat sa isyung ito.
Bakit Kinakailangan ng iyong Protektahan ang Password ng Dokumento ng PDF
Kung mayroon kang ilang mahahalagang data sa iyong PDF document, pagkatapos ay protektahan mo ang password ang iyong mga dokumento sa PDF gamit ang isang password. Ang mga sumusunod ay ilang kadahilanan na nagpapakita kung bakit nais ng mga tao na magdagdag ng password sa PDF.
- Ginagamit ang pagprotekta sa password ng PDF upang ihinto ang hindi awtorisadong pag-access at pagbabahagi.
- Tumutulong ang mga proteksyon sa password na ihinto ang pagkopya, pag-edit, pag-print, atbp.
- Maaaring i-access ng mga limitadong tao ang PDF na mayroong password ng PDF.
Paano Protektahan ang Password ng Dokumento ng PDF
Kung nais mong hindi nais na magbahagi ng mahalagang impormasyon sa sinumang dapat mong i-encrypt ang iyong PDF gamit ang isang password. Binabawasan nito ang mga pagkakataong kumopya ng data, pag-edit ng data, atbp. Madali kang makakapagdagdag ng password sa PDF file sa pamamagitan ng paggamit ng mga sumusunod na diskarte.
Pagpipilian 1. Password Protektahan ang PDF gamit ang Adobe Acrobat
Ang Adobe Acrobat ay isang software ng application na ginamit upang lumikha, manipulahin, mag-print, at pamahalaan ang mga file sa PDF. Ito ang pinakapangako na software na ginamit para sa PDF. Ginamit din nito upang ayusin ang problema sa PDF. Ang software na ito ay maaasahan at malawak na ginagamit ng mga tao. Maaari mong i-lock ang iyong PDF sa tulong ng software na ito. Ang mga sumusunod ay mga hakbang na ginamit upang magdagdag ng password sa Adobe Acrobat.
Hakbang 1: Buksan ang PDF at piliin ang "Mga Tool" pagkatapos mag-click sa "Protektahan" at pagkatapos ay piliin ang "naka-encrypt" at pagkatapos ay mag-tap sa "naka-encrypt na may password".
Hakbang 2: Magbubukas ang isang pop-up na pahina pagkatapos ay mag-click sa "Oo" upang baguhin ang seguridad.
Hakbang 3: Piliin ang "kinakailangan ng isang password upang buksan ang dokumento" at pagkatapos ay i-type ang password.

Hakbang 4: Pumili ng isang bersyon ng Acrobat mula sa drop-down na menu.
Hakbang 5: Pumili ng isang pagpipilian sa pag-encrypt.
1. I-encrypt ang lahat ng nilalaman ng dokumento: I-encrypt ang dokumento at metadata ng dokumento.
2. I-encrypt ang mga dokumento maliban sa metadata: I-encrypt ang nilalaman ng mga dokumento ngunit payagan ang search engine na ma-access ang metadata
3. I-encrypt lamang ang kalakip na file: Pangunahin itong ginagamit upang lumikha ng mga dokumento sa seguridad.

Hakbang 6: Mag-click sa ok, pagkatapos kumpirmahin ang password at i-type muli ang password at pagkatapos ay i-click ang "ok".
Pagpipilian 2. I-encrypt ang PDF sa Microsoft Word
Maaari mong i-encrypt ang iyong PDF sa Microsoft Word. Napakadaling pamamaraan upang magdagdag ng password sa PDF. Ang mga sumusunod ay ang mga hakbang na ginamit upang i-encrypt ang PDF sa Microsoft Word.
Hakbang 1: Buksan ang iyong dokumento at piliin ang "File Tab".

Hakbang 2: Mag-tap sa "i-save bilang" pagkatapos ay piliin ang nais na lokasyon para sa dokumento.
Hakbang 3: Mag-tap sa pindutang "i-save bilang uri" at piliin ang PDF mula sa drop-down na listahan.

Hakbang 4: Pagkatapos mag-click sa pindutang "mga pagpipilian".
Hakbang 5: Pagkatapos markahan ang "I-encrypt ang dokumento sa isang passphrase".
Hakbang 6: Pagkatapos i-type ang password at muling ipasok ang password. Ang password ay dapat na nasa pagitan ng 16-32 na mga salita.

Hakbang 7: Pagkatapos ay mag-tap sa pindutang "I-save". Ngayon, naka-encrypt ang iyong file.
Pagpipilian 3. Magdagdag ng Password sa PDF Online
Kung wala kang anumang software upang maprotektahan ang iyong PDF gamit ang isang password, maaari kang magdagdag ng password sa PDF sa pamamagitan ng online. Napakadaling pamamaraan upang mai-encrypt ang iyong PDF, ngunit mas kaunting mga tao ang gumagamit ng pamamaraang ito upang maprotektahan ang kanilang PDF. Ang website na "PDF protect free.com" ay ang pinakamahusay na paraan upang idagdag ang password sa PDF online.Ang mga sumusunod ay ang mga paraan kung paano mag-encrypt ng isang PDF online.
Hakbang 1: Pumunta sa Google at i-type ang "PDF protektahan libre" sa URL box.
Hakbang 2: I-drag ang iyong mga PDF file at i-drop sa drop zone. Maaari kang mag-upload ng 5 PDF dokumento nang sabay-sabay.
Hakbang 3: Pagkatapos ay ipasok ang password sa Text box.
Hakbang 4: Pagkatapos mag-click sa pagpipiliang "mag-upload at mag-encrypt". Pagkatapos ang pag-upload ng mga file at proseso ng pag-encrypt ay awtomatikong magsisimula.
Hakbang 5: Maghintay ng kaunting oras, at makukuha mo ang link sa pag-download, at ang iyong file ay ganap na ma-encrypt.
Opsyon 4. Ilagay ang Password sa PDF para sa Mga Gumagamit ng Mac
Ang password sa PDF para sa mga gumagamit ng Mac ay napaka-simple at mabilis. Madaling maprotektahan ng gumagamit ng Mac ang kanilang mga PDF file gamit ang password kumpara sa iba. Ang mga sumusunod ay ang mga hakbang sa gabay kung paano protektahan ang password ng isang PDF para sa mga gumagamit ng Mac.
Hakbang 1: Buksan ang Preview ng app sa iyong Mac.
Hakbang 2: Pagkatapos buksan ang PDF na nais mong protektahan ng isang password.
Hakbang 3: Piliin ang "file" pagkatapos mag-click sa "export" kaysa piliin ang "encrypt".
Hakbang 4: Pagkatapos ay ipasok ang iyong password pagkatapos I-type muli ang password.
Mga Karagdagang Tip: Paano I-unlock ang Dokumento ng PDF na protektado ng Password
Maaari mong buksan ang iyong protektado ng password na PDF sa pamamagitan ng pagpasok ng iyong password. Kung hindi mo mabuksan ang iyong PDF at nakalimutan mo ang password, kung gayon mayroong masyadong maraming software na magagamit sa online na makakatulong sa iyo na ma-access ang iyong PDF document. Karamihan sa mga karaniwang ginagamit na tool para sa pag-unlock ng PDF kapag nakalimutan mo ang password ay PassFab para sa PDF. Napakabilis at madaling gamitin na software. Ang mga sumusunod ay ang mga hakbang sa gabay upang magamit ang PassFab para sa PDF.
Hakbang 1: Ilunsad ang PassFab para sa PDF. Dadalhin ka nito sa isang screen na tulad nito.

Hakbang 2: Mag-click sa "Magdagdag" upang mai-upload ang iyong nais na file mula sa iyong computer. Pagkatapos, i-click ang "Buksan" upang matagumpay na buksan ang file.

Hakbang 3: Kapag ang napili mong file ay mai-upload. Kailangan mong ipasadya o piliin ang mga setting alinsunod sa iyong pangangailangan.

Hakbang 4: Mayroong 3 uri ng pag-atake ng password sa PDF na maaari mong gamitin para sa decryption. Ang isa ay pag-atake sa diksyunaryo, ang isa ay Brute Force na may Mask Attack, at ang huli ay ang Brute Force Attack. Maaari mong ipasadya ang mga setting ng Dictionary Attack at Brute Force na may Mask Attack

Hakbang 5: Matapos mapili ang tamang mga setting, mag-click sa "Start" para sa pagpapasimula ng proseso.

Hakbang 6: Ipapakita ang iyong password sa kahon. Maaari mong "Kopyahin" ito upang magamit ito sa pag-decrypt ng file.

Narito ang video tutorial tungkol sa kung paano gamitin ang tool na ito:
Pagbubuod
Upang maprotektahan ang iyong mga file at lihim na mga dokumento ang mga password ay nilikha. Ang mga password ay dapat na malakas at madaling tandaan, upang magamit mo ang mga ito upang buksan ang mga file. Gayundin, para sa mga kadahilanang panseguridad, maaari mong gamitin ang anuman sa mga prosesong ito na inilarawan sa artikulong ito upang protektahan ang password ng isang PDF file. Para sa pag-unlock ng isang password, masidhi naming inirerekumenda na gamitin ang PassFab para sa PDF. Sapagkat ang software ng pag-recover ng password ng pdf na ito ay magbibigay sa iyo ng isang 100% matagumpay na pagbawi ng password ng iyong naka-lock na mga PDF file tuwing.