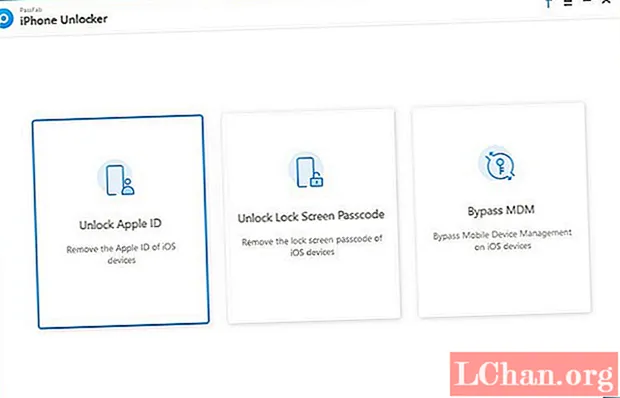Nilalaman
- 01. I-export at ihanda ang unang modelo
- 02. Texture o Vertex na pintura?
- 03. Lumipat sa Substance Painter
- 04. I-set up ang kabalyero sa C4D
- 05. Hayaan may ilaw!
- 06. Mag-set up ng mga materyales
- 07. Gamitin ang editor ng node
- 08. Palitan ang mga materyales
- 09. Suriin ang resulta
- 10. Magdagdag ng mga bato
- 11. I-save at i-import ang backdrop
- 12. Ayusin ang eksenang Quill
- 13. Pag-iilaw ng posisyon
- 14. Gumawa ng isang materyal na kulay ng vertex
- 15. Lumikha ng isang materyal na emissive
- 16. Magdagdag ng malayong bundok
- 17. Isama ang mga ulap
- 18. Idagdag ang tauhan
- 19. Mag-set up ng camera
- 20. Magdagdag ng higit pang mga ilaw
- 21. Post-proseso
- 22. Pag-render at pangwakas na pag-aayos

Sinimulan kong gamitin ang Cinema 4D ilang buwan pagkatapos makuha ang aking headset ng VR isang taon na ang nakakaraan. Hanggang sa panahong iyon ay gumagamit ako ng Marmoset Toolbag para sa pag-set up ng aking mga eksena sa VR, pag-iilaw sa kanila, pagdaragdag ng kapaligiran at iba pa. Medyo mabilis na naramdaman kong naabot ko ang hangganan ng maaaring gawin ng Marmoset, kasing ganda ng isang programa. Kailangan ko ng isang programa upang mahawakan ang animasyon, pag-setup ng eksena, advanced na ilaw, mga himpapawid at mga particle.
- Ang pinakamahusay na mga VR headset para sa 2018
Mabilis na nahulog ang aking mga mata sa Cinema 4D, isang tool na nakita kong pinupuri ng mga tao ang dali nitong paggamit at kagalingan sa maraming kaalaman. Naglalaro ako kasama si Octane standalone, at nais kong makita kung paano gagana ang Octane at Cinema 4D sa aking mga VR sculpts.
Para sa iyo na hindi pa nakakaalam ng Octane, napakabilis na tagabigay na nagbibigay sa iyo ng halos instant na feedback sa mga pagbabagong nagawa mo sa iyong eksena. Ito ay batay sa GPU at gumagana lamang sa mga NVIDIA GPU. Mayroon akong isang card na NVIDIA 1080 Ti na mahusay na gumaganap kasama si Octane.
Sa tutorial ng Cinema 4D na ito kukuha ako ng isa sa aking mga sculpts ng VR at pagsamahin ito sa isang pagguhit ng VR 'mula sa Quill, sa Cinema 4D. Dadalhin ka namin sa kung paano mag-set up ng isang materyal na gumagamit ng impormasyon ng kulay mula sa iyong tagpo sa VR, at pag-uusapan nang kaunti tungkol sa iba't ibang mga diskarte na ginagamit ko upang mapabuti ang output ng VR. Wala sa mga programang VR ang gumagawa ng pag-render sa ngayon, kaya't kailangan mong tumingin sa mga panlabas na programa para doon.
Ang unang bahagi ng tutorial ay napakaikli naglalarawan sa proseso ng pag-export at pag-import ng iyong mga modelo. Ang pangunahing pokus ng tutorial ay ang gawain sa Cinema 4D at OctaneRender.
01. I-export at ihanda ang unang modelo

Una kong ini-import ang character na gagamitin ko sa eksena ko. Gumawa ako ng isang kabalyero sa Oculus Medium at na-export ang modelo sa buong resolusyon bilang isang FBX file upang mapanatili ang mga layer. Ini-import ko ang FBX na iyon sa ZBrush. Sa ZBrush, gumawa ako ng isang mababang bersyon ng modelo ng paggamit ng isang kumbinasyon ng Decimation Master at ZRemesher. Sinusubukan kong pumunta bilang mababang-res hangga't maaari, para sa isang mas madaling oras sa UV'ing. Nagdaragdag ako pagkatapos ng UVs gamit ang UV Master. Alalahaning paghiwalayin ang iyong modelo sa mga polygroup upang mabigyan ang UV Master ng mas madaling oras.
Kapag ang lahat ay UV'ed, nag-export ako ng isang mababang bersyon ng modelo, at isang mataas na res para sa proseso ng pagluluto sa texture.
02. Texture o Vertex na pintura?
Maaari kong bypass ang proseso sa Hakbang 1 sa pamamagitan ng pagpipinta ng modelo sa Medium at pagkatapos ay gamitin ang impormasyon ng kulay ng vertex sa Cinema 4D kasama ang mataas na bersyon ng mesh. Napagpasyahan kong gumawa ng tamang pass ng texture bagaman, para sa mas mataas na katapatan na ibinibigay nito at para sa karagdagang pagganap na makukuha mo mula sa paggamit ng isang low-poly mesh na may normal na mga mapa. Ginagamit ko ang daloy ng trabaho ng Vertex Color para sa backdrop para sa kabalyero, at tatalakayin ko iyon mamaya sa tutorial.
03. Lumipat sa Substance Painter
Ini-import ko ang low-res knight model sa Substance Painter, maghurno ng mga mapa gamit ang high-res mesh at pintura ang modelo. Ang mahalagang bagay dito kapag nag-i-export sa Cinema 4D at OctaneRender ay upang piliin ang mga setting ng pag-export ng metal na PBR. I-export nito ang isang mapa ng Kulay ng Base, Roughness Map, Metallic map at isang Normal na mapa.
04. I-set up ang kabalyero sa C4D

Itatakda ko muna ang kabalyero sa Cinema 4D, i-save siya at pagkatapos ay i-set up ang kapaligiran. Ginagawa ko muna ang character at backdrop bilang magkahiwalay na mga piraso, upang makakuha ng mas mahusay na pangkalahatang pagganap habang sinusubukan ang mga materyal na katangian.
Sa menu ng File pipiliin ko ang Pagsamahin at i-import ang low-poly FBX file. Ang mga layer ng FBX file ay lilitaw sa window ng Object Manager sa kanang sulok sa itaas ng C4D. Pinalitan ko ang pangalan ng mga layer kung kinakailangan, piliin ang lahat, pag-right click at pangkat upang mapanatili ang mga bagay na mapamahalaan. Binubuksan ko ang window ng Octane Live Viewer sa pamamagitan ng item na menu ng Octane> Live Viewer Window sa tuktok ng window ng C4D. Sa window ng Live Viewer, na-click ko ang maliit na logo ng Octane sa kaliwang sulok sa itaas upang buhayin ang live na view.
05. Hayaan may ilaw!

Upang mas makita ang mga materyales, kailangan kong magdagdag ng isang mapagkukunan ng ilaw sa eksena. Mayroong maraming mga uri upang pumili mula sa window ng Live Viewer sa ilalim ng Mga Bagay> Ilaw. Pumili ako ng isang ilaw ng araw. Nagdaragdag ito ng isang bagay na Octane Daylight sa aming Object Manager. Pinipili ko ito, at muling iposisyon ang araw gamit ang paikutin na tool sa pangunahing viewport. Nagdagdag din ako ng isang bagay ng eroplano mula sa mga pangkat ng utos sa itaas na bahagi ng C4D. Pinoposisyon ko ang eroplano upang tumugma sa mga paa ng kabalyero.
06. Mag-set up ng mga materyales

Pupunta ako sa pagse-set up lamang ng isa sa mga materyales, dahil ang bawat isa ay magiging parehong proseso. Nagsisimula ako sa materyal ng kalasag at balikat.
Upang mag-set up ng isang materyal mula sa Substance Painter sa OctaneRender, ang pinakamadaling paraan ay upang buksan ang LiveDB sa ilalim ng Mga Materyales sa Live Viewer. Dito mahahanap mo ang isang malaking koleksyon ng mga preset na materyales at mga materyales sa template tulad ng mga para sa Substance Painter. Ang template ng Substance ay nasa ilalim ng Mga Materyales> Misc> Substance PBR. Mayroong ilang mga materyales na pinangalanan ang pareho; piliin ang isa na mayroong ilang pagkakayari dito. Ang pagpili nito ay magbibigay sa amin ng isang template na may mga materyales sa tamang mga puwang, na nangangahulugang mapapalitan lamang natin ang mga iyon sa ating sarili. Madali!
Pag-right click ko at piliin ang I-download, at lilitaw ang materyal sa tab na Mga Materyal sa ilalim ng pangunahing viewport. Talagang binubuo ito ng tatlong mga materyales: isang materyal na Paghalo, isang bahagi ng Dielectric at isang bahagi na Metallic.
07. Gamitin ang editor ng node
I-double click ang Mix material, pagkatapos ay i-click ang pindutang Node Editor. Binubuksan ko ang folder na nai-save ko ang aking mga texture, at hanapin ang mga para sa mga pad ng balikat at kalasag. Dahil mayroon akong limang mga hanay ng materyal, ginagamit ko ang search bar sa window ng Explorer upang mapabilis ang mga bagay. Pagkatapos ito ay isang bagay lamang ng pag-drag ng Base Color, Roughness, Metallic at Normal na mga mapa mula sa folder ng Explorer, direkta sa Node Editor.
08. Palitan ang mga materyales

I-click ang mapa ng Kulay ng Base na na-import ko lamang, at kopyahin ang landas nito mula sa panel ng Properties patungo sa kanan sa Node Editor. Pagkatapos ay pipiliin ko ang mga mapa ng Albedo sa orihinal na materyal na Substance, at i-paste ang bagong landas doon.
Ginagawa ko ang pareho para sa mga mapa ng Roughness, Metallic at Normal. Kapag tapos na iyon, maaari kong i-drag ang materyal na Paghalo mula sa Material Manager patungo sa mga pad ng balikat. Maaari ko itong i-drag alinman sa object sa pangunahing viewport, o sa object sa Object Manager. Ang layout ng node ay talagang mas kumplikado kaysa sa hitsura nito. Ito ay isang bagay lamang ng pagpapalit ng ilang mga file path nang karaniwang. Inaasahan kong ang proseso ay magiging mas simple sa hinaharap na mga bersyon ng Octane.
09. Suriin ang resulta
Matapos i-set up ang lahat ng mga materyal at ilapat ang mga ito sa kanilang mga object, oras na upang siyasatin ang modelo. Ginagamit ko ang Live Viewer para dito at naglalaro-laro sa ilaw upang makita kung ano ang hitsura ng mga materyal sa ilalim ng iba't ibang mga kundisyon ng pag-iilaw. Kapag masaya ako sa resulta, nai-save ko ang eksena.
10. Magdagdag ng mga bato

Gumagawa ako ng ilang mga bato sa Oculus Medium, at dalhin ang mga ito sa pamamagitan ng ZBrush para sa low-res / high-res at pagkatapos ay sa pamamagitan ng Substance Painter para sa mga texture. Ang daloy ng trabaho ay eksaktong kapareho ng sa kabalyero.
11. I-save at i-import ang backdrop

Gumagawa ako ng isang bagong eksena para sa backdrop. Na-export ko ang Quill file bilang isang FBX file, na pinapanatili ang mga layer at kulay. Narito kung ano ang hitsura ng background sa Quill na may flat, hindi kulay na kulay.
Ang Quill ay isang kamangha-manghang tool sa sandaling komportable ka dito. Napakabilis na paraan upang gumana, at ang backdrop na ito ay tumagal ng halos dalawang oras upang gawin at marahil isang labis na oras para sa character na engkanto. Ang lahat ay ginawa mula sa simula dito. Kung marami kang ginagamit na programa para sa mga eksena ng kalikasan halimbawa, maaari kang gumawa ng isang silid-aklatan ng mga halaman at elemento na maaari mong magamit muli upang makagawa ng mas mabilis na mga eksena. Inirerekumenda kong suriin mo ang mga video ng Quill ng Goro Fujita para sa mas malalim na impormasyon tungkol sa kung paano gumagana ang Quill.
Pinipili ko ulit ang Pagsamahin mula sa menu ng File, at i-import ang aking eksena.
12. Ayusin ang eksenang Quill

Tulad ng nakikita mo sa hierarchy ng eksena, ang lahat ng mga layer mula sa Quill ay pinananatili, at ang bawat layer ay may simbolo sa tabi nito na may siyam na maliliit na tuldok. Ito ay isang Vertex Color Tag at ipinapahiwatig na ang object ay naglalaman ng data ng kulay ng vertex. Sa tagpong ginawa ko marami akong mga layer, at kailangan kong gumawa ng isang natatanging materyal para magamit ng bawat isa ang impormasyon ng vertex ng kani-kanilang bagay.
Dahil ang karamihan sa mga layer ay magkakaroon ng parehong mga materyal na pag-aari, pagsamahin ko ang mga ito sa pamamagitan ng pagpili ng lahat ng mga dahon at damo sa hierarchy, pag-right click at pagpili ng mga Connect Object + Delete.Isasama rin nito ang data ng pintura ng vertex, at kakailanganin ko lang gumawa ng isang materyal para sa bawat pangkat. Pinagsasama ko ang lahat ng tatlong mga stems, lahat ng mga layer ng engkantada (maliban sa mga pakpak na magkakaroon ng isang natatanging materyal) at iba pa. Sa pamamagitan nito, nagtapos ako sa mas kaunting mga materyales sa kulay ng vertex kaysa sa gusto kong gawin kung gumawa ako ng isa para sa bawat layer ng Quill.
Panahon na ngayon upang buksan ang window ng Live Viewer at simulan ito sa pamamagitan ng pagpindot sa logo ng Octane. Nang walang ilaw o materyales ang hitsura ng eksena ay hindi gaanong hitsura.
13. Pag-iilaw ng posisyon

Nagdagdag ako ng isang daylight sa pamamagitan ng menu ng Mga Bagay> Mga Ilaw sa Live Viewer. Pinoposisyon ko ulit ang ilaw gamit ang paikutin na tool. Binibigyan ako ng Live Viewer ng instant na puna sa kung ano ang hitsura ng aking mga pag-edit. Naglalayon ako para sa isang kalagayan ng pagsikat ng araw sa aking eksena, kaya inilalagay ko ang araw na mababa sa abot-tanaw sa kanan, sa ilalim lamang ng mga sanga ng puno na may bungo.
Kapag nasiyahan ako sa posisyon, oras na upang magdagdag ng kulay ng vertex sa mga elemento ng eksena.
14. Gumawa ng isang materyal na kulay ng vertex

Sa window ng Octane Live Viewer, pipiliin ko ang Mga Materyales> Diffuse Material. Magdaragdag ito ng isang bagong materyal sa tab na Materyal sa ilalim ng pangunahing viewport. I-double click ang materyal na ito at buksan ang Node Editor. Dito, mayroong isang 'materyal na kahon' na kumakatawan sa bagong materyal.
Sa search bar sa itaas ng window ng node, nagta-type ako ng 'vertex' upang salain ang mga uri ng materyal na hindi ko kailangan. Pagkatapos ay hinila ko ang kahon ng Vertex Map sa window ng node. I-drag ko ang isang koneksyon sa node sa pagitan ng dilaw na tuldok sa sulok ng mapa ng tuktok at ang walang laman na bilog sa tabi ng kalat.
Upang makuha ang mga kulay ng vertex mula sa bagay upang maipakita sa materyal, i-drag ang Vertex Tag sa tabi ng object sa Object Manager, sa puwang ng Vertex Map sa material editor.
Pinalitan ko ang pangalan ng materyal sa Material Manager na 'mga dahon', at i-drag ang materyal papunta sa kaukulang bagay sa hierarchy ng eksena. Sa window ng Live Viewer, nakikita ko ngayon ang aking eksena na nabuhay sa materyal sa buhay sa pamamagitan ng materyal. Inuulit ko ang proseso ng materyal na kulay ng vertex para sa bawat elemento.
15. Lumikha ng isang materyal na emissive

Para sa magic glow na nagmumula sa bungo sa puno, gusto ko ng isang materyal na pinapadala upang maglabas ng isang pulang epekto ng mahika. Kaya sa window ng Live Viewer, pipiliin ko ang Mga Materyales> Diffuse Material. Pagkatapos ay buksan ko ang bagong materyal mula sa tab na Mga Materyales at i-click ang kategoryang Emissive.
Dito ko pipiliin ang Blackbody Emission na gagawing ilaw ang materyal. Pagkatapos ay buksan ko ang tab na Texture, at itakda ang Power sa paligid ng 2 at Temperatura sa mainit na bahagi ng spectrum, na kung saan ay sa kaliwa sa Slider ng Temp. Habang ginagawa ito ay patuloy akong nag-check sa window ng Live Viewer upang makita kung ang resulta ay tulad ng inaasahan ko.
16. Magdagdag ng malayong bundok

Pakiramdam ko kailangan ng eksenang mas malalim pa, kaya't nagpasya akong magdagdag ng ilang mga bundok sa malayong distansya. Sa halip na iguhit ang mga nasa Quill, nagdaragdag lamang ako ng ilang mabilis na geometry gamit ang pangunahing pag-andar ng bagay na mahahanap mo sa tuktok na bahagi ng interface ng C4D. Pinili ko ang Landscape function, na nagbibigay sa akin ng pangunahing bundok na maaari kong mag-tweak at lumipat sa lugar gamit ang posisyon at tool sa sukat. Doblehin ko ang pangunahing bundok na ito nang maraming beses, hanggang sa makuha ko ang tanawin na hinahanap ko.
Sa Mga Katangian ng Bagay para sa elemento ng landscape, maaari mong baguhin ang numero ng binhi para sa bawat bundok upang gawin silang natatangi.
Kung nais mo ang Live Viewer na gumamit ng isang nakapirming anggulo ng camera, upang matiyak na maganda ang hitsura ng iyong komposisyon habang gumagalaw ang mga elemento sa paligid, pumunta sa Live Viewer, at sa ilalim ng Mga Pagpipilian, alisan ng check ang Suriin ang Camera.
17. Isama ang mga ulap

Upang magdagdag ng ilang kalagayan at lalim sa aking eksena, nagpasya akong magdagdag ng ilang mga ulap. Tutulungan din nila akong paghiwalayin ang mga eroplano ng mga elemento ng background. Para sa mga ito, ginagamit ko ang dami ng Mga Bagay> Octane VDB. Ang mga volume ng VDB ay isang paraan ng pag-iimbak ng volumetric data tulad ng ulap o sunog. Gumagamit ako ng isang hanay ng mga cloud VDB na tinatawag na VDB Clouds Pack.
Lumilitaw ang object ng Octane VDB sa Object Manager. Sa mga pag-aari nito, pipiliin ko ang isang umaangkop na VDB cloud sa file path. Sa tagpong ito, ang dami ng VDB ay napakaliit, kaya kailangan kong sukatin ito nang malaki upang makita ito. Gumagawa ako ng maraming mga kopya at sinusukat ang mga ito sa pagitan ng 300 at 1,000x sa coord ng bagay. mga setting.
Sa mga setting ng Medium sa mga pag-aari ng object, naglalaro ako sa paligid ng dami ng dami ng VDB hanggang sa makakuha ako ng isang resulta na gusto ko - sa kasong ito, mga 20.
18. Idagdag ang tauhan

Ngayong masaya ako sa pangkalahatang hitsura at kondisyon ng eksena, ini-import ko ang aking modelo ng knight sa pamamagitan ng pagpili ng File> Pagsamahin at pagpili ng eksenang C4D na na-save ko kanina. Ang lahat ng mga materyal na na-set up namin para sa kabalyero ay mai-import kasama niya.
Ang pivot point ng character ay na-offset nang kaunti, ngunit madali itong mabago sa C4D. Pinindot ko ang pindutang Paganahin ang Axis sa kaliwang toolbar at i-drag ang pivot point sa gitna ng kabalyero.
Ginagamit ko ang mga tool sa pagbabago upang ilipat siya sa lugar. Inilalagay ko siya sa gilid ng maliit na kagubatan, at tinitingnan ko siya nang direkta sa hindi magandang nasusunog na bungo. Sa ngayon, ang kabalyero ay ganap na walang kamalayan sa engkantada na nakatingin sa kanya mula sa kanyang pinagtataguan sa likod ng isang malaking bato.
19. Mag-set up ng camera
Upang magsimulang maglaro sa mga setting ng camera at pagproseso ng post, kailangan kong gumawa ng isang nakatuon na Octane camera para sa aking eksena. Upang magawa ito, nag-click ako sa item ng menu ng Mga Bagay> Octane Camera. Nagdaragdag ito ng isang camera sa aming Object Manager. Pansinin ang maliit na bukas na puting parisukat na may isang krus sa gitna sa tabi ng pangalan ng camera? Upang buhayin ang Octane camera, kailangan mong pindutin ang simbolo na ito. Kung hindi man ay hindi mo makikita ang mga pagbabagong gagawin mo sa mga setting ng camera.
Kung pinindot mo ang pangalan ng camera, makikita mo ang karaniwang mga pagpipilian sa C4D camera. Ang nag-iisa lamang dito na ginagamit ko ay ang haba ng pokus, lapad ng sensor at mga setting ng object ng pagtuon. Ang natitirang mga pagbabago na gagawin ko ay nasa ilalim ng Octane Camera Tag. Bago idetalye ang tungkol sa prosesong iyon, nararamdaman kong ang eksena ay maaaring gumamit ng kaunting ilaw.
20. Magdagdag ng higit pang mga ilaw

Nais kong magkaroon ng isang ilaw ng gilid sa paligid ng kabalyero upang higit siyang makilala mula sa likuran. Sa Live Viewer nag-click ako sa Mga Bagay> Ilaw> Liwanag ng Lugar ng Octane at iposisyon ang ilaw sa likod ng kabalyero. Sinasabunutan ko ang laki ng eroplanong naglalabas ng ilaw sa pamamagitan ng paghila sa maliit na mga tuldok na kahel sa tuktok / ilalim / gilid. Tinitiyak kong ang mapagkukunan ng ilaw ay sapat na malaki para sa ilaw na 'balutin' ang character.
Sinasabunutan ko ang lakas ng ilaw at ang temperatura hanggang sa makakuha ako ng isang nais na resulta. Nagdagdag din ako ng ilaw na nagniningning sa kalsada, isa na nagdaragdag ng mas maraming pulang ilaw sa paligid ng bungo, at isang asul na ilaw na nag-iilaw sa mga pakpak at diwata ng diwata.
Upang maitago ang mga light emitter plane sa render, pumunta ako sa Visibility sa ilalim ng Octane Light Tag at alisin sa pagkakapili ang Visibility ng Camera.
21. Post-proseso

Maaaring maisagawa ang post-processing sa alinman sa Octane Camera Tag, o sa mga setting ng OctaneRender. Palagi ko itong ginagawa sa Camera Tag dahil mas madaling mag-access. Kung mayroon kang maraming mga camera at lumilipat sa pagitan ng mga iyon, maaaring magkaroon ng kahulugan na gawin ito sa pamamagitan ng mga setting ng OctaneRender.
I-click ang Octane Camera Tag sa tabi ng aking camera, at i-tweak ang mga setting sa ilalim ng Camera Imager at Pagproseso ng Post. Sa Camera Imager nagdaragdag ako ng isang epekto ng vignette, at sa Pagproseso ng Pag-post ay nagdaragdag ako ng pamumulaklak at pag-iwas upang makakuha ng isang epekto ng flare ng lens.
22. Pag-render at pangwakas na pag-aayos
Pumunta sa Pag-render> I-edit ang Mga Setting ng Pag-render sa tuktok na menu ng C4D. Dito lumilipat ako mula sa Karaniwang nag-render sa Octane Renderer. Sa Output submenu, pipiliin ko ang pangwakas na laki ng pag-render. Sa window ng Octane Live Viewer lumipat ako mula sa Chn: DL (direktang pag-iilaw) sa Chn: PT (path tracing), na mas matagal ang pag-render ngunit nagbibigay ng isang mas mahusay na resulta. Na-hit ko ang Render> Render To Picture Viewer sa tuktok na menu ng C4D.
Panghuli, kumukuha ako ng pangwakas na pag-render sa pamamagitan ng Photoshop at pag-tweak ng mga kurba, magdagdag ng isang mas malakas na asul na glow sa engkanto at i-tweak ang pangkalahatang hitsura ng imahe.
Ang artikulong ito ay orihinal na na-publish sa isyu 237 ng Mundo ng 3D, ang pinakamabentang magazine sa buong mundo para sa mga CG artist. Mag-subscribe sa 3D World dito.