
Nilalaman
- Paraan 1. I-unlock ang Excel 2013 Spreadsheet gamit ang VBA Code
- Paraan 2. I-unlock ang Excel 2013 Spreadsheet na may 7-Zip
- Paraan 3. I-unlock ang Excel 2013 Spreadsheet gamit ang PassFab para sa Excel
- Buod
I-lock ang mga cell sa iyong spreadsheet ng Excel 2013 at protektahan ang mga ito gamit ang password na makakatulong upang maiwasan ang ibang mga gumagamit na hindi sinasadya at sadyang baguhin, ilipat o tanggalin ang data sa iyong worksheet ng Excel. Gayunpaman, kung sa kasamaang palad, nakalimutan mo ang password ng proteksyon ng sheet ng Excel, hindi mo magagawang i-edit ang bahagi ng proteksyon ng worksheet, din. Sa artikulong ito, malalaman mo kung paano i-unlock ang spreadsheet ng Excel 2013 na may simpleng pamamaraan.
Sa totoo lang, ang pag-unlock ng protektado ng password ng Excel sheet ay hindi mahirap kung mahahanap mo ang password, ngunit hindi ito gaanong kadali sa iyong iniisip kung nakalimutan mo ang password ng spreadsheet ng Excel. Ang mga pamamaraan sa ibaba ay karaniwang ginagamit kapag ang mga tao ay hindi makahanap ng proteksyon ng password sa Excel spreadsheet.
Paraan 1. I-unlock ang Excel 2013 Spreadsheet gamit ang VBA Code
Ang code at proseso na ginamit sa ibaba ay isa sa pinaka maaasahang natagpuan ko. Napaka-prangka at hindi nangangailangan ng anumang naunang kaalaman sa pag-coding. Kunin natin ang gabay.
Hakbang 1: Buksan ang VBA
Buksan ang workbook na nakalimutan mo ang iyong password. Pagkatapos buksan ang Macro Editor Tool. (Shortcut Alt + F11).
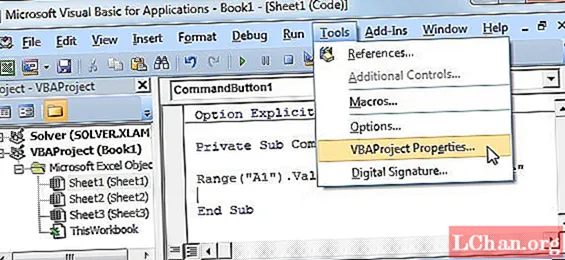
Kapag nasa VBA, buksan ang pangunahing sheet na kailangan mo ng pag-access sa pamamagitan ng pag-double click dito. Bubuksan ng script na ito ang buong workbook, kaya't hindi mahalaga kung aling sheet ang pipiliin mo. Bubuksan nito ang pahina ng mga deklarasyon.
Hakbang 2: Ipasok ang code
Kopyahin at i-paste ang code sa ibaba sa pahina ng pangkalahatang mga deklarasyon na iyong nabuksan. Hindi mo dapat baguhin ang anumang bagay sa loob ng script.
Sub unlocksh ()
Dim i As Integer, j Bilang Integer, k Bilang Integer
Dim l Bilang Integer, m Bilang Integer, n Bilang Integer
Dim i1 Bilang Integer, i2 Bilang Integer, i3 Bilang Integer
Dim i4 Bilang Integer, i5 Bilang Integer, i6 Bilang Integer
Dim pwd Bilang String
Sa Error Ipagpatuloy ang Susunod
Para sa i = 65 Hanggang 66: Para sa j = 65 Hanggang 66: Para sa k = 65 Hanggang 66
Para sa l = 65 Hanggang 66: Para sa m = 65 Hanggang 66: Para sa i1 = 65 Hanggang 66
Para sa i2 = 65 Hanggang 66: Para sa i3 = 65 Hanggang 66: Para sa i4 = 65 Hanggang 66
Para sa i5 = 65 Hanggang 66: Para sa i6 = 65 Hanggang 66: Para sa n = 32 Hanggang 126
pwd = Chr (i) & Chr (j) & Chr (k) & _
Chr (l) & Chr (m) & Chr (i1) & Chr (i2) & Chr (i3) & _
Chr (i4) & Chr (i5) & Chr (i6) & Chr (n)
AktiboWorkbook. Hindi protektahan pwd
Kung AktiboWorkbook.ProtectStructure = Maling Pagkatapos
MsgBox "Isang magagamit na password ay" & pwd
ActiveWorkbook. Mga Sheet (1). Piliin
Saklaw ("a1"). FormulaR1C1 = pwd
Exit Sub
Tapusin kung
Susunod: Susunod: Susunod
Susunod: Susunod: Susunod
Susunod: Susunod: Susunod
Susunod: Susunod: Susunod
Wakas Sub
Hakbang 3: Patakbuhin ang macro
Kapag naidagdag na ang code patakbuhin ang Macro sa pamamagitan ng pagpili ng Run mula sa menu tab bar sa tuktok ng VBA editor screen o pindutin lamang ang F5.
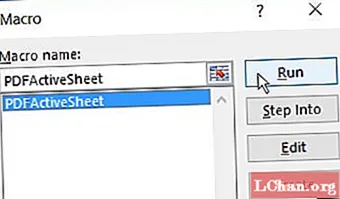
Hakbang 4: Gamitin Ang Binuong Code
Ibabalik ka ng macro sa worksheet na nais mong protektahan. Ang isang kahon ng estilo ng alerto ay lilitaw na may isang magagamit na code. Sa tab na menu ng Review mag-click sa Unprotect sheet. Ipasok ang nabuong code bilang password at tapos ka na. Dapat i-unlock ang iyong sheet!
Paraan 2. I-unlock ang Excel 2013 Spreadsheet na may 7-Zip
Upang maniwala o hindi, ang 7-ZIP ay isang magandang tool upang matulungan kang i-unlock ang protektado ng password na Excel 2013 spreadsheet. Gumagawa lamang ang ganitong paraan para sa Excel file sa format na .xlsx. Samakatuwid, kung ang iyong workbook ng Excel ay nasa format na .xls, buksan lamang ito at i-save ito bilang isang format na .xlsx. Tingnan natin ngayon kung paano ito gawin.
Hakbang 1: Baguhin ang extension ng pangalan ng file ng Excel mula sa .xlsx patungong .zip. Mag-click lamang sa "Oo" upang matiyak kung na-prompt.
Hakbang 2: Buksan ang ZIP archive bilang 7-ZIP. Buksan ang folder xl-> worksheets at makikita mo ang mga threeheet.xml file. Piliin ang file na sheet1.xml. Mag-right click dito at piliin ang I-edit. Piliin upang buksan ito sa Notepad.
Hakbang 3: Tanggalin ang tag na nagsisimula sa proteksyon ng sheet. Pagkatapos ay i-save at isara ang sheet1.xml file.
Hakbang 4: I-update ang binagong sheet1.xml file sa ZIP archive kapag na-prompt. Pagkatapos isara ang archive ng ZIP.
Hakbang 5: Baguhin ang extension ng pangalan ng file ng ZIP pabalik sa .xlsx. Sa puntong ito, ang sheet ng Excel ay hindi protektado. Buksan ito at maaari mong i-edit ang sheet nang walang password.
Paraan 3. I-unlock ang Excel 2013 Spreadsheet gamit ang PassFab para sa Excel
Sa kasamaang palad, maaari mong makuha ang tool sa pagbawi ng password ng Excel upang i-unlock ang protektado ng password ng mga file ng Excel sa iyong computer. Ang huling ngunit hindi bababa sa tool sa pag-recover ng password ng Excel na inirerekumenda ko ay PassFab para sa Excel. Ito ay isang malakas at propesyonal na tool sa pagbawi ng password ng Excel na idinisenyo upang ma-unlock ang file ng file ng Microsoft Office Excel.
Kapag na-download at na-install mo na ang app, ang kailangan mo lang gawin ay mag-click sa pindutang Idagdag at dapat mong idagdag ang iyong protektadong password na file na Excel sa software.

Pumili ng uri ng pag-atake at mababawi ng PassFab para sa Excel ang iyong file ng file ng Excel 2013 sa loob ng ilang minuto. Maaari mo nang magamit ang password upang ma-access ang mga nilalaman ng iyong file na Excel. Sa lahat, ang PassFab ay isang mahusay na tool sa pagtanggal ng password ng Excel.
Buod
Pinapayagan ka ng Microsoft Excel 2013 na itakda at baguhin ang password sa Excel 2013. Ang pag-set up ng mga password ay makakatulong na maiwasan ang ibang mga gumagamit na buksan o baguhin ang iyong workbook. Pinapayagan lamang ang mga may pahintulot na mga tagasuri na tingnan o baguhin ang iyong nilalaman. Ang pagprotekta sa iyong mga Excel spreadsheet na may mga password ay hindi isang bihirang bagay tulad ng ginagawa ng karamihan sa mga tao upang matiyak na ang kumpidensyal na impormasyon tulad ng impormasyong pampinansyal na nakaimbak sa mga spreadsheet na iyon ay hindi nahuhulog sa mga maling kamay. Gayunpaman, maaaring may mga sitwasyon kapag nakalimutan mo ang password ng mga lumang spreadsheet nang simple dahil nabigo kang tandaan ang mga ito sa isang lugar at mayroon ka ring masamang memorya. Matapos basahin ang artikulong ito, sigurado akong mauunawaan mo kung paano i-unlock ang Excel 2013 spreadsheet.



