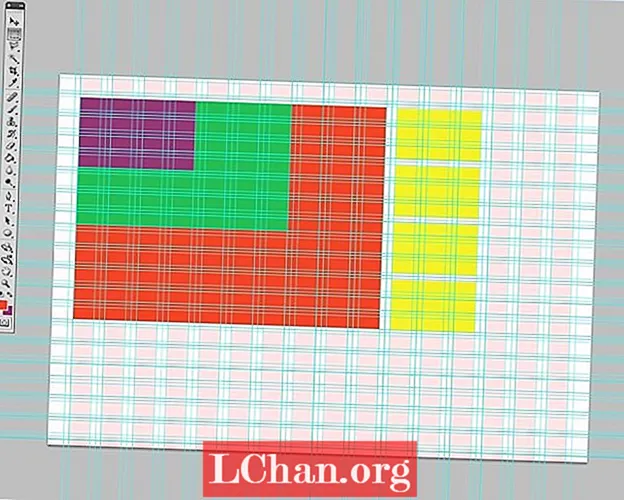Nilalaman
- Bakit Hindi Gumagana ang Aking WiFi sa Windows 10?
- Ano ang Dapat Gawin Kung Hindi Gumagana ang Windows 10 WiFi
- Paraan 1: I-restart ang WiFi at I-reboot ang Windows
- Paraan 2: Paganahin ang Serbisyo ng WLAN AutoConfig
- Paraan 3: I-update ang Iyong Wireless Network Driver
- Paraan 4: I-reset ang Mga Setting ng Koneksyon sa Network sa CMD
- Paraan 5: Patakbuhin ang Troubleshooter sa Network
- Buod
Dapat na binabasa mo ang artikulong ito dahil nakasalamuha mo ang Hindi gumagana ang Windows 10 WiFi isyu Talaga, ginagawang hindi makakonekta ang gumagamit sa anumang network. Totoo na ang bagay na ito ay maaaring maging lubos na nakakabigo dahil pinahinto nito ang anumang gawain na iyong ginaganap sa tulong ng isang koneksyon sa internet. Maraming mga gumagamit ng Windows 10 ang nag-ulat na ang WiFi ay hindi gumagana sa kanilang laptop. Kaya, kung ikaw ay isa sa mga kapus-palad na gumagamit na ito, maaaring nagtatanong ka kung ano ang maaari mong gawin tungkol dito? Kaya, huwag ka nang magalala. Sa artikulong ito, natipon namin ang ilan sa mga pinakamahusay na pamamaraan na maaaring mawala ang iyong problema. Kaya, suriin natin sila!
Bakit Hindi Gumagana ang Aking WiFi sa Windows 10?
Ang unang tanong na lumilitaw kapag ang isang gumagamit ay nahahanap ang isyung ito ay dapat na "bakit hindi gumagana ang aking WiFi sa Windows 10?" Kaya, bago tayo magpatuloy sa mga pamamaraan upang malutas ang problemang ito, unawain muna natin na kung ano ang sanhi ng isyung ito sa una. Narito ang ilang mga potensyal na sanhi ng WiFi na hindi gumagana sa Windows 10:
- Minsan, ang mga driver ng iyong network card ay hindi na napapanahon o nasisira. Ito naman ay ginagawang imposibleng magtatag ng mga signal ng WiFi.
- Ang bawat system ay nangangailangan ng isang tiyak na serbisyo sa WiFi. Kung ang mga serbisyong ito ay hindi gumagana nang maayos, kung gayon ang iyong WiFi ay hindi gagana.
- Ang napaka-karaniwang bagay na pinapansin ng karamihan sa mga gumagamit ay baka ang mga wire na kumonekta sa system o router ay maluwag o naka-plug.
- Sa mga oras, nagdudulot din ang mga router ng iba't ibang mga problema na humihinto sa pagtatrabaho ng WiFi.
Ngayon, kung ikaw ay isang gumagamit ng Windows 10 at hindi gumagana ang iyong WiFi, tiyak na dapat mong suriin ang lahat ng mga sumusunod na pamamaraan upang malutas ang isyung ito sa iyong hp laptop!
Ano ang Dapat Gawin Kung Hindi Gumagana ang Windows 10 WiFi
Mayroong maraming mga pamamaraan na maaari mong sundin kung nakaharap ka sa isyu ng WiFi na hindi gumagana sa iyong Windows 10. Kaya, ano pa ang hinihintay natin? Hukayin natin at malutas ang problema sa lalong madaling panahon.
- Paraan 1: I-restart ang WiFi at I-reboot ang Windows
- Paraan 2: Paganahin ang Serbisyo ng WLAN AutoConfig
- Paraan 3: I-update ang Iyong Wireless Network Driver
- Paraan 4: I-reset ang Mga Setting ng Koneksyon sa Network sa CMD
- Paraan 5: Patakbuhin ang Troubleshooter sa Network
Paraan 1: I-restart ang WiFi at I-reboot ang Windows
Ang pinakasimpleng pamamaraan ay upang i-restart ang iyong WiFi at i-reboot ang mga bintana. Magagawa mo ito sa pamamagitan ng pagsunod sa mga hakbang na ito:
1. Patayin ang iyong router sa pamamagitan ng pagpindot sa power button.
2. I-restart ang iyong router sa pamamagitan ng pagpindot muli sa parehong pindutan.
3. Ngayon, pumunta sa iyong computer at i-restart ang WiFi.
4. Upang i-reboot ang Windows, buksan ang Start Menu.
5. Mag-click sa Power Button.
6. Panghuli, i-click ang I-restart at hintaying mag-reboot ang iyong computer.

Karamihan sa mga oras, ang iyong isyu sa WiFi Windows 10 na hindi gumagana ay malulutas pagkatapos mong sundin ang mga hakbang na nabanggit sa itaas. Ngunit kung hindi, pagkatapos ay magpatuloy sa mga susunod na pamamaraan!
Paraan 2: Paganahin ang Serbisyo ng WLAN AutoConfig
Ang WLAN AutoConfig ay talagang isang utility sa pamamahala ng Windows na tumutulong sa isang gumagamit na kumonekta o idiskonekta ang anumang adapter sa network. Inaasahan ko, sa pamamagitan ng pagpapagana ng serbisyong ito, maaari mong mapupuksa ang isyu ng WiFi na hindi gumagana sa windows 10. Sundin ang mga simpleng hakbang na ito upang paganahin ang serbisyo ng WLAN AutoConfig:
1. Mag-click sa Start menu.
2. Maghanap ng mga serbisyo.msc sa search bar.
3. Ngayon, kailangan mong mag-left click sa icon ng services.msc pop up.
4. Isang window ng Mga Serbisyo ang lilitaw sa harap mo. Dito, kailangan mong hanapin ang WLAN AutoConfig.
5. Mag-right click dito kapag nahanap mo ang tampok na ito.

6. Tapikin ang Mga Katangian at mag-click sa Pangkalahatan.
7. Dito, kailangan mong pumili ng isang uri ng pagsisimula. Paganahin ito sa Awtomatikong Pagpapatakbo.
Paraan 3: I-update ang Iyong Wireless Network Driver
Ngayon, mayroong dalawang paraan upang mai-update mo ang iyong Wireless Network Driver. Ang unang pamamaraan ay upang manu-manong i-update ang mga driver ng WiFi sa pamamagitan ng Device Manager. Ang isa pang diskarte ay ang simpleng pag-update ng mga driver ng WiFi sa pamamagitan ng paggamit ng tool sa Pag-update ng Utility ng Driver tulad ng Easy Driver. Tingnan natin ang parehong pamamaraan.
Pagpipilian 1: Manu-manong i-update ang driver ng WiFi sa Device Manager
Tulad ng nabanggit namin kanina, ang dahilan sa likod ng WiFi na hindi gumagana sa Windows 10 ay maaaring ang iyong driver ng WiFi ay lipas na sa panahon. Upang mag-update sa pinakabagong mga driver, sundin ang mga hakbang na ito:
1. Mag-click sa Start menu.
2. Maghanap ng Device Manager at buksan ito.
3. Ngayon palawakin ang tampok na Network Adapter.
4. Mag-right click dito at piliin ang opsyong Update Driver.

5. Ngayon, awtomatikong mag-click sa Paghahanap para sa pag-update ng pagpipilian ng software ng driver. Ayan yun!
Pagpipilian 2: I-update ang Mga Driver ng WiFi gamit ang isang Update ng Driver - Madali ang Driver
Kung ikaw ay isang baguhan na gumagamit, ang pag-update ng network adapter nang manu-mano upang malutas ang isyu na hindi gumagana ang WiFi sa Windows 10 ay maaaring maging masyadong abala. Kung iyon ang kaso, maaari mong gamitin ang Driver Easy upang mag-update upang magawa ito sa mas madaling paraan. Narito kung paano mo magagamit ang Driver Easy para sa hangaring ito:
1. Mag-download at mag-install ng Driver Madali sa iyong PC.
2. Mag-click sa I-scan Ngayon. Sisimulan ng programa ang pag-scan sa iyong computer upang makita kung may nawawala o hindi napapanahong driver.

3. Kapag mayroon ka ng listahan ng mga luma na o nawawalang driver, piliin ang mga ito at mag-click sa I-update. Magda-download at mag-install ang Driver Easy ng isang katugmang driver para sa iyong PC.
Paraan 4: I-reset ang Mga Setting ng Koneksyon sa Network sa CMD
Ang tampok na Network Reset sa Windows 10 ay nagbibigay-daan sa amin upang i-reset ang mga setting ng network upang malutas ang mga isyu sa pagkakakonekta. Narito kung paano gamitin ang tampok na ito:
1. Mag-click sa Paghahanap at i-type ang cmd.
2. Kapag nakita mo ang icon ng Command Prompt, mag-right click dito at pagkatapos ay mag-click sa Run as administrator.
3. Ngayon, i-type ang netsch winsock reset sa itim na kahon at pindutin ang enter.

4. Matapos makumpleto ang proseso ng pag-reset, ang pangwakas na hakbang ay upang i-restart ang iyong computer.
Paraan 5: Patakbuhin ang Troubleshooter sa Network
Ang pagpapatakbo ng isang "Network Troubleshooter" ay isa sa pinakamadaling paraan upang matanggal ang problema na hindi gumagana ang WiFi sa iyong Windows 10 laptop. Ang mga hakbang ay medyo simple din:
1. Maghanap para sa Network Troubleshooter.
2. Piliin ang Kilalanin at ayusin ang pagpipilian ng mga problema sa network.
3. Ngayon, sundin lamang ang gabay sa wizard at mahusay kang pumunta!
Buod
Inaasahan kong nakatulong sa iyo ang artikulong ito sa paglutas ng iyong Windows 10 WiFi na hindi gumana na isyu. Ngayon, sana ay madali kang mag-surf sa lahat ng iyong mga paboritong website nang walang abala. Siguraduhin lamang na sundin mo ang lahat ng aming mga pamamaraan sa isang sunud-sunod na paraan! Gayundin, kung nawala mo ang iyong password sa WiFi ng anumang pagkakamali, ipinapahiwatig ko na gamitin mo ang PassFab WiFi Key. Maaari kang makakuha ng access sa iyong nawalang password sa pamamagitan ng paggamit nito nang kaunti nang walang oras. Cheers!