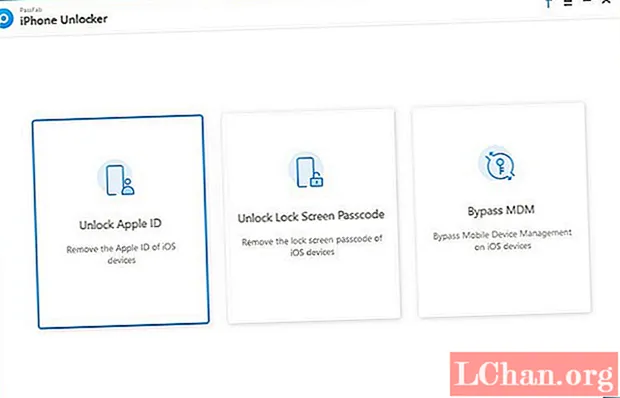Nilalaman
- Bakit Gusto ng Mga Tao na Mag-protektahan ang Mga Excel Cell?
- Paano Mag-protektahan ang Mga Cell sa Excel File?
- Solusyon 1: I-protektahan ang Mga Excel Cell na may Kilalang Password
- Solusyon 2: I-protektahan ang mga Excel Cell na may Zip Software
- Solusyon 3: I-protektahan ang mga Excel Cell na may VBA Software (Para sa 2010 at mas mababa)
- Solusyon 4: I-protektahan ang mga Excel Cell na may PassFab para sa Excel
- Buod
Ang proteksyon ng worksheet ay hindi isang tampok sa seguridad sa Excel. Hindi talaga ito nilalayon upang maiwasan ang mga tao na mag-access ng data sa isang protektadong sheet. Dahil ang Microsoft Excel ay gumagamit ng isang napaka-simpleng pagbabago ng pag-encrypt para sa proteksyon ng worksheet kaya nangangahulugan ito na walang silbi ang proteksyon ng Excel? Hindi talaga! Ginawa ito upang i-lock ang iyong worksheet upang maprotektahan mula sa mga hindi sinasadyang pagbabago sa nilalaman. Ngayon, dito sa artikulong ito, ipapakita namin sa iyo ang detalyadong mga hakbang upang hindi protektahan ang mga cell sa Excel.
Bakit Gusto ng Mga Tao na Mag-protektahan ang Mga Excel Cell?
Ang pagprotekta sa mga cell sa Excel ay napakadali upang maalis ang mga pagkakataon ng anumang mga pagbabago sa data o anumang pagkawala ng mahalagang nilalaman ngunit mas madali ang pag-protekta sa isang cell sa Microsoft Excel Ang tanong kung bakit nais ng mga tao na protektahan ang mga cell sa Excel ay may sagot upang tingnan ang dokumento, upang makagawa ng mga pagbabago sa dokumento o upang ayusin ang isang error sa dokumento. Sa Excel, ang mga cell ay naka-lock bilang default upang maprotektahan ang isang worksheet mula sa mabago o mai-edit ng ibang tao. Ngunit, kung nais mong maprotektahan ang isang cell sa Excel hindi ito isang malaking deal. Mayroong ilang mga pamamaraan upang maprotektahan ang mga cell sa excel alinman sa naisip mo na isang sheet na protektado ng password o isang sheet na hindi protektado ng password.
Paano Mag-protektahan ang Mga Cell sa Excel File?
Solusyon 1: I-protektahan ang Mga Excel Cell na may Kilalang Password
Sa Microsoft Excel, nagtakda ka ng isang password upang maiwasan ang iba na buksan at baguhin ang iyong mga dokumento, workbook, at presentasyon. Ngunit madali mong mapangalagaan ang isang tukoy na saklaw ng mga cell sa iyong mga dokumento at pagtatanghal kapag ang read-only ay hindi na ang pagpipilian. Matapos itakda ang password para sa iyong file, ang password na iyon ay kailangang ipasok bago buksan ng sinumang iba pa ang file.
Ang sumusunod ay isang madaling gabay sa kung paano protektahan ang mga napiling cell sa Excel:
1. Piliin ang cell na nais mong baguhin. Upang mai-highlight ang isang hanay ng mga cell, pindutin nang matagal ang "Control" key habang pinipili ang mga karagdagang cell.
2. I-click ang pindutang "Home".
3. Sa lugar na "Mga Cell", piliin ang "Format"> "Mga Format ng Cell".

4. Piliin ang tab na "Proteksyon", at pagkatapos ay i-clear ang marka ng tsek mula sa kahon na "Naka-lock".
5. Tulad ng sinasabi ng dialog box, ang mga pagla-lock ng mga cell o pagtatago ng mga formula ay walang epekto hanggang sa protektahan mo ang worksheet. Maaari mo itong gawin sa ilalim ng tab na "Suriin" sa pamamagitan ng pagpili sa "Protektahan ang Sheet". I-click ang "OK".
6. Mag-right click sa sheet tab sa ilalim ng screen, piliin ang "Protect Sheet" at pagkatapos ay i-click ang "OK". Protektado ngayon ang buong sheet maliban sa mga cell na iyong na-unlock.

Kung nais mong i-edit ang isang sheet na protektado ng password ngunit nakalimutan mo ang password, subukang alisan ng proteksyon ang sheet sa pamamagitan ng paggamit ng mga sumusunod na pamamaraan:
Solusyon 2: I-protektahan ang mga Excel Cell na may Zip Software
Gumagawa lamang ang ganitong paraan para sa Excel file sa format na .xlsx. Samakatuwid, kung ang iyong workbook ng Excel ay nasa format na .xls, buksan lamang ito at i-save ito bilang format na .xlsx.
1. Palitan ang extension ng pangalan ng file ng Excel mula sa .xlsx patungong .zip. Mag-click lamang sa "Oo" upang matiyak kung na-prompt.

2. Buksan ang ZIP archive na may 7-ZIP. Buksan ang folder xl-> worksheets at makikita mo ang sheet1.xml, sheet2.xml, sheet3.xml file. Kung nais mong maprotektahan ang sheet1, piliin ang sheet1.xml file. Mag-right click dito, piliin ang I-edit, at buksan ito gamit ang Notepad.

3. Tanggalin ang tag na nagsisimula sa sheet Protection. Pagkatapos ay i-save at isara ang sheet1.xml file.

4. I-update ang binagong sheet1.xml file sa ZIP archive kapag na-prompt. Pagkatapos isara ang archive ng ZIP.

5. Palitan ang extension ng pangalan ng file ng ZIP pabalik sa .xlsx. Sa puntong ito, ang sheet ng Excel ay hindi protektado. Buksan ito at maaari mong i-edit ang sheet nang walang password.
Solusyon 3: I-protektahan ang mga Excel Cell na may VBA Software (Para sa 2010 at mas mababa)
1. Buksan ang iyong dokumento sa Excel at lumipat sa sheet na protektado ng password.
2. Pindutin ang Alt + F11 upang buksan ang Visual Basic Editor.
3. Mag-right click sa pangalan ng workbook sa kaliwang pane (Project-VBA Project pane) at piliin ang Ipasok> Modyul mula sa menu ng konteksto.

4. Sa lilitaw na window, i-paste ang sumusunod na code na lilitaw.

5. Pindutin ang F5 o i-click ang Run button sa toolbar at maghintay ng ilang minuto.
6. Mag-uulat ang macro ng isang basag na password, na hindi ang orihinal (palaging ilang kombinasyon ng A at B), ngunit gumagana ito. I-click lamang ang OK at ang sheet ay hindi protektado.
Ngunit tandaan na, kung ang iyong file ay naglalaman ng higit sa isang protektadong mga sheet kaysa sa kailangan mong patakbuhin ang macro nang paisa-isa para sa bawat sheet.
Upang maprotektahan ang sheet ng Excel nang walang password sa mga modernong bersyon ng Excel 2013 at Excel 2016, maaari mong mai-save ang dokumento bilang workbook ng Excel 97-2003 ( *. Xls) muna, patakbuhin ang macro upang maprotektahan ito, at pagkatapos ay i-save ang workbook bilang isang .xlsx file.Bilang kahalili, maaari mong gamitin ang isa sa mga libreng tool, halimbawa, add-in na Pag-alis ng Proteksyon ng Password para sa Excel.
Solusyon 4: I-protektahan ang mga Excel Cell na may PassFab para sa Excel
Ang pinakamabilis at pinaka mahusay na paraan ay ang paggamit ng PassFab para sa Excel software upang maprotektahan ang mga cell sa Excel. Kung naka-lock out ka sa file na Excel at nais mong buksan ang file nang walang isang password, hindi na iyon mag-alala, dahil nakuha mo ang PassFab para sa Excel. Madaling mabawi ng software sa pag-recover ng password ang nawalang password na may malakas na mode ng pag-atake at alisin ang password sa paghihigpit para sa Excel.
Hakbang 1. Libreng pag-download ng PassFab para sa Excel sa iyong computer muna.
Hakbang 2. Ilunsad ang PassFab para sa Excel. Pagkatapos mag-click "Tanggalin ang Excel Restriction Password".

Hakbang 3. I-import ang file na Excel mula sa iyong computer.

Hakbang 4. Mag-click sa "Tanggalin" upang simulang alisin ang mga password ng paghihigpit sa Excel.

Pagkatapos makumpleto ang proseso ng pag-alis at ang mga cell sa Excel ay dapat na matagumpay na protektado.

Narito ang isang vido tutorial tungkol sa kung paano protektahan ang worksheet ng Excel nang walang password, na gumagana rin para sa mga Excel cell:
Buod
Ang artikulong ito ay tungkol sa mga walang proteksyon na mga cell sa mga worksheet ng Excel. Madali ang pagprotekta sa mga cell kapag alam mo ang password. Ngunit kapag nakalimutan mo ang password, tila medyo kumplikado ito. Ang mga solusyon na inilarawan sa itaas ay talagang gumagana. Ang isang programa na pinangalanang PassFab para sa Excel ay maaaring magamit sa mga sitwasyon kung nais mong maprotektahan ang mga cell sa Excel ngunit hindi mo naaalala. Gamitin ang PassFab for Excel software na gumagamit ng tatlong mode ng pag-atake upang mabawi ang nawalang protektadong password.