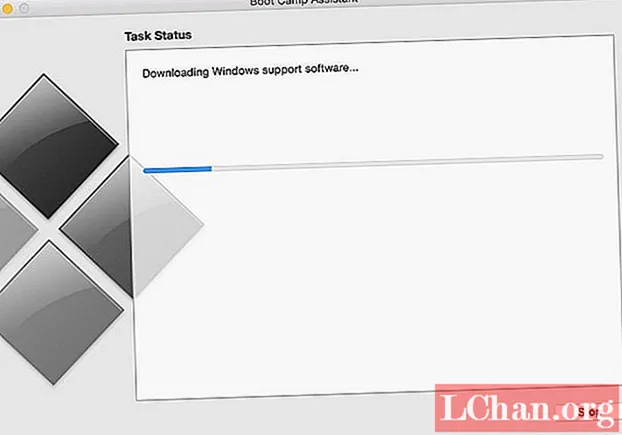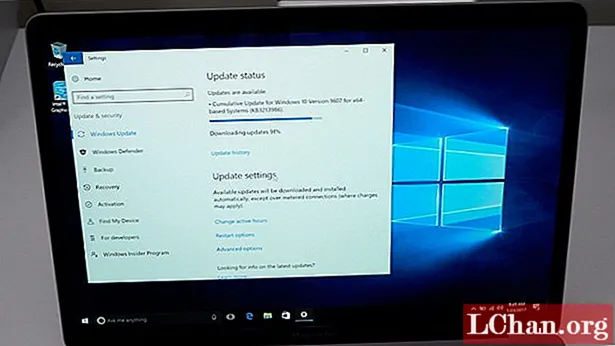Nilalaman
- Bahagi 1: Ano ang Mac na sumusuporta sa Windows 10?
- Bahagi 2: Paano Mag-download ng Libreng Boot Camp Support Software sa Mac?
- Bahagi 3: Paano Mag-install ng Windows 10 sa Iyong Mac gamit ang Boot Camp Assistant?
- Bahagi 4: Paano Mag-download at Mag-install ng Mga Drive ng Boot Camp para sa Windows 10?
- Pangwakas na Salita
Alam ng lahat na ang mga Apple laptop at desktop ay tumatakbo sa kanilang sariling OS. aling MacOS. Ngunit ang pagiging isa sa pinakatanyag at madaling gamitin na OS. Ang Windows ay may likas na kaakit-akit na sarili nitong. Sa loob ng mahabang panahon pinaniniwalaan na hindi papayagan ng produkto ng Apple ang windows O.S. upang mapatakbo sa kanila, ngunit sa drive ng boot camp posible na makamit ang mahabang pangarap na magpatakbo ng windows 10 sa mga computer ng Mac. Mangangailangan lamang ang gumagamit ng mga driver ng bootcamp na Windows 10. Ang proseso ay maaaring mahaba hangga't 30 hanggang 40 minuto ngunit hindi ito isang matigas.
- Bahagi 1: Ano ang Mac na sumusuporta sa Windows 10?
- Bahagi 2: Paano Mag-download ng Libreng Boot Camp Support Software sa Mac?
- Bahagi 3: Paano Mag-install ng Windows 10 sa Iyong Mac gamit ang Boot Camp Assistant?
- Bahagi 4: Paano Mag-download at Mag-install ng Mga Drive ng Boot Camp para sa Windows 10?
Bahagi 1: Ano ang Mac na sumusuporta sa Windows 10?
Bagaman pinapayagan na ng apple hardware ang windows O.S. na tatakbo sa kanila ngunit ang tampok na ito ay hindi magagamit sa bawat produkto. Ang pag-download ng bootcamp windows 10 lamang ang hindi gagawing mabuhay para mai-install ang windows 10 sa Mac. Ang mga modelo na maaaring suportahan ang windows 10, 64 bit na mga bersyon kapag na-install sa pamamagitan ng mga boot camp ay ang mga sumusunod.
- MacBook (2012 at mas bago)
- MacBook Air (2012 at mas bago)
- MacBook (2015 at mas bago)
- Mga modelo ng iMac Pro (2017 at mas bago)
- Mga modelo ng iMac (2012 at mas bago)
- Mac mini (2012 at mas bago)
- Mac mini server (2012 at mas bago)
- Mga modelo ng Mac Pro (2013 at mas bago)
Bahagi 2: Paano Mag-download ng Libreng Boot Camp Support Software sa Mac?
Minsan upang mai-install ang windows 10 bootcamp ay hindi lamang ang software ng suporta sa bagay na nagiging pantay na mahalaga. Para sa pag-download ng parehong sundin ang mga nabanggit na proseso.
1. Una idiskonekta ang Mac mula sa internet.
2. Pagkatapos ang boot camp ay dapat na ilunsad mula sa mga kagamitan.
3. Mula sa boot camp assistant user ay makakahanap ng pagpipilian upang mag-download ng "pinakabagong software ng suporta sa Windows para sa Apple", maliban sa isang ito na mapili ang lahat ng iba pang mga pagpipilian upang mag-download lamang ng mga kinakailangang. Kung walang pagpipilian tulad nito mag-download ng pareho mula sa menu bar.
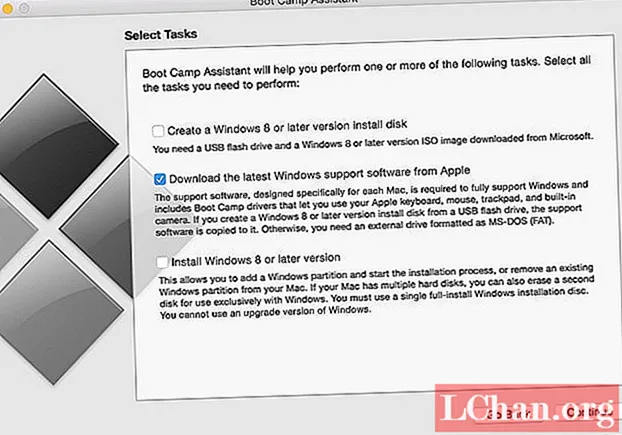
4. Inirerekumenda na i-download ang software ng suporta sa USB flash drive. Upang magawa ito, piliin ang USB flash drive bilang patutunguhang folder na may pangalan at password ng administrator.
Bahagi 3: Paano Mag-install ng Windows 10 sa Iyong Mac gamit ang Boot Camp Assistant?
Para sa proseso ng dalawang bagay ang kinakailangan muna isa ay ang Windows 10 ISO at ang pangalawa ay malinaw naman na katuwang ng boot camp. Madaling ma-download ang Windows 10 ISO mula sa web page ng Microsoft. Kapag kumpleto na ang pag-download sundin ang mga sumusunod na hakbang tulad ng sinabi.
1. Ilunsad ang boot camp assistant upang ipagpatuloy ang pag-install. Ang paglulunsad ng nasabing maaaring magawa mula sa mga utility sa ilalim ng aplikasyon.
2. Pagkatapos ay idirekta ang gumagamit na mag-click sa pindutang pumili na ipinakita sa tabi mismo ng kahon ng imahe ng ISO para sa pagpili ng Windows 10 ISO file.
3. Pagkatapos piliin ang puwang na gagamitin para sa Windows O.S. pag-install. Kung nais ng gumagamit na mag-install ng higit pang bilang ng mga laro pagkatapos ay kailangan niyang paganahin ang mas maraming puwang sa oras ng pagkahati.
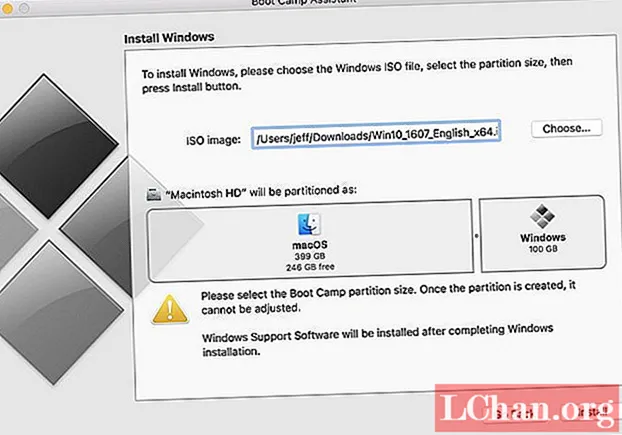
4. Matapos ang unang 3 mga hakbang na dapat mag-click ang gumagamit sa pag-install, magsisimula ang pag-download ng mga driver ng bootcamp windows 10 at ang pagkahati ay gagawin ng katulong ng boot camp. Matapos ang lahat ng ito ay tatanungin ng katulong ang gumagamit para sa password ng administrator at pagkatapos ay mai-reboot ang MacOS sa pag-setup ng Windows 10.
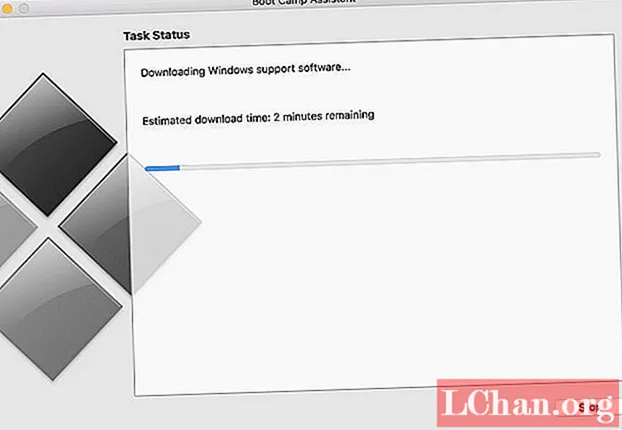
5. Kapag tapos na ang pag-reboot ang monitor ay magpapakita ng Windows logo at ang setup screen. Doon kinakailangan ng gumagamit upang piliin ang iba't ibang mga format ng pagpapasadya tulad ng wika, oras atbp.
6. Matapos ang mga hakbang sa itaas ngayon ang isang window ay pop up na kung saan ay ang aktibo ang kahon ng Windows. Kung ang gumagamit ay mayroong key ng produkto ng Windows 10 dapat na ipasok ang pareho kung hindi man maipapayo ang pagpipiliang "Wala akong susi ng produkto". Kung ang gumagamit ay walang susi sa gayon ang window ay mag-uudyok sa kanya sa pagpipilian sa pagbili at doon maaaring piliin ng gumagamit ang bersyon ng Windows 10.
7. Matapos ang matagumpay na pag-alok ng susi magsisimula ang pag-install. ang mga driver ng bootcamp Windows 10 na pag-download ay makukumpleto sa pamamagitan ng pagkopya ng mga kinakailangang file sa pamamagitan ng pag-set up. Matapos ang pag-setup ay tapos na ang Mac ay reboot sa loob ng 10 segundo. Pagkatapos ng pag-reboot ng monitor ay ipapakita muli ang logo ng Windows at magpapatuloy ang pag-setup ng pamamaraan. Dapat pumili ang gumagamit para sa pagpipilian sa pagpapasadya upang gawin ang OS. na-customize sa kanyang sariling mga pangangailangan.
8. Kung gayon ang gumagamit ay kinakailangan upang lumikha ng isang account na may pangalan ng account. pagkatapos i-set up ang account ang isang screen ay pop up na nagtatanong sa gumagamit kung nais niya o hindi na paganahin ang personal na katulong na si Cortana. Bahala na ang pagpipilian ng gumagamit.
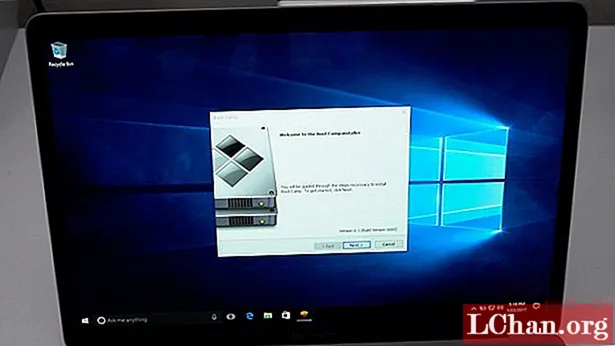
9. Matapos ang lahat ng mga hakbang na ito ay maaari na ngayong makita ng gumagamit ang windows desktop o laptop sa kanyang mga kamay. Ngunit hindi ito nagtatapos dito. Ang isang maligayang pagdating sa boot camp installer box ay lalabas sa screen sa lalong madaling panahon kung saan dapat tanggapin ng gumagamit ang mga tuntunin at kundisyon. Pagkatapos upang magpatuloy sa pag-install ay kinakailangan ng pag-click sa pag-install. Karagdagang mga bintana ng pag-install ng driver ay maaaring lumitaw ang gumagamit ay dapat na mai-install ang lahat. Kapag natapos na ang lahat ng mga pag-install dapat suriin ng gumagamit ang kahon ng Restart system at pagkatapos ay sa pamamagitan ng pag-click sa "Tapusin" para sa muling pag-reboot.
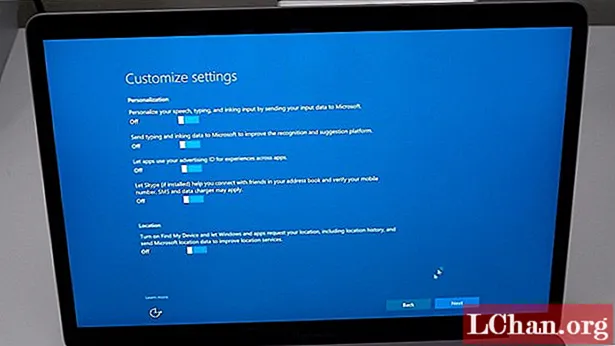
10. Matapos ang pag-reboot kapag nagsimula muli ang makina dapat itong konektado sa Wi-Fi, para sa pag-update ng apple software sa pinakabagong mga bersyon dahil maaaring lumikha ng problema ang mga nauna.
11. Ngayon isang serye ng mga windows ng pag-install ang lalabas sa mga gumagamit ng screen na kinakailangan upang mai-install silang lahat. Matapos makumpleto ang lahat ng mga pag-install dapat mag-click ang gumagamit sa "Oo" sa pag-update ng restart ng software ng Apple, sa pamamagitan ng paggawa nito ay sasailalim ang Mac sa pag-reboot para sa huling oras at pagkatapos kapag ang makina ay muling nakabukas magkakaroon ng windows 10 na naka-load dito.
12. Matapos ma-load ang gumagamit ng Windows 10 sa mga setting mula sa start button at doon sa pag-update at seguridad dapat niyang i-click ang suriin para sa mga update.
Bahagi 4: Paano Mag-download at Mag-install ng Mga Drive ng Boot Camp para sa Windows 10?
Maaaring mag-download ang gumagamit ng mga driver ng boot camp nang direkta mula sa katuwang ng boot camp. Matapos ilunsad ang katulong mula sa mga utility ang gumagamit ay dapat pumili ng pagpipiliang "I-download ang pinakabagong software ng suporta sa Windows mula sa Apple" mula sa menu.
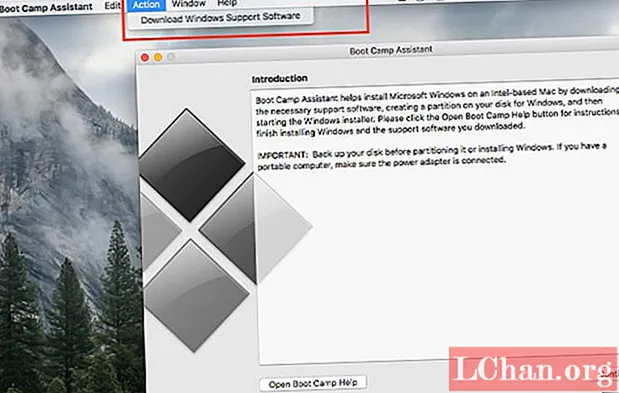
Dapat na ikonekta ng gumagamit ang kanyang USB flash drive sa system at i-download ang software sa pareho. Matapos ma-download ang software sa USB flash drive, dapat sundin ng gumagamit ang mga nabanggit na hakbang sa ibaba para sa matagumpay na pag-install ng mga boot drive.
1. Ikonekta ang USB flash drive sa Mac.
2. Ngayon piliin ang startup disk mula sa mga kagustuhan ng system ng menu ng Apple. Piliin ang dami ng Windows mula sa listahan ng mga drive.
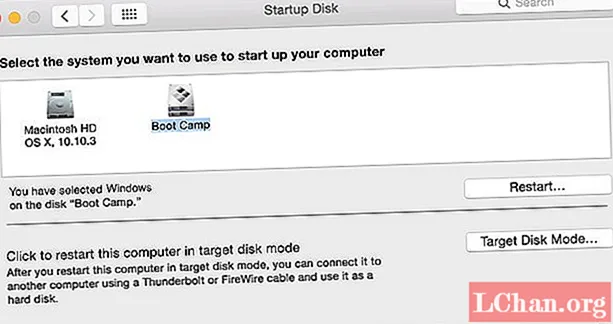
3. Pagkatapos ay i-restart ang makina upang tumakbo sa Windows at pagkatapos ay mag-login kung kinakailangan.
4. Pagkatapos buksan ang folder ng boot camp sa USB flash drive pagkatapos mag-double click sa pag-setup upang masimulan ang pag-install.
5. Matapos ang pag-install, i-restart ang makina. Samakatuwid, tinatapos namin ang lahat ng kinakailangang mga hakbang upang mai-install ang Windows 10 sa Mac.
Pangwakas na Salita
Kaya't lahat iyon tungkol sa kung paano mag-download ng libreng boot camp at mai-install ang Windows 10 sa iyong Mac. Sa pamamagitan ng paraan, habang ginagawa ang mahabang gawain na ito para sa pag-iwas na maipigil sa pamamagitan ng pagkalimot sa mga password para sa mga account, inirerekomenda ang mga gumagamit na gamitin ang PassFab 4WinKey upang i-reset ang mga password. Mahusay ito na software, na makakatulong upang mai-reset / alisin / mabawi ang mga password ng Windows para sa lokal na account, Administrator account, Microsoft account, domain account, atbp.