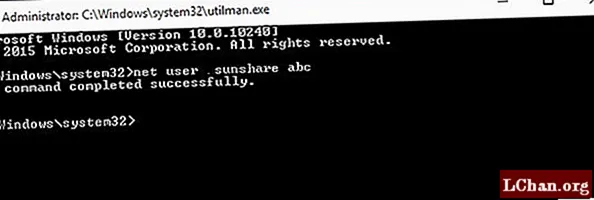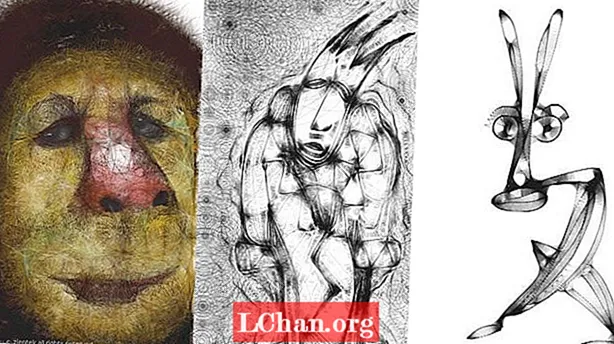Nilalaman
- Paraan 1. Magsagawa ng Windows Laptop Password Reset na may Reset Disk
- Paraan 2. Baguhin ang Windows Laptop Password sa CMD (walang Disk)
- Paraan 3. I-reset ang Password sa Pag-login sa Laptop gamit ang PassFab Software (Inirekomenda)
- Buod

Nakalimutan ang iyong password sa pag-login sa laptop pagkatapos ng mahabang panahon nang hindi ginagamit? Nawala ang password ng account ng gumagamit ng Windows na naging isang karaniwang isyu na nakasalamuha namin. Inilista ko rito ang nangungunang 3 mga magagawang pamamaraan upang mai-reset ang Windows laptop password kapag nakalimutan mo ito na magagamit para sa Dell, Samsung, Sony, Acer, ASU, atbp. Sa Windows 10 / 8.1 / 8/7 / Vista / XP.
- Paraan 1. Magsagawa ng Windows Laptop Password Reset na may Reset Disk
- Paraan 2. Baguhin ang Windows Laptop Password sa CMD (walang Disk)
- Paraan 3. I-reset ang Password sa Pag-login sa Laptop gamit ang PassFab Software (Inirekomenda)
Paraan 1. Magsagawa ng Windows Laptop Password Reset na may Reset Disk
Hindi mahalaga kung ano ang iyong Windows system at pag-login password, ang Windows password reset disk ay magagawang i-reset ang password sa loob ng 10 minuto. Sundin ang mga sumusunod na hakbang upang magawa iyon:
Hakbang 1. I-type ang maling password sa laptop login screen at makalipas ang ilang sandali ay pop up nito ang isang "Reset password" na hit. Mag-click dito at ipagpatuloy ang mga hakbang.
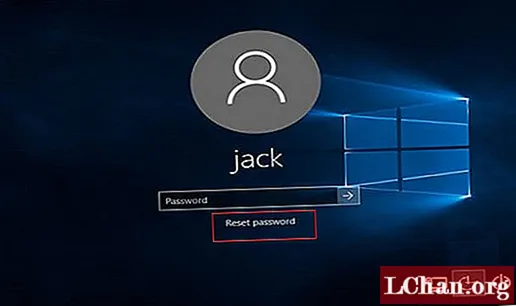
Hakbang 2. Hahantong sa iyo ang computer sa "Password Reset Wizard" na screen. Magpasok lamang ng isang CD o DVD at mag-tap sa pindutang "Susunod" at sundin ang tagubilin upang lumikha ng isang disk ng pag-reset ng password sa Windows.
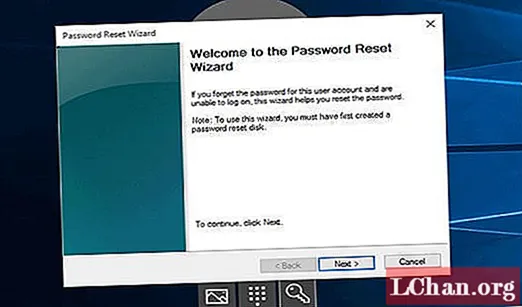 Tandaan: Gumagana lamang ang pamamaraang ito para sa lokal na account ng administrator, kung wala kang tool sa pag-reset ng disk, samantalahin ang iba pang mga pamamaraan.
Tandaan: Gumagana lamang ang pamamaraang ito para sa lokal na account ng administrator, kung wala kang tool sa pag-reset ng disk, samantalahin ang iba pang mga pamamaraan.
Paraan 2. Baguhin ang Windows Laptop Password sa CMD (walang Disk)
Paano i-reset ang password ng laptop nang walang disk? Kilala rin ang CMD bilang Command Prompt. Ito ay isang uri ng linya ng utos sa system ng Windows upang hayaan ang computer na gumawa ng mga pagbabago. Maaari mong sundin ang alituntunin sa ibaba upang baguhin ang password:
Hakbang 1. Upang makapagsimula, i-type ang pindutan ng Manalo at "X" sa keyboard at piliin ang "Command Prompt (Admin)" sa mga pagpapatakbo ng listahan upang patakbuhin ang CMD.
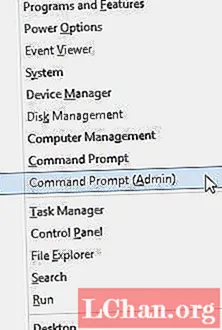 Tandaan: Kung nag-sign in ka sa administrator sa laptop, kailangan mong mag-click sa Win + R upang buksan ang Run window at pagkatapos ay i-type ang "cmd" upang ilunsad ang Command Prompt.
Tandaan: Kung nag-sign in ka sa administrator sa laptop, kailangan mong mag-click sa Win + R upang buksan ang Run window at pagkatapos ay i-type ang "cmd" upang ilunsad ang Command Prompt.
Hakbang 2. I-type lamang ang command net user at mag-click sa Enter button upang i-reset ang password sa pag-login sa Windows.
Paraan 3. I-reset ang Password sa Pag-login sa Laptop gamit ang PassFab Software (Inirekomenda)
Paano i-unlock ang iyong laptop kung nakalimutan mo ang password? Kaya, matutugunan ng PassFab 4WinKey ang iyong mga hinihingi. Dinisenyo ito upang mabawi, ma-reset o alisin ang password sa pag-login ng gumagamit para sa Windows computer. Narito kung paano i-unlock ang taktika ng password ng Windows laptop:
Hakbang 1. Upang magsimula, subukang mag-download, mag-install at magpatakbo ng tool na ito sa isa pang naa-access na desktop o laptop, hindi ang iyong naka-lock.
Tandaan: Nasa ibaba ang pindutan ng pag-download ng PassFab 4WinKey Standard, na sumusuporta lamang upang alisin ang password ng Windows laptop. Upang mai-reset ito, kailangan mong i-upgrade ang Standard sa Ultimate.
Hakbang 2. Maghanda ng isang CD / DVD / USB na handa ka nang mai-format. I-plug ito sa computer na nag-install ng PassFab at piliin ang iyong hard disk o flash drive. Mag-click sa pindutang "Burn" upang lumikha ng isang bootable reset disk.

Hakbang 3. Kumuha ng access sa mga setting ng BIOS ng iyong laptop sa pamamagitan ng pagpindot sa iba't ibang mga key batay sa iyong tatak ng laptop. Baguhin ang BIOS / UEFI upang i-boot ang laptop mula sa CD / DVD / USB.
- F12: Lenovo, Acer, ThinkPad, Dell, Hasee, Toshiba, Samsung, IBM, Fujitsu, Haier, GIGABYTE, Gateway, Emachines
- ESC: ASUS, Sony
- F9: HP
Hakbang 4. I-restart ang naka-lock na laptop at makikita mo ang interface upang i-reset ang password ng Windows. Piliin ang Pag-install ng Windows at alamin ang naka-lock na account.

Hakbang 5. Piliin ang pindutang "Pahinga ang iyong password" at pagkatapos ay subukang i-type ang bagong password. Mag-click sa "Susunod" at sa wakas ay makikita mo itong matagumpay na na-reset ito. Pindutin ang pindutang "Reboot" at mag-login gamit ang bagong password.

Tandaan: Paano buksan ang laptop nang walang password? Dito maaari mong iwanang blangko ang password sa software at i-reboot ang laptop upang magawa itong totoo.
Buod
Sa mga pamamaraan sa itaas, madali mong maaayos ang isyu tulad ng "nakalimutan ang password ng laptop na Windows 10". Pagkatapos mag-set up muli ng isang bagong password para sa iyong laptop, walang sinuman ang maaaring makakuha ng access dito nang wala ang iyong pag-apruba.