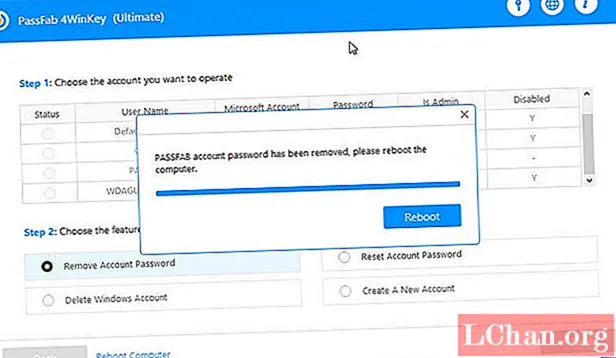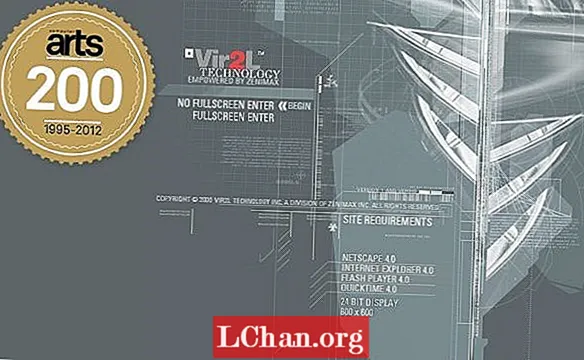Nilalaman
- Bahagi 1. Isang Bagay na Dapat Mong Malaman Bago Mag-upgrade
- Bahagi 2. Paano Mag-upgrade sa Windows 10 Home to Pro nang Libre
- Paraan 1: Manu-manong I-upgrade ang Windows 10 sa Pro
- Paraan 2: I-upgrade ang Windows 10 Home to Pro nang walang Pag-aktibo
- Bahagi 3. Ang Windows Password ay Hindi Makilala Matapos ang Pag-upgrade?
- Buod
Ang Windows 10, ang pinakabagong operating system mula sa Microsoft at kahalili sa Windows 8.1 ay magagamit sa maraming mga edisyon, na may bahagi ng Home at Pro ng mga baseline na edisyon. Bagaman ang parehong mga bersyon ay may parehong mga pangunahing tampok ng Windows 10, mayroong ilang mga karagdagang tampok sa Windows 10 Pro sa edisyon ng Home. Maaari mong makita ang pagkakaiba sa pagitan ng Windows Home at Pro sa ibaba.
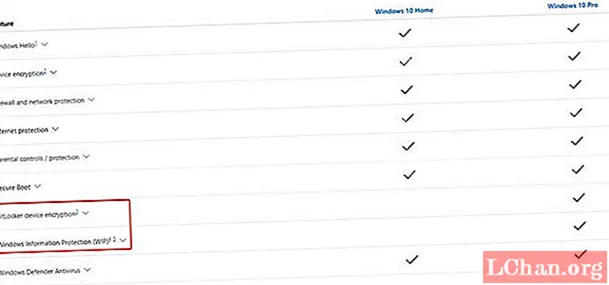
Ang ilan sa mga tampok na nawawala sa edisyon ng Windows 10 Home ay ang pag-encrypt ng BitLocker disk, pagsali sa domain, remote desktop, suporta sa patakaran ng pangkat, bantay ng aparato, atbp. Ang Windows 10 Pro edition ay mayroong lahat ng mga tampok ng edisyon sa Home, kasama ang mga karagdagang tampok na ito. Ngunit nagkakahalaga din ito ng higit sa edisyon sa Home ($ 120) ibig sabihin, $ 200 (Pro). Ang Windows 10 home edition ay perpekto para sa karaniwang mga gumagamit, ngunit kung hihilingin mo ng mataas na pagganap, maaaring gusto mo i-upgrade ang Windows 10 Home to Pro. Sa artikulong ito, sasabihin namin sa iyo kung paano magsagawa ng pag-upgrade ng Windows 10 Pro mula sa Windows 10 Home.
- Bahagi 1. Isang Bagay na Dapat Mong Malaman Bago Mag-upgrade
- Bahagi 2. Paano Mag-upgrade sa Windows 10 Home to Pro nang Libre
- Bahagi 3. Ang Windows Password ay Hindi Makilala Matapos ang Pag-upgrade?
Bahagi 1. Isang Bagay na Dapat Mong Malaman Bago Mag-upgrade
Bago mo i-upgrade ang Windows 10 Home to Pro, dapat mong matugunan ang mga sumusunod na kinakailangan:
- Ang C drive o Windows install drive ay dapat magkaroon ng sapat na puwang na maaari itong mag-download at mag-install ng mga file ng pag-upgrade ng Windows 10 Pro. Kung hindi man, maaaring hindi ma-download ang mga upgrade na file at hindi ka makakapag-upgrade.
- Dapat kang gumawa ng isang backup ng mga app o data sa C drive dahil mayroong isang pagkakataon na maaaring ito ay tinanggal. Tutulungan ka ng backup na mabawi ang iyong data kung sakaling may mangyari na isang hindi magandang mangyari.
- Ang mga hindi magandang sektor at error sa system ng file ay dapat na alisin mula sa hard disk upang maiwasan ang mga pagkabigo sa pag-update.
Kung wala kang sapat na libreng disk space o hindi magagandang sektor sa iyong hard drive, hindi ka makakapag-upgrade sa Windows 10 pro. Ang mga hindi magagandang sektor o error sa system ng file ay maaari ring maging sanhi ng error sa BSOD habang nag-a-upgrade at maaari kang mahuli sa isang reboot loop.
Bahagi 2. Paano Mag-upgrade sa Windows 10 Home to Pro nang Libre
Kung mayroong isang lisensya ng Windows 8.1 / 7 Pro, pagkatapos sa Windows 10 na katulong sa pag-upgrade, maaari mong mai-install ang Windows 10 Pro nang libre. Ang pag-update sa Windows 10 kasama ang pag-upgrade ng katulong ng Windows 10 ay pinapanatili ang edisyon ng Windows na iyong ginagamit. Nangangahulugan iyon kung mayroon kang bersyon ng Pro, ang iyong Windows 10 ay magiging Pro.
Bukod dito, kung mayroon kang isang key ng produkto ng mga bersyon ng Windows 7 at Windows 8 / 8.1 Pro, pagkatapos ay maaari mong i-upgrade ang Windows 10 Home to Pro kasama nito. Kahit na wala kang mga lumang key ng produkto, maaari mong sundin ang mga pamamaraan sa ibaba upang mai-upgrade ang Windows 10 Home to Pro nang libre.
Paraan 1: Manu-manong I-upgrade ang Windows 10 sa Pro
Maaari mong i-upgrade ang Windows 10 sa Pro edition mula sa Windows Store. Mayroong isang trick na nagbibigay-daan sa iyo upang mag-upgrade ng Windows Home sa pro nang libre. Kailangan mo lamang i-upgrade ang Windows Store muna at pagkatapos ay maaari mong i-download ang pag-upgrade ng Windows 10 Pro. Kapag nakumpleto ang proseso ng pag-upgrade, ang iyong Windows 10 Pro ay maaaktibo. Sundin ang mga hakbang sa ibaba upang malaman kung paano i-upgrade ang Windows 10 Home to Pro sa pamamagitan ng pag-upgrade sa Windows store.
Hakbang 1: Sa unang hakbang, kailangang buksan ng isang tao ang Windows Store at mag-log in gamit ang iyong Microsoft account.
Hakbang 2: Ngayon, kailangang mag-click sa icon ng account at piliin ang "I-download at i-update".
Hakbang 3: Pagkatapos nito, piliin ang tindahan at mag-click sa "update". Ang isa ay kailangang maghintay ng ilang segundo hanggang sa matapos ang proseso ng pag-update.
Hakbang 4: Kapag natapos ang proseso ng pag-update ng store ng Windows, maghanap para sa Windows 10 sa patlang ng teksto ng paghahanap at pindutin ang pindutang "Enter".
Hakbang 5: Ngayon, mag-click sa pindutang "I-install" kung nais mong i-upgrade ang Windows 10 Home to Pro edition.
Hakbang 6: Susubukan mo kasama ang mensahe na "Nai-save mo na ba ang lahat ng iyong mga file?" mag-click sa pindutang "Oo, umalis tayo".
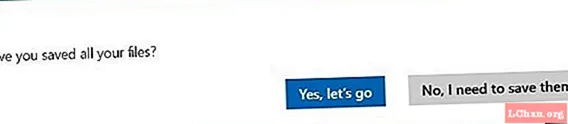
Hakbang 7: Kailangang maghintay ang isa hanggang sa 100 porsyento ang proseso. Pagkatapos nito, i-restart ang iyong computer sa sandaling nakuha mo ang mensahe sa pagkumpleto sa screen.
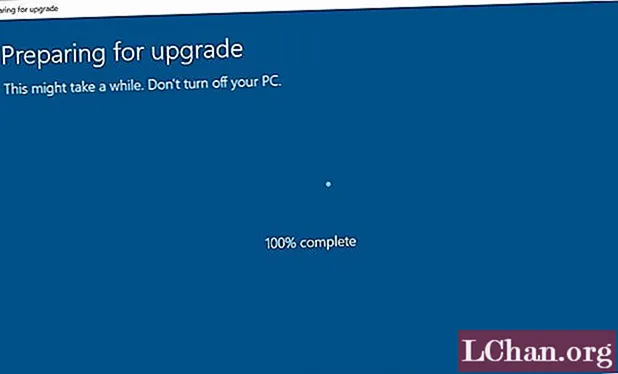
Hakbang 8: Kapag natapos muli ang pag-restart, pumunta sa "mga setting"> "pag-update at seguridad" at mag-click sa "Pag-aktibo" upang suriin ang Windows ay naaktibo o hindi.
Basahin din: Mga Pinakamahusay na Paraan upang Bypass Windows 10 PasswordParaan 2: I-upgrade ang Windows 10 Home to Pro nang walang Pag-aktibo
Maaari mo ring i-upgrade ang Windows 10 home to profor libre nang walang activation sa pamamagitan ng mga setting ng Pag-aktibo. Pinapayagan ka ng Mga Setting ng Pag-aktibo na tingnan ang mga detalye tungkol sa iyong edisyon sa Windows, pati na rin ang pag-upgrade sa Windows 10. Gamit ang opsyon sa pag-upgrade sa Pag-aaktibo, magagawa mong i-download ang isang 30-araw na libreng bersyon ng pagsubok ng Windows 10 Pro nang libre. Sundin ang mga hakbang sa ibaba upang mag-upgrade sa Windows 10 pro trial na bersyon nang libre nang walang activation.
Hakbang 1: Sa ito, kailangan mong buksan ang "Mga Setting"> "I-update at Seguridad" at piliin ang "Pag-aktibo" sa kaliwang pane.
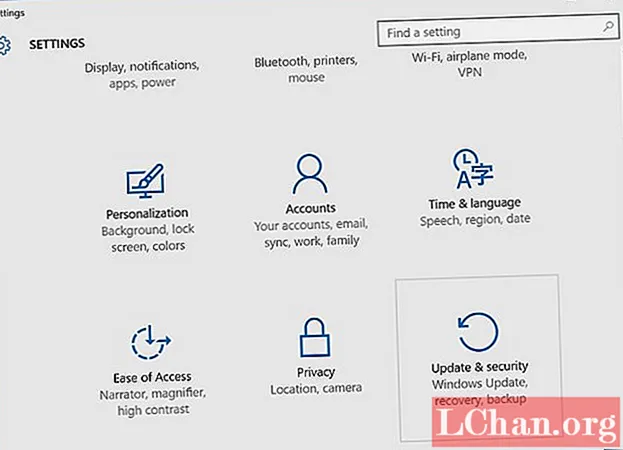
Hakbang 2: Sa ilalim ng Pag-aktibo, kailangan mong mag-click sa pindutang "Pumunta sa Tindahan". Idirekta ka nito sa tindahan ng Windows.
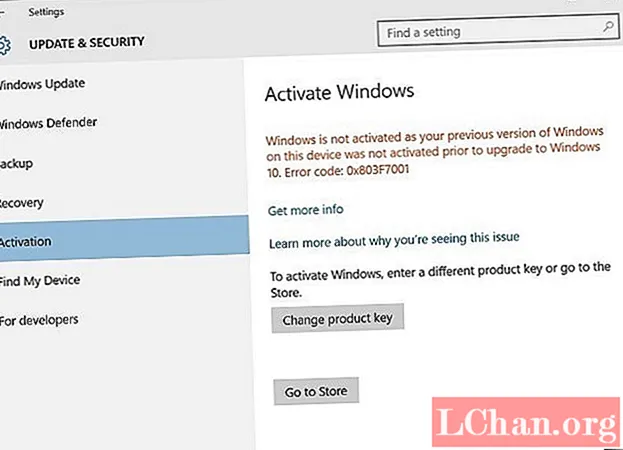
Hakbang 3: Mag-click sa pindutang "Mag-upgrade sa Pro".
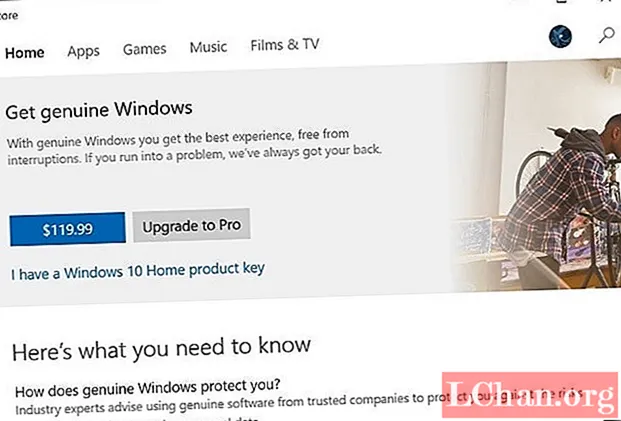
Hakbang 4: Piliin ang "Simulan ang pag-upgrade" sa pamamagitan ng pag-click dito at mag-click sa "Oo, pumunta tayo" para sa kumpirmasyon.
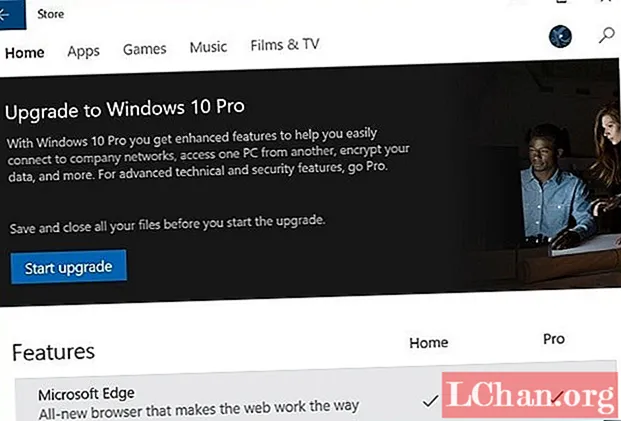
Hakbang 5: Kapag natapos ang proseso sa itaas na 100%, i-restart lamang ang iyong computer. Ayan yun.
Binabati kita, mayroon kang 30 araw na libreng pag-access sa Pro edition ng Windows 10.
Bahagi 3. Ang Windows Password ay Hindi Makilala Matapos ang Pag-upgrade?
Matapos ma-upgrade ang iyong system sa Windows maraming mga gumagamit ang maaaring makatagpo ng isang problema, na kung saan ang password sa Windows ay hindi matukoy. Kaya hindi na nila ma-access ang kanilang computer. Ngunit hindi ito big deal, naghanda kami ng mahusay na solusyon para doon. Piliin ang PassFab 4WinKey upang madaling alisin ang Windows password. Sumusunod sa mga hakbang sa ibaba upang makapagsimula.
Hakbang 1: Una, kailangang i-download ng gumagamit ang PassFab 4WinKey at i-install ito sa computer.
Hakbang 2: Pagkatapos ng pag-install, magsingit ng isang blangkong CD / DVD / USB sa computer na ito, sunugin dito ang software sa pag-recover ng password sa Windows.
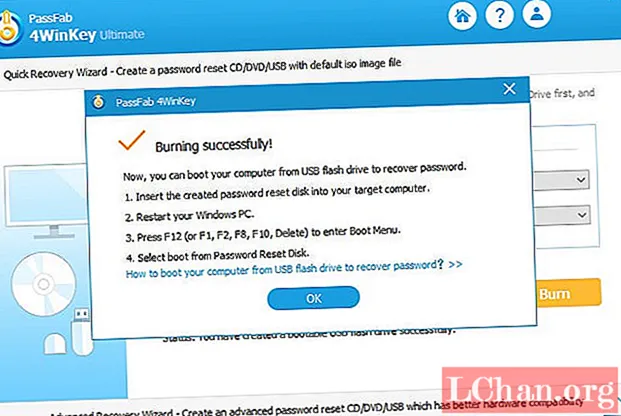
Hakbang 3: Dalhin ang Windows password reset disk sa naka-lock na computer at i-restart ito, mabilis na pindutin ang F12 at ipasok ang mga setting ng BIOS. Kailangan mong piliin ang iyong disk bilang priyoridad ng boot.
Hakbang 4: Piliin ang pag-install ng Windows at mag-click sa radio button na "I-reset ang iyong password" at mag-click sa pindutang "Susunod".

Hakbang 5: Ngayon, ang lahat ng mga account ay ipapakita na nauugnay sa napiling Windows. Piliin ang username at mag-click sa "Alisin ang password" at mag-click sa pindutang "Susunod".
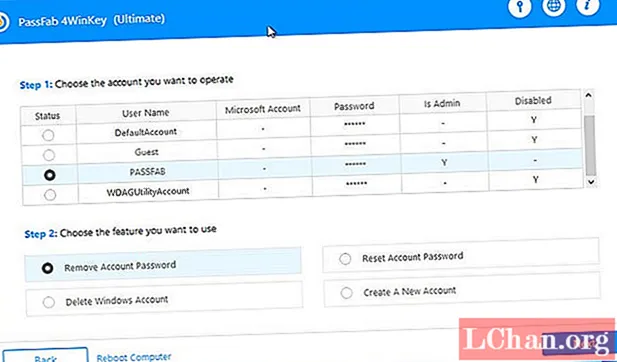
Hakbang 6: Ang proseso ng pag-reset ng password ay tatagal ng ilang segundo, mag-click sa pindutang "Reboot" upang muling simulan ang computer.
Buod
Tulad ng alam namin na ang edisyon ng Windows 10 Pro ay naglalaman ng maraming kamangha-manghang mga tampok na hindi naka-pack sa iba pang mga edisyon ng Windows. Kapag sinubukan mong i-upgrade ang Windows Home sa Pro, nangangailangan ito ng pag-access ng administrator account. Kung nakalimutan mo ang password ng Windows admin noon, maaari mong subukan ang mga tool tulad ng PassFab 4WinKey. Tutulungan ka nitong i-bypass, alisin o i-reset ang password ng admin ng Windows.