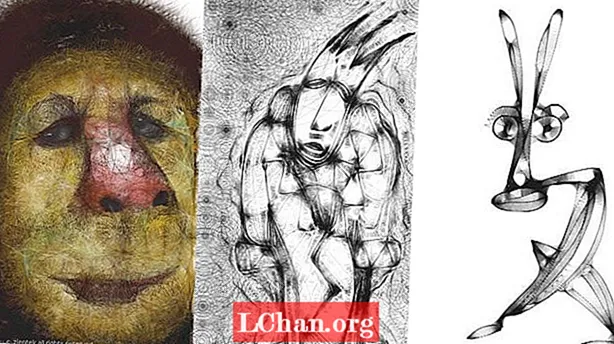Nilalaman
- Pagpipilian 1: Alisin ang Kilalang Excel 2010 Password
- 1. Buksan ang Password / Workbook Password
- 2. Baguhin ang Password
- 3. Password ng Istraktura ng Workbook
- 4. Password ng Worksheet
- 5. Read-Only Mode
- Pagpipilian 2. Alisin ang Nakalimutang Excel 2010 Password
- Bottom Line
Ang Internet ay binago ang mundo sa pandaigdigang nayon. Walang i-save hanggang sa protektahan ito ng password o key. Ginagamit ang mga pamamaraan ng proteksyon ng password sa mga lugar ng trabaho kung saan ginagawa ang pag-iimbak ng data at pagtatasa ng Microsoft Excel 2010 upang maprotektahan ang kanilang malalaking talaan. Hindi nila nais ang sinumang hindi pinahintulutang tao na i-access o baguhin ito. Narito ang isang sitwasyon kung paano ka nakawala ng password o nakalimutan ang password. Ngayon kahit hindi mo magawa alisin ang password mula sa Excel 2010 at hindi ma-access ang file na iyon. Mahina ang proteksyon ng password ng dokumento ng Excel. Ang isa pang posibilidad para sa pag-aalis ng password mula sa Excel 2010 file ay baka gusto nilang ibahagi ang kanilang trabaho sa kanilang miyembro at baka ayaw nilang ibahagi ang password. Narito ang ilang mga solusyon para sa pag-alis ng kilala at nakalimutang password mula sa Excel 2010.
Pagpipilian 1: Alisin ang Kilalang Excel 2010 Password
Mayroong iba't ibang mga uri ng proteksyon ng password na magagamit para sa Excel 2010. Ang mga ito ay:
1. Buksan ang Password / Workbook Password
Ang bukas na password ng isang dokumento ay isang password na ginamit upang paghigpitan ang pagbubukas ng dokumento. Nag-pop-up ito habang binubuksan ang dokumento. Kung nakumpleto na ang iyong trabaho at ngayon nais mong ihatid ito sa iyong boss, ito ang oras kung saan hindi mo kailangan ng proteksyon. Narito ang pinakamadaling paraan upang maprotektahan ang Excel file ngunit kailangan mong malaman din ang lumang password. kung alam mo na sundin lamang ang mga hakbang sa ibaba:
Hakbang 1. Kumuha ng buong access ng dokumento sa pamamagitan ng pagbubukas nito at pagpasok ng password.
Hakbang 2. Ngayon para sa pag-alis ng password na mag-navigate sa File> Impormasyon> Protektahan ang Dokumento> I-encrypt ng Password. Ang isang bagong kahon ng pag-uusap ay lilitaw sa harap mo gamit ang iyong dating naka-encrypt na password.

Hakbang 3. Iwanan ang textbox na walang laman na in-order upang alisin ang password at i-click ang "OK".

Ngayon ang iyong file ay matagumpay na na-decrypt. Maaari mong maihatid ang iyong file password nang libre.
2. Baguhin ang Password
Ang pagbabago ng password ay kinakailangan ng password upang mabago ang dokumento. Kung nais mong makakuha ng ilang mga pagbabago sa dokumento kakailanganin mo ang password na ito. Ang password na ito ay bukod sa bukas na password. Kung hindi mo alam na baguhin ang password, maaari mo pa ring tingnan ang dokumento sa read-only mode lamang kung pinagana ito ng may-akda. Kilala rin ito bilang "I-edit ang Password ng Paghihigpit". Upang maalis ang password mula sa mga file ng Excel, sundin ang mga sumusunod na hakbang:
Hakbang 1. Buksan ang dokumento ng Excel at mag-navigate sa File> Impormasyon> Protektahan ang Dokumento> Paghigpitan ang Pag-edit.

Hakbang 2. Doon ay makikita mo ang pindutan ng Stop Protection sa ilalim ng pane ng Limitahan ang Pag-edit. Piliin iyon at mawawala ang iyong paghihigpit.
3. Password ng Istraktura ng Workbook
Kung nais mong pigilan ang ibang mga gumagamit mula sa pagdaragdag, paglipat, pagtanggal, pagtatago at pagpapalit ng pangalan ng mga worksheet, maaari mong protektahan ang istraktura ng iyong workbook ng Excel gamit ang isang password. Pinoprotektahan lamang ng password ang istraktura hindi ang nilalaman ng isang worksheet. Upang matanggal ang password ng istraktura ng workbook, kakailanganin mong magpatuloy nang sunud-sunod:
Hakbang 1. Buksan ang naka-encrypt na dokumento sa Excel 2010.
Hakbang 2. Upang maprotektahan ang Istraktura ng Workbook, mag-navigate sa File> Impormasyon> Protektahan ang Dokumento> Protektahan ang Istraktura ng Workbook.

Hakbang 3. Mag-input ng password sa dialog box na lilitaw at i-save ang dokumento.

Ang iyong workbook na Proteksyon ng istraktura ay naka-off at ngayon ay maaari mong muling i-encrypt ang istraktura din.
4. Password ng Worksheet
Pinipigilan ng password ng worksheet ang gumagamit mula sa pagbabago, paglipat o pagtanggal ng data sa isang worksheet. Sa proteksyon ng worksheet, magagawa mo lamang ang ilang mga bahagi ng sheet na mai-e-edit at hindi mababago ng mga gumagamit ang data sa anumang ibang rehiyon sa sheet. Kung napagana ang password na ito at nais na mapupuksa ito, napaka-simple nito. Sundin ang pamamaraan sa ibaba at mawawala ang iyong proteksyon.
Hakbang 1. Buksan ang naka-encrypt na dokumento ng Excel gamit ang Excel 2010. Pumunta sa tab na "Suriin" mula sa Menu bar.

Hakbang 2. Mula sa "Balik-aral" na Tab piliin ang pagpipiliang "I-protektahan ang Sheet". Matapos Protektahan ang sheet, ang pagpipiliang "Protektahan ang Sheet" ay binago sa "Unprotect Sheet".

Hakbang 3. Mag-input ng password sa Bagong window na lilitaw na may kahon ng password. I-click ang "OK". Aalisin nito ang proteksyon ng Sheet mula sa iyong file na Excel.
5. Read-Only Mode
Kung hindi mo nais na aksidenteng baguhin ng mga manonood ang iyong dokumento, maaari mong gawing read-only ang dokumento. Ang isang read-only na file ay maaaring mabasa ngunit hindi mabago. Laging binubuksan ang iyong file sa read-only mode, na nais mong alisin ang read-only mode sundin ang pamamaraan sa ibaba.
Hakbang 1. Buksan ang dokumento ng Excel. Magbubukas ito sa read-only mode o hihilingin sa iyo na buksan sa read-only mode.
Hakbang 2. Ngayon mag-navigate sa File> Impormasyon> Protektahan ang Dokumento> Palaging Buksan ang read-only mode. Piliin ang opsyong ito at ang mga paghihigpit na read-only ay hindi paganahin mula sa iyong dokumento.
Pagpipilian 2. Alisin ang Nakalimutang Excel 2010 Password
Ngayon narito ang solusyon para sa posibilidad na kapag nawala mo ang iyong password sa Excel file kung ano ang gagawin? Kung nawala o nakalimutan mo ang iyong password hindi ka dapat mag-alala. Gumamit ng PassFab para sa Excel, isang mabilis at madaling solusyon upang mabawi ang nawala o nakalimutang mga password para sa file ng Microsoft Excel. Sinusuportahan nito ang workbook ng Excel na nilikha sa MS Excel 97-2016. Mayroong 3 malakas na uri ng pag-atake na nakabalot sa pagbawi ng password sa Excel:
1. Pag-atake ng Brute Force
Sinusubukan nito ang lahat ng posibleng mga kombinasyon ng mga password hanggang sa matagpuan ang tamang password. Ang engine sa pag-recover ng password ay lubos na na-optimize, sa gayon ang maikling password ay maaaring makuha agad.
2. Brute Force na may Mask Attack
Kung naalala mo ang password nang bahagya, maaari kang magtakda ng isang mask na may mga simbolo ng mask para sa mga bahaging hindi mo matandaan, makakatulong ito sa iyo na mabisang paikliin ang oras ng paggaling kumpara sa pag-atake ng malupit na puwersa.
3. Pag-atake sa Diksiyonaryo:
Dahil maraming tao ang gumagamit ng mga regular na salita o parirala para sa password, magsagawa ng isang atake sa diksyunaryo sa pamamagitan ng pagsubok sa bawat salita mula sa diksyunaryo ay makatipid ng iyong mahalagang oras.
Walang kinakailangang mga kasanayang panteknikal upang magamit ito. Narito ang gabay upang magamit ang PassFab para sa Excel:
Hakbang 1. Buksan ang PassFab para sa Excel at pumunta sa pangunahing interface ng pagpapaandar ng password ng Excel. Ngayon i-click ang Magdagdag ng pagpipilian upang mai-import ang iyong workbook ng Excel na protektado ng password.

Hakbang 2. Bilang ang file ay matagumpay na naidagdag makakakuha ka ng pangkalahatang impormasyon ng file: laki, huling binagong petsa, at password. Ang susunod na hakbang ay upang pumili ng isang uri ng crack ng password.

Hakbang 3. Kapag nakumpirma mo na ang uri ng pag-atake, i-click ang "Start" upang i-crack ang password.Ang tiyak na oras ay nakasalalay sa haba ng iyong password, pagiging kumplikado at pagsasaayos ng computer. Kung sinusuportahan ng iyong computer ang GPU, mangyaring piliin ang pagpipiliang Pagpabilis ng GPU bago mo i-click ang "Start".

Hakbang 4. Kapag natagpuan ang password, lilitaw ang isang dialog window at ipapakita ang iyong password. Sa gayon, maaari mong gamitin ang password upang ma-unlock ang iyong file.

Kung naguguluhan ka pa rin tungkol sa mga hakbang, narito ang video tutorial tungkol sa kung paano ito gamitin:
Bottom Line
Ngayon ay maaari mo nang masiguro ang iyong file sa Excel gamit ang password nang walang takot na mawala ang password. Bumuo kami ng listahan ng iba't ibang mga solusyon para sa pag-recover ng password o pag-aalis at kung mayroon kang isang lumang naka-encrypt na mahalagang tala at nawala mo ang password nito, ilabas lamang ito at ilapat ang isa sa mga solusyon na inilarawan sa itaas. Hindi mo kailangang maging dalubhasa sa IT para diyan. O i-install ang PassFab para sa Excel upang mabawi ang pag-access sa anumang file na Excel.