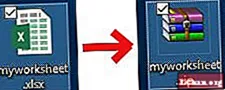Ang pattern, pag-uulit, mahusay na proporsyon at balanse ay lahat ng mga prinsipyo ng disenyo na likas na kaakit-akit sa karaniwang mata ng tao.
Ang aking proyekto sa unibersidad sa huling taon ay ginalugad ang halaga ng dekorasyon, at sa panahon ng aking pagsasaliksik ay nagtaka ako kung bakit madalas na lumilikha kami ng mga pandekorasyon na pattern mula sa mga bagay na isinasaalang-alang na namin na maganda (tulad ng mga bulaklak, mga organikong anyo, mga geometric na hugis at iba pa), kapag ang parehong epekto ay maaaring makamit sa pamamagitan ng paglalapat ng parehong mga prinsipyo ng disenyo sa halos anumang bagay.
Sa tutorial na ito, ipapakita ko sa iyo kung paano mo magagamit ang Photoshop upang ibahin ang anyo ang mga pang-araw-araw na materyales sa pamamagitan ng pagmamanipula ng kulay at paggamit ng mga layer, masking at blending mode. Hindi mahuhulaan ang proseso - nangangailangan ito ng kaunting paggalugad, at hindi ka makakakuha ng parehong resulta ng dalawang beses. Ipapakita ko rin kung paano magdagdag ng isang nababaluktot na proseso sa iyong daloy ng trabaho upang maaari kang bumalik at ayusin ang iyong mga disenyo sa anumang yugto.

01 Una, pumili ng isang hanay ng mga materyales na gagamitin bilang iyong nilalaman; para sa disenyo na ito ay napili ko ang mga shave ng lapis. Huwag mag-alala tungkol sa iyong mga bagay na naghahanap partikular na kamangha-manghang upang magsimula sa - ang punto ay upang ibahin ang anyo ng anumang mga ordinaryong bagay. I-scan ang mga ito sa hindi bababa sa 300dpi at buksan ang Photoshop. Ang mas mataas na resolusyon sa yugtong ito ay mas maraming detalye na kakailanganin mong magtrabaho - Na-scan ko ang minahan noong 1800dpi.

02 Hatiin ang iyong mga object at maglapat ng mga layer mask upang maitago ang background (Layer> Layer Mask> Ipakita ang Seleksyon). Ang kalikasan ng iyong mga item ay matutukoy kung aling diskarte sa pagpili ang iyong ginagamit. Para sa mas malaking mga hugis, gumagamit ako ng isang kumbinasyon ng tool na Polygonal Lasso at ng Magnetic Lasso upang subaybayan ang mga gilid ng highcontrast. Para sa mga finer shavings, ginagamit ko ang tool na Magic Wand upang piliin ang puting background, pagkatapos ay baligtarin ang pagpipilian at i-tweak ito sa Piliin ang> Pinuhin ang Edge.

03 Lumikha ng isang bagong dokumento na may isang simpleng background at i-drag ang iyong mga object dito. Ngayon ay maaari mong simulan ang pagmamanipula ng mga kulay ng iyong mga object sa pamamagitan ng paggamit ng mga layer ng pagsasaayos upang makuha ang nais mong epekto (Layer> Bagong Pagsasaayos ng Layer). Naglaro ako sa mga pagpipilian sa Mga Antas at sa Hue / saturation. Tulad ng mga layer mask, ang mga layer ng pagsasaayos ay hindi magbabago ng orihinal na imahe, kaya't mananatiling may kakayahang umangkop ang file upang paganahin kang bumalik at gumawa ng mga pagbabago sa kahabaan ng proseso kung nais mo.

04 Na may naka-highlight na layer ng pagsasaayos, piliin ang Layer> Lumikha ng Clipping Mask upang ang mga pagsasaayos ay mailalapat lamang sa layer nang direkta sa ilalim nito. Nagdagdag din ako ng mga maskara ng layer sa aking mga layer ng pagsasaayos upang paghiwalayin ang kulay na gilid ng mga ahit mula sa natitirang kahoy, upang mapagsama-sama ko ang mga seksyong ito. Nadagdagan ko ang saturation ng mga panlabas na gilid at binago ang kanilang kulay, habang pinapagaan at binabawasan ang saturation ng natitirang bawat pag-ahit.

05 Hindi na kailangang sumobra sa mga kulay dahil doblehin mo ang mga layer na ito, na magdaragdag ng pagiging kumplikado at kakapalan ng magkakapatong na mga kulay. Mahusay na pag-grupo ang bawat layer sa mga layer ng pagsasaayos nito upang maiwasan ang pagkalito at panatilihing malinis ang mga bagay kapag nagsimula ka nang mag-duplicate. Kapag nasisiyahan ka sa iyong mga pagsasaayos ng kulay, ayusin ang iyong mga bagay nang sapalaran at ipangkat ang mga ito sa pamamagitan ng pagpili ng Layer> Mga Layer ng Grupo.

06 Itakda ang blending mode ng pangkat sa Multiply (mula sa drop-down na menu sa window ng Mga Layer) upang ang mga layer ay mukhang isinama habang nagsasapawan. I-duplicate ang pangkat sa pamamagitan ng pagpili ng Layer> Duplicate Group, at pagkatapos ay i-flip ito nang pahalang sa pamamagitan ng pag-click sa I-edit> Transform> Flip Horizontal. Pindutin nang matagal ang Shift habang kinakaladkad ang bagong pangkat sa kabuuan ng dokumento hanggang sa masiyahan ka sa posisyon na nagsasapawan. I-duplicate ang parehong mga grupo at i-flip muli ang mga ito, sa oras na ito patayo. Pindutin nang matagal ang Shift habang kinakaladkad mo ang mga ito pataas sa posisyon. Ngayon ipapangkat ang lahat bilang isa.

07 I-duplicate ang iyong pangunahing pangkat, pagkatapos paikutin ang bago na ito ng 60 degree na relo (I-edit> Ibahin ang Iikot). I-duplicate ito muli at paikutin ang layer na ito ng isa pang 60 degree. Tiyaking ang mga mode ng paghahalo ng lahat ng mga pangkat ay nakatakda sa Multiply. Sa yugtong ito, kung masaya ka sa iyong komposisyon maaari mong pagsamahin ang lahat ng mga layer sa isa (Layer> Merge Layers). Ngunit i-save muna ang isang bersyon ng iyong file, kung sakaling kailangan mong bumalik at mag-edit ng mga piraso sa paglaon.

08 Bagaman na-edit mo na ang mga kulay ng iyong mga orihinal na object, baka gusto mong gumawa ng karagdagang mga pagsasaayos ngayong pinagsama mo na ang lahat ng mga layer. Para sa mga ito, lumikha ng isang bagong layer ng pagsasaayos ng Hue / saturation. Piliin ngayon ang mga indibidwal na preset ng kulay mula sa drop-down na menu ng I-edit sa Hue / saturation box para makapagpasok ka at baguhin ang mga iba't ibang kulay nang paisa-isa.

09 Upang magdagdag ng karagdagang detalye at pagkakaiba-iba sa pagkakayari ng piraso, isasama ko ngayon ang ilan sa mga pinong pag-ahit ng lapis mula sa aking orihinal na pag-scan. Simulang lumikha ng isang hiwalay na disenyo, gamit ang isang katulad na proseso sa mas maaga. I-duplicate ang iyong layer, ipakita ito nang pahalang at ilipat ito sa posisyon habang hinahawakan ang Shift.

10 Magpatuloy sa parehong mga proseso na ginamit sa Hakbang 6 at 7 hanggang sa magkaroon ka ng isang disenyo sa parehong format tulad ng iyong una. Matutukoy ng scheme ng kulay ng iyong paunang hugis kung aling mga kulay ang pipiliin mo para sa pangalawang layer na ito, kaya't hindi mo kailangang magalala tungkol sa pag-edit nito hanggang sa pagsamahin mo ang dalawa, kung makikita mo kung ano ang mahusay.

11 I-drag ang bagong disenyo sa likod ng unang layer ng iyong orihinal na dokumento at ihanay ito sa iyong komposisyon. Ang kombinasyon ng iyong dalawang disenyo ay maaaring magmukhang medyo kumplikado kaya kakailanganin mong i-edit ito upang maiayos ang pangkalahatang imahe. Magdagdag ng isang layer ng pagsasaayos at baguhin ang mga kulay ng iyong bagong layer upang umakma sila sa orihinal na scheme ng kulay.

12 Magdagdag ng isang layer mask upang maitago ang ilang mga seksyon ng iyong tuktok na layer upang ang higit sa mga bagong pattern ay makikita mula sa ilalim. Sistematikong magtrabaho sa paligid ng buong komposisyon upang ito ay manatiling simetriko.

13 Magdagdag ng isang panlabas na glow sa iyong tuktok na layer (Layer> Layer Style> Outer Glow). Tutukuyin nito ang gilid at hihinto itong mawala kasama ng mga detalye ng iyong pangalawang layer. Pagkatapos ay dapat kang maglaro kasama ang mga setting ng Opacity, Spread at Size hanggang sa makita mo ang tamang balanse para sa iyong glow. Itinakda ko ang blending mode ng aking panlabas na glow sa Hard Mix upang makadagdag ito sa matalim na pagkakayari ng mga pinong pag-ahit sa ilalim.

14 Upang maitunog ang pangalawang hugis, magdagdag ng isang layer ng pagsasaayos ng Hue / saturation, na may mask na nagpapakita lamang sa loob nito. Sa Hue / saturation piliin ang Kulayan, pagkatapos ay itugma ito sa iyong unang layer.

15 Tapusin ito sa pamamagitan ng paggawa ng pangwakas na maliliit na pagsasaayos upang pagsamahin ang iyong disenyo bilang isang buong piraso. Gumamit ng Hue / saturation upang ayusin ang mga indibidwal na preset at gawing simple ang iyong color scheme. Pinagsama ang iyong disenyo sa pamamagitan ng pagpili ng parehong pagpipilian ng mga kulay para sa parehong mga layer.