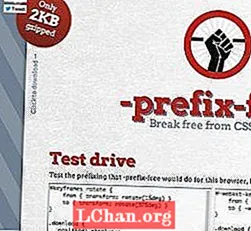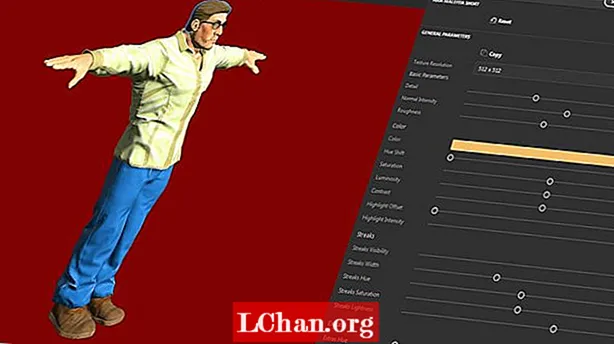Nilalaman
- 01. Pumili ng isang paksa
- 02. Lumikha ng isang bagong file para sa iyong pagpipinta
- 03. I-import ang sanggunian na larawan sa ArtRage
- 04. Gumawa ng mga thumbnail sketch
- 05. Gumawa ng paunang sketch ng lapis
- 06. Magdagdag ng mga layer
- 07. Harangan ang pangunahing kulay
- 08. Maglagay ng mas makapal na pintura
- 09. Kulayan ang background
- 10. I-save at i-export ang pagpipinta

Digital na pagpipinta gamit ang isang tablet ng pagguhit at pagguhit ng software na ArtRage. Ang paggamit sa isang graphics tablet o mobile device ay nangangahulugang hindi ka nakatali sa opisina o studio lamang - maaari kang magpinta kahit saan.
Sa tutorial na ito, ipapakita namin sa iyo kung paano lumikha ng isang kapani-paniwala na digital na larawan gamit ang mga pixel lamang sa screen (upang matulungan kang makapag-set up, tingnan ang aming pagpapakilala sa ArtRage). Kung wala ka pang angkop na aparatong touchscreen, suriin ang aming pagpipilian ng mga pinakamahusay na tablet sa graphics.
Dadalhin ka namin sa bawat hakbang ng proseso, mula sa paglikha ng isang bagong file at paglo-load ng isang imahe ng sanggunian, hanggang sa pag-sketch ng mga ideya at mga thumbnail, paggawa ng paunang makatotohanang mga guhit ng lapis hanggang sa pag-block at pagdaragdag ng makapal na naka-texture na pintura. Ipapakita din namin sa iyo kung paano magdagdag ng ilang pangwakas na pag-unlad ng digital bago ipaliwanag kung paano i-save ang iyong tapos na digital artwork, handa na para sa pag-print.
Ang pagpipinta nang digital ay halos kapareho ng pagpipinta na may totoong mga langis at acrylics, kaya sana ang proseso ay hindi pakiramdam masyadong alien kung nagmula ka sa isang mahusay na background ng sining. Ang tutorial ay tumutulong upang maipakita kung paano ang screen ay talagang naging isang canvas bago ka.
Ang larawan na dinadaanan namin dito ay ng isang binata sa isang modernong setting. Panatilihin namin ang pintura maluwag at choppy upang lumikha ng paggalaw at interes habang pinapanatili ang isang buhay na buhay na pakiramdam, sa lahat ng pagsunod sa mga diskarte sa pagpipinta sa totoong mundo.
Sundin ang mga hakbang sa ibaba upang malaman kung paano lumikha ng iyong sariling larawan sa ArtRage, at panoorin ang video sa itaas upang matulungan ka pa.
01. Pumili ng isang paksa

Minsan maaari itong maging isang pakikibaka upang maghanap ng isang modelo, o mga libreng libreng imahe na pinapayagan kang gumuhit. Hindi kailangang mag-alala, tulad ng sa kaunting paghahanap maaari kang makahanap ng isang kalabisan ng mga website na handa na ang mga imahe ng stock na magagamit mo. Ang pixel o Flickr Commons ay may malawak na hanay ng mga magagaling na sanggunian na imahe, halimbawa.
02. Lumikha ng isang bagong file para sa iyong pagpipinta

Buksan ang ArtRage at mag-click sa File sa kaliwang sulok sa itaas. Sa drop-down box, piliin ang Bagong Pagpipinta at pagkatapos ay sa tab na Laki ng Pag-print, itakda ang mga sukat para sa pagpipinta (sa kasong ito, 222 x 300mm, ngunit ang mga ito ay maaaring maging anumang laki). Tiyaking palitan ang default na setting ng 72 pixel / pulgada sa 300 para sa isang mataas na resolusyon na pagpipinta.
03. I-import ang sanggunian na larawan sa ArtRage

Upang mai-import ang iyong napiling sanggunian na imahe, piliin lamang ang mga Ref sa kanang bahagi ng screen at sa bagong kahon na bubukas, alinman sa pag-click sa imahe ng file o tala na Post It na may isang pin dito. Magbubukas ang isang bagong window na nagbibigay-daan sa iyo upang maghanap sa iyong computer para sa iyong napiling larawan. I-double click ang imahe para buksan ito, handa nang kopyahin.
04. Gumawa ng mga thumbnail sketch

Ang pag-doodle ng mga thumbnail ng sketch ay madalas na tumutulong sa iyo na mas maunawaan ang espasyo at upang pumili kung saan ilalagay ang guhit sa canvas. Gumuhit ng isang napaka-magaspang na rektanggulo upang gayahin ang mga sukat ng canvas at iguhit ng guhit ang ulo. Hindi ito kailangang maging isang obra maestra, ngunit ito ay magpapainit sa iyo at handa nang magsimula.
05. Gumawa ng paunang sketch ng lapis

Piliin ang default na tool ng Pencil mula sa panel ng pagpili ng tool sa kaliwa ng screen. Magsimula sa pamamagitan ng pagguhit sa mga alituntunin kung nasaan ang tuktok at mga gilid ng ulo ng pigura, kasama ang leeg at balikat. Simulan ang pagguhit sa mata at magtrabaho palabas, halos sa una pagkatapos ay magdagdag ng mas maraming detalye sa iyong pagpunta.
06. Magdagdag ng mga layer

Kung gumagamit kami ng totoong pintura, direktang magpapinta kami sa sketch sa canvas. Gayunpaman, sa digital art maaari mong panatilihin ang mga linyang ito sa isang magkakahiwalay na layer kung sakaling kailangan nila ng pag-tweak sa ibang yugto. Piliin ang kahon ng Mga layer sa kanang bahagi ng screen at i-click ang plus button. Ang isang bagong layer ay nilikha at pinili para sa iyo upang pintura, nang hindi nawawala ang iyong sketch ng lapis.
07. Harangan ang pangunahing kulay

Piliin ang tool na Oil Brush, ngunit huwag magdagdag ng labis na pintura. Ito ay upang itigil ang pagpipinta na maging maputik at mahirap pamahalaan. Kapag napili, i-click ang kahon ng Mga Setting at hilahin ang slider na may label na Paglo-load pababa hanggang sa pagitan ng 4% at 9%. Nagbibigay ito sa iyo ngayon ng isang dry brush na kung saan ay maaaring pintura sa mga tono, highlight at may shade na mga lugar.
08. Maglagay ng mas makapal na pintura

Pumili ng isang bagong layer at sa kahon ng Mga setting ng brush ng Oil Paint, i-slide ang setting ng Paglo-load hanggang sa pagitan ng 16% at 30%. Ngayon ang pintura ay dumadaloy nang mas malaya at maaari mong simulang i-load ito sa canvas na mabigat na may mga chunky stroke. Ang pintura ay pinaghahalo ngayon sa ibabaw at nagbibigay-daan sa iyo upang mabuo ang mga hugis, pagtatabing at mga contour nang mas mahusay, habang binubuhay ang pagpipinta.
09. Kulayan ang background

Lumikha ng isang bagong layer tulad ng ginawa namin dati at i-drag ito pababa sa ilalim ng iba pang mga layer. Ang anumang makapal na pintura o pagkakayari na inilagay mo sa layer na ito ay magdaragdag ng lalim at chunkiness sa mga brushstroke sa itaas. Para sa background, bawasan ang Paglo-load sa brush sa 3 at mag-click sa kahon na Laki ng Brush at piliin ang 300. Maaari mo na ngayong punan ang isang abstract na background nang madali.
10. I-save at i-export ang pagpipinta

Siguraduhin na nai-save mo ang iyong likhang sining sa buong proseso ng pagpipinta, kung sakaling mag-crash ang app o magbuhos ka ng tsaa sa iyong tablet. I-click lamang ang pindutan ng File at piliin ang I-save ang Pagpipinta Bilang at pangalanan ang file. Kapag pinangalanan, i-click lamang ang pindutang I-save habang sumusulong ka. Kapag natapos mo na ang iyong pagpipinta, i-click ang I-export ang Image File at i-save bilang isang JPEG mula sa drop-down na kahon.