
Nilalaman
- Bahagi 1: Ano ang Partisyon ng Pag-recover at Paano ito lilikha
- Bahagi 2: Paano Linisan ang Isang Computer Windows 7 nang walang Disc
- Buod
Ang Windows 7 ay walang built-in na pagpipilian sa pag-reset upang maibalik ang computer sa mga setting ng pabrika nito hindi tulad ng Windows 10 kung saan madali kang makakapunta sa troubleshoot mode at ma-reset ang computer. Ang pag-wipe sa computer sa mga setting ng pabrika ay hindi magandang diskarte dahil lahat ng iyong personal na data at mahahalagang file ay tiyak na tatanggalin. Gayunpaman, kung minsan ang iyong computer ay nasira at walang ibang paraan ngunit i-reset ito. Kung wala kang isang disk ng pag-install kung gayon ito ay talagang mahirap. Paano punasan ang isang windows 7 computer nang walang disc? Mayroong ilang mga diskarte na maaari mong gamitin upang i-reset ang iyong computer at punasan ang computer na malinis. Isa sa mga ito ay upang i-reset ang windows 7 computer na may isang partition ng pagbawi, nagtataka kung paano gumawa ng isang partition ng pagbawi? Patuloy na basahin upang suriin ito!
- Bahagi 1: Ano ang Partisyon ng Pag-recover at Paano ito lilikha
- Bahagi 2: Paano Linisan ang Isang Computer Windows 7 nang walang Disc
Bahagi 1: Ano ang Partisyon ng Pag-recover at Paano ito lilikha
Kapag binuksan mo ang iyong pamamahala ng disk sa iyong computer, makikita mo mayroong isang maliit na pagkahati na binubuo ng ilang daang MBs at wala itong drive letter na pangalanan ito. Ito ay tinatawag na partition ng pag-recover ng iyong computer. Nilikha ito kapag nag-install ka ng mga bintana sa GPT disk. Naglalaman lamang ito ng hubad na OS kaya't ang puwang na kinakailangan ay napakababa. Mayroong isa pang uri ng partisyon ng pagbawi na kilala bilang pagkahati ng OEM. Ang pagkahati na ito ay nilikha ng mga kumpanya ng computer upang mai-reset ang computer sa mga setting ng pabrika nito. Kasama sa pagkahati na ito ang pangunahing software, OS at ilang mga driver.
Upang maprotektahan ang partisyon ng pagbawi, walang nakatalagang sulat sa drive dito upang hindi mo ito madaling ma-access. Gayundin, kapag binuksan mo ang pamamahala ng disk, ang pagpipilian lamang ng Tulong ang ibibigay. Kung wala kang partisyon sa pagbawi pagkatapos ay madali mo itong malilikha sa iyong computer. Sundin ang mga hakbang sa ibaba at lilikha ka ng isang disk ng pagkahati nang walang anumang problema.
Hakbang 1: Una sa lahat, kailangan mong palayain ang ilang puwang sa hard disk upang makagawa ng isang partisyon ng pagbawi.
Hakbang 2: Mag-click sa Start at pumunta sa Control Panel.
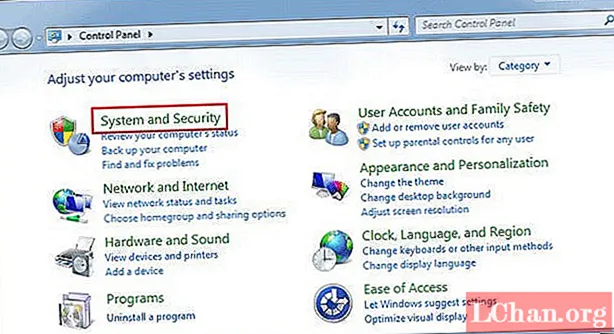
Hakbang 3: Sa box para sa paghahanap, i-type ang mga tool sa pamamahala. Mag-click sa mga tool sa Pangangasiwaan at buksan ito.

Hakbang 4: Piliin ang Pamamahala sa Computer> Pamamahala ng Disk na nasa ilalim ng sub menu ng Storage.

Ang window ng Disk Management ay magbubukas kung aling nakalista ang lahat ng mga nakalakip na drive ng system na may laki ng pagkahati at iba pang impormasyon.
Hakbang 5: Pumili ng isang lokal na pagmamaneho na may sapat na puwang upang matitira, at Mag-right click dito. Piliin ang Paliitin ang Dami mula sa menu, i-input ang dami ng puwang para sa recovery drive at ang pag-click sa Paliitin.

Hakbang 6: Mag-right click sa bagong hindi naayos na puwang ng drive at pindutin ang Bagong Paghahati. Italaga ang hindi naalis na puwang sa drive at i-format ito. Lilikha ito ng isang bagong pagkahati.

Hakbang 7: Susunod, pindutin ang Start at i-type ang Backup. Maghanap ng Backup at Restore Center at mag-click dito.
Hakbang 8: Mag-click sa I-set up ang backup at piliin ang bagong pagkahati na ginawa mo lamang mula sa listahan ng mga disk drive na magagamit.
Hakbang 9: Susunod, piliin ang Pagpiliin ako ng pagpipilian sa susunod na window. Magbubukas ito ng isang browser ng file. Pindutin ang arrow icon disk drive na nais mong idagdag sa partisyon ng pagbawi.
Hakbang 10: Lagyan ng tsek ang kahon na may label na Isama ang isang imahe ng system ng mga drive at mag-click sa Susunod pagkatapos ay maaari mong suriin ang mga pagpipilian at matiyak na pinili mo ang drive na nais mong mabawi pagkatapos ng pag-reset.
Sa huli, mag-click sa I-save ang Mga Setting at Patakbuhin ang Pag-backup at maghintay hanggang makumpleto ang proseso.
Bahagi 2: Paano Linisan ang Isang Computer Windows 7 nang walang Disc
Kung mayroon kang isang nakahiwalay na pagkahati ng system na nai-save sa iyong computer, maaari mong madaling i-reset ang iyong Windows 7. Kung hindi mo alam kung paano ito gawin, sundin ang gabay.
Hakbang 1: Mag-click sa Start. I-type ang "Control Panel" at Buksan Ito.
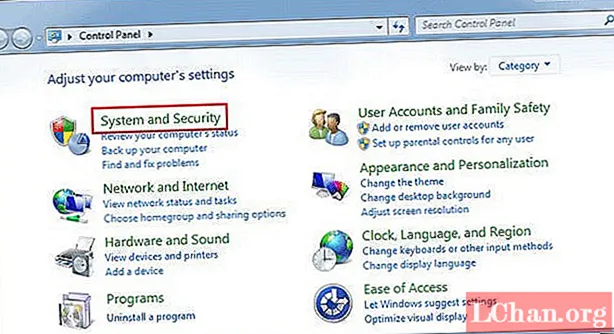
Hakbang 2: Ngayon Mag-click sa System at Security panel, at pagkatapos ay piliin ang pagpipiliang Pag-backup at Ibalik.

Hakbang 3: Habang nasa panel ng Pag-backup at Ibalik, mag-click sa I-recover ang mga setting ng system o link ng iyong computer.

Hakbang 4: Susunod, kakailanganin mong pumili ng Mga advanced na pamamaraan sa pag-recover.
Hakbang 5: Ngayon magkakaroon ka ng dalawang mga pagpipilian: "Ibalik ang mga file mula sa isang pag-backup ng imahe ng system" at "Ibalik ang Iyong Computer sa Kundisyon ng Pabrika". Kailangan mong Mag-click sa "Ibalik ang Iyong Computer sa Kundisyon ng Pabrika".
Hakbang 6: Piliin upang likhain ang "I-back up ngayon", o "Laktawan" upang ipagpatuloy ang pag-reset ng pabrika nang hindi nai-back up ang anuman sa iyong data.

Hakbang 7: Pagkatapos, Pindutin ang pindutang I-restart upang i-reboot ang iyong computer at upang simulan ang proseso ng pag-reset ng pabrika.

Matapos makumpleto ang proseso, lilitaw ang System Restore na matagumpay na natapos na mensahe. Isara mo na
Kaya, mayroon ka na ngayong kumpletong kaalaman sa pagkahati ng system recovery. Maaari mo itong likhain at kung kinakailangan maaari mong i-reset ang windows 7 kasama nito. Ngunit kung nakalimutan mo ang password habang itinatakda ang computer, ano ang gagawin mo? Paano pupunasan ang isang computer windows 7 nang walang disc at password? Kung mayroon kang password ng administrator at tila hindi ito naaalala pagkatapos ay maaari mong subukan ang PassFab 4WinKey.
Ito ay isang kamangha-manghang tool sa pag-recover ng password. Mayroon itong isang simpleng interface ng gumagamit pa rin ito ay sapat na malakas upang i-reset ang password sa ilang minuto. Hindi mo kailangang maging isang tech geek kapag ginagamit mo ang software na ito. Maaari mong makuha ang lokal na admin o password ng Microsoft account sa 3 simpleng mga hakbang.
- Hakbang 1. I-download ang PassFab 4Winkey.
- Hakbang 2. Lumikha ng password reset disk.
- Hakbang 3. I-reset o i-recover ang password.
Buod
Gabay sa iyo ang artikulong ito sa proseso ng paglikha ng isang partisyon ng pagbawi at kung paano ito gamitin kung kinakailangan. Nang maglaon sa artikulong nabanggit ko ang proseso ng pagpunas ng isang computer sa Windows 7 nang walang anumang Disk sa pag-recover. Nakasaad din namin kung paano mabawi ang password ng Windows sa pamamagitan ng paggamit ng PassFab 4WinKey na may sunud-sunod na tutorial kung nakalimutan mo ang password sa pag-login.



