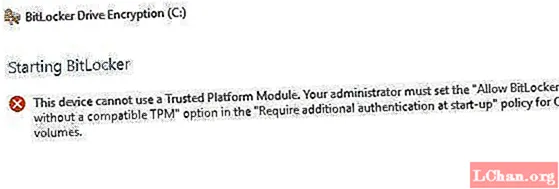
Nilalaman
- Bahagi 1: Ano ang TPM (Trusted Platform Module)
- Bahagi 2: Paano Paganahin ang Bitlocker Nang Walang TPM
- Hakbang 1: I-configure ang Mga setting sa Patakaran sa Pangkat upang Paganahin ang Bitlocker Nang Walang TPM
- Hakbang 2. Ilapat ang Mga Pagbabago ng Patakaran sa Grupo upang Maging Epekto
- Hakbang 3. I-set up ang Bitlocker sa Computer
- Buod
Ang Bitlocker ay karaniwang isang tool sa pag-encrypt ng drive na nagbibigay-daan sa iyo upang protektahan ang iyong drive laban sa anumang system o firmware na hindi awtorisadong pag-access. Karaniwan, kailangan mo ng isang computer system na may TPM upang maisagawa ang pag-encrypt ng Bitlocker drive. Kung susubukan mong buksan ito nang walang TPM, sasabihin sa iyo ng iyong computer system na kailangang magtakda ang administrator ng isang pagpipilian ng patakaran sa system. Sa artikulong ito, tatalakayin namin kung paano payagan ang Bitlocker nang walang katugmang TPM sa Windows 10.

- Bahagi 1: Ano ang TPM?
- Bahagi 2: Paano Paganahin ang Bitlocker nang walang TPM
Bahagi 1: Ano ang TPM (Trusted Platform Module)
Bago magtungo sa mga pamamaraan, alamin natin kung ano talaga ang TPM. Ang TPM, o Trusted Platform Module, ay isang microchip sa motherboard ng iyong computer na bumubuo at nag-iimbak ng mga pindutan ng pag-encrypt ng Bitlocker. Kapag nag-log on ka sa iyong Windows habang nagsisimula, awtomatiko nitong ina-unlock ang naka-encrypt na drive. Kung may sumusubok na pakialaman ang iyong PC o alisin ang drive, hindi ito maa-decrypt nang wala ang TPM key. Gayundin, ang TPM key ay hindi gagana kung inilipat din ito sa ibang computer.
Ang ilang mga computer ay mayroong isang built-in na TPM microchip, habang ang iba ay kinakailangan upang maidagdag sa paglaon. Gayunpaman, kung ang iyong computer ay hindi sumusuporta sa isa, kakailanganin mong paganahin ang Bitlocker nang walang katugmang TPM. Bagaman hindi gaanong ligtas, mas mabuti pa rin ito kaysa wala.
Bahagi 2: Paano Paganahin ang Bitlocker Nang Walang TPM
Sa isip, inirerekumenda na dapat kang mag-install ng isang TPM chip sa iyong computer system at gamitin ang Bitlocker. Gayunpaman, kung hindi mo magawa ito, huwag mag-alala. Mayroong isang paraan na maaari mong subukang paganahin ang Bitlocker nang walang isang katugmang TPM. Upang magawa ito, kakailanganin mong i-configure muli ang mga default na setting sa Bitlocker. Sa ganitong paraan, maaari mong iimbak ang mga key ng pag-encrypt sa isang hiwalay na naaalis na aparato na kailangang ipasok tuwing nai-boot mo ang iyong computer. Magagawa mo ito sa tatlong madaling hakbang:
- Hakbang 1: I-configure ang Mga setting sa Patakaran sa Pangkat upang Paganahin ang Bitlocker Nang Walang TPM.
- Hakbang 2: Ilapat ang Mga Pagbabago ng Patakaran sa Grupo upang Maging Epekto.
- Hakbang 3: I-set up ang Bitlocker sa Computer.
Tandaan: Tiyaking i-update ang iyong BIOS sa pinakabagong bersyon bago ito gawin. Maaaring tumagal ng oras ang iyong Bitlocker upang makumpleto ang proseso ng pag-encrypt. Ang tagal ng oras ay depende sa laki ng drive at ang dami ng data.
Hakbang 1: I-configure ang Mga setting sa Patakaran sa Pangkat upang Paganahin ang Bitlocker Nang Walang TPM
Sa unang hakbang, iko-configure namin ang setting ng patakaran ng pangkat upang paganahin ang Bitlocker nang walang katugmang TPM. Upang magawa ito, kailangan mong:
1. Mag-click sa icon ng Windows sa kaliwang sulok sa ibaba ng iyong computer screen. Bubuksan nito ang Start menu.
2. Sa search bar, i-type ang gpedit.msc at pindutin ang Enter.
3. Piliin ang Editor ng Bagay ng Patakaran sa Grupo mula sa mga resulta ng paghahanap upang buksan ito.
4. Mula sa kaliwang pane, hanapin ang Computer Configuration. Sa ilalim nito, mag-double click sa Mga Template ng Pangangasiwaan upang mapalawak ito. Lilitaw ang mga subfolder sa ilalim ng Mga Template ng Pang-administratibo.

5. Ngayon, mag-double click sa Mga Windows Component.
6. Mula doon, piliin ang Bitlocker Drive Encryption.

7. Ngayon, mag-click sa Mga Operating System Drive. Ang isang listahan ng mga setting ay lilitaw sa iyong kanang pane.
8. Mula doon, mag-double click sa Atasan ang karagdagang pagpapatotoo sa pagsisimula. May lalabas na window box.
9. Dahil ang mga default na setting ng "Mangangailangan ng karagdagang pagpapatotoo sa pagsisimula" ay hindi naka-configure, kaya kailangan naming paganahin ang mga ito. Upang magawa ito, mag-click lamang sa Paganahin. Ang natitirang mga pagpipilian ay awtomatikong paganahin. Ngayon, pindutin lamang ang OK at isara ang Group Policy Object Editor.
Hakbang 2. Ilapat ang Mga Pagbabago ng Patakaran sa Grupo upang Maging Epekto
Pagkatapos nito, kailangan naming ilapat ang mga pagbabago sa patakaran ng pangkat sa pamamagitan ng gpupdate.exe / force command. Upang magawa ito, kailangan mong:
1. I-type ang CMD sa search box mula sa Start button, mag-right click sa Command Prompt at piliin ang Run as administrator.
2. I-type ang gpupdate.exe / puwersa sa search bar at pindutin ang Enter. Ang proseso ay maaaring tumagal ng ilang minuto. Kapag nakumpleto na, ilalapat ang mga pagbabago sa patakaran ng pangkat.
Hakbang 3. I-set up ang Bitlocker sa Computer
Panghuli, kailangan mong paganahin ang Bitlocker Drive Encryption gamit ang isang naaalis na storage drive o isang USB Flash drive. Upang magawa ito, kailangan mong:
1. Pindutin ang Windows key mula sa iyong keyboard upang buksan ang Start menu. I-type ang Control Panel sa search bar at pindutin ang Enter.
2. Mula dito, piliin ang System at Security at mag-click sa Bitlocker Drive Encryption.
3. Upang paganahin ang Bitlocker para sa isang drive, i-click ang I-on ang Bitlocker.

4. Ang pahina ng kagustuhan sa pagsisimula para sa pagsisimula ng Bitlocker ay lilitaw. Sundin ang tagubilin sa screen upang ihanda ang iyong drive para sa Bitlocker.
5. Pagkatapos nito, tatanungin ka namin kung paano mo nais na i-unlock ang iyong drive sa panahon ng pagsisimula. Maaari mong piliin ang Ipasok ang isang Password o Magsingit ng isang USB Flash Drive. Kung pipiliin mo ang nauna, kakailanganin mong maglagay ng isang password sa tuwing sinisimulan mo ang iyong computer. Gayunpaman, sa huli, kakailanganin mong ipasok ang USB drive sa tuwing mag-boot ang iyong PC upang ma-access ang iyong mga file.
6. Piliin ang Ipasok ang isang Password At magtakda ng isang start-up na password.
7. Pagkatapos nito, hihilingin sa iyo ng Bitlocker na gumawa ng isang recovery key. Piliin ang I-save sa USB Flash Drive.

8. Ngayon, sundin ang mga tagubilin sa screen upang paganahin ang Bitlocker Driver Encryption.
Buod
Kadalasan, nangangailangan ang Bitlocker ng isang computer system na may katugmang Trusted Platform Module (TPM). Gayunpaman, sa ilang mga kaso, maaaring kailanganin mong payagan ang Bitlocker nang walang katugmang TPM. Iyon ang dahilan kung bakit nagbibigay sa iyo ang artikulong ito ng isang sunud-sunod na hakbang sa kung paano payagan / paganahin ang Bitlocker nang walang katugmang TPM sa iyong Windows 10. Kung sakaling makalimutan mo ang iyong Windows password, madali mong mababawi ang iyong Windows password sa pamamagitan ng PassFab 4WinKey. At sa pamamagitan nito, pinapayuhan ko kayong lahat ng isang Paalam at isang Mabuti!



