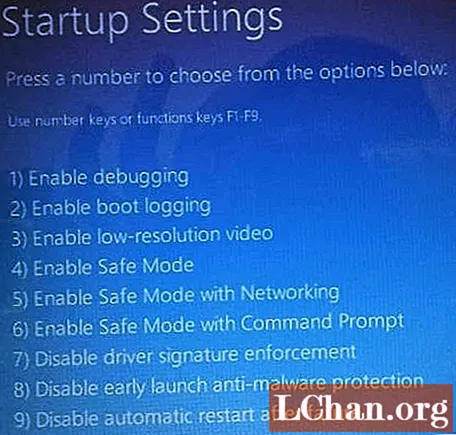Nilalaman
- 3 Mga Pag-aayos upang Malutas ang problema sa Windows 10 Hindi Mag-Boot
- Paraan 1. Boot sa Windows 10 Safe Mode
- Paraan 2. Paggamit ng Third-Party Tool (Tenorshare Windows Boot Genius)
- Paraan 3. Pabrika I-reset ang Windows 10
- Ang ilang mga Katanungan na Maaaring Gusto Mong Alamin
- Konklusyon
Hindi kukulangin sa isang bangungot kapag nabigo ang iyong system sa Windows na mag-boot at natigil ka sa isang random na Blue / Black Screen na walang patutunguhan. Dahil ang Windows ay hindi din dumaan sa unang pagsisimula, malamang na maging lubos na mapaghamong upang mahanap ang mapagkukunan ng error at ayusin ang isyu.
Kung natigil ka rin sa isang katulad na sitwasyon kung saan ang iyong Windows 10 ay hindi mag-boot nang normal, walang dahilan upang mag-panic dahil ang Windows 10 ay mahusay sa pagbawi mula sa iba't ibang mga uri ng mga error. Kaya, ngayon ay magbabahagi kami ng 3 sa mga pinaka mabisang paraan upang ayusin ang Windows 10 ay hindi mag-boot ng mga isyu at agad na makaka-access sa iyong system.
Nakakatagpo ka man ng isang Blue Screen of Death (BSOD) na may ilang random na mensahe ng error o natigil sa screen ng pag-log in, magiging kapaki-pakinabang ang mga sumusunod na pamamaraan.
3 Mga Pag-aayos upang Malutas ang problema sa Windows 10 Hindi Mag-Boot
Paraan 1. Boot sa Windows 10 Safe Mode
Kung ang iyong system ay nagpapakita ng isang Blue Screen, ang sanhi ng error ay malamang na isang isyu sa hardware / software na may kaugnayan. Sa kasong ito, ang pinakamainam na solusyon ay i-boot ang iyong Windows 10 system sa ligtas na mode.
Ang Safe Mode ay isang alternatibong mekanismo ng booting kung saan ang tanging mahahalagang file ay na-load sa pagsisimula. Matutulungan ka ng Safe Mode na ayusin ang maraming mga isyu na nauugnay sa hardware / software dahil walang programa ng third-party o driver ng hardware ang makagambala sa proseso ng pagsisimula.
Kung matagumpay na nag-boot ang iyong system sa ligtas na mode, maaari mong isaalang-alang ang pag-uninstall ng anumang pinakabagong update ng software o driver. Kaya, gabayan ka namin sa proseso ng paggamit ng ligtas na mode kapag ang isang computer ay hindi mag-boot ng Windows 10 nang normal.
Hakbang 1: Una sa lahat kailangan mong ipasok ang awtomatikong kapaligiran sa pag-aayos sa iyong PC. Upang magawa ito, pigilan ang proseso ng pag-boot ng tatlong beses nang magkakasunod. Kapag pinapagana mo ang iyong PC sa ikaapat na pagkakataon, awtomatiko itong mag-boot sa ligtas na mode.
Hakbang 2: Kapag nasa window na ng Awtomatikong Pag-ayos ka, piliin ang "Mag-troubleshoot".

Hakbang 3: Piliin ang "Mga Advanced na Pagpipilian" at i-click ang "Mga Setting ng Startup".

Hakbang 4: I-click ang pindutang "I-restart" at hayaang mag-reboot ang iyong system.
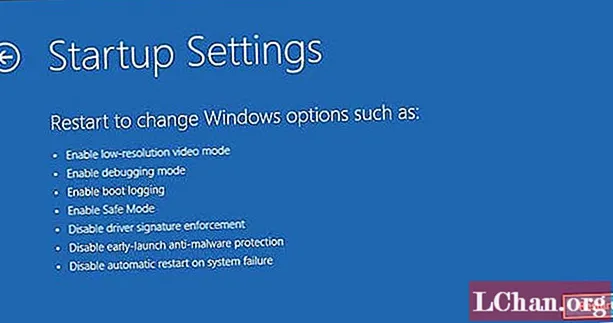
Hakbang 5: Makakakita ka ng isang listahan sa iyong screen. Pindutin ang "F4" o "4" sa iyong keyboard upang i-reboot ang iyong system sa ligtas na mode.
Paraan 2. Paggamit ng Third-Party Tool (Tenorshare Windows Boot Genius)
Kung sakaling wala kang bakas tungkol sa isyu at ayaw mong malagay sa panganib ang iyong PC, mas mahusay na gumamit ng isang propesyonal na tool tulad ng Tenorshare Windows Boot Genius upang ayusin ang isyu. Ang Windows Boot Genius ay isang napakalakas na software na makakatulong sa iyong ayusin ang maraming mga isyu sa pag-boot sa iyong Windows 10 PC. Ang pamamaraang ito ay magiging lubhang kapaki-pakinabang kung normal ang pag-boot ng iyong system ngunit nakakaranas ng madalas na pag-crash ng Blue / Black screen.
Narito kung paano ayusin ang Windows 10 ay hindi mag-boot ng isyu gamit ang Tenorshare Windows Boot Genius.
Hakbang 1: Mahahanap mo ang mga nauri na mga error sa boot sa kaliwang panel. Piliin lamang ang isyu na kinakaharap mo at makakakita ka ng mga pinakamainam na pag-aayos sa kanan. Halimbawa, kung ang iyong PC ay nag-crash bago lumitaw ang loading bar, piliin lamang ang partikular na pagpipilian sa kaliwang panel at makikita mo ang mga solusyon nang naaayon.

Hakbang 2: Gawin ang lahat ng mga solusyon at ito ay malamang na ayusin ang Windows 10 ay hindi mag-boot isyu.
Paraan 3. Pabrika I-reset ang Windows 10
Ang isa pang maginhawang paraan upang ayusin ang Windows 10 ay hindi mag-boot isyu ay upang maisagawa ang Factory Reset sa iyong system. Ire-reset nito ang iyong system sa paunang yugto at ang anumang maling pag-update ng driver at programa ay aalisin din. Bilang isang resulta, ang iyong system ay magsisimulang mag-boot ng normal. Ang mga hakbang ay:
Hakbang 1: Sa iyong Windows 10 login screen, i-click ang pindutang "Power". Pindutin nang matagal ang "Shift" na key at i-tap ang "Restart".
Hakbang 2: Kapag nag-restart ang iyong PC, i-click ang "I-troubleshoot".
Hakbang 3: Sa susunod na window, i-click ang "I-reset ang PC na Ito".

Hakbang 4: Pumili ng pagpipilian sa pag-reset. Kung nais mong i-save ang iyong data, piliin ang "Panatilihin ang Aking Mga File". Ngayon, sundin ang mga tagubilin sa screen upang i-reset ng pabrika ang iyong system.

Kapag nakumpleto na ang proseso ng pag-reset sa pabrika, mai-install ang lahat ng mga third-party na app at maa-access mo ang iyong system nang walang abala.
Ang ilang mga Katanungan na Maaaring Gusto Mong Alamin
Narito ang ilan sa mga pinaka-karaniwang query ng mga tao tungkol sa mga pag-crash at pag-upgrade ng Windows 10.
Q1: Hindi mag-boot pagkatapos ng pag-update ng Windows 10?
Kung ang iyong Windows 10 ay hindi mag-boot pagkatapos ng pag-update, maaari mong gamitin ang tampok na "System Restore" upang ibalik ang iyong PC sa isang matatag na punto. Aalisin nito ang mga pag-update at magagawa mong mag-boot nang normal.
Q2: Ano ang gagawin pagkatapos mag-upgrade sa Windows 10?
Kung nag-upgrade ka kamakailan sa Windows 10, tiyaking lumikha kaagad ng isang pag-recover ng USB flash drive. Tutulungan ka nitong direktang mag-boot sa Recovery mode sa hinaharap.
Q3: Bakit itim ang aking screen kapag sinimulan ko ang Windows 10?
Karaniwan itong nangyayari kapag ang isang pagsisimula ng Windows ay nagambala ng isang third-party na app. Sa kasong ito, sundin ang mga tamang solusyon upang ayusin ang isyu ng boot.
Konklusyon
Napaka posible na makaramdam ng inis matapos na makaharap ng hindi inaasahang pag-crash sa iyong Windows 10 PC. Kung iyon ang kaso, sundin ang mga tagubiling nabanggit sa itaas upang ayusin ang Windows 10 ay hindi mag-boot ng isyu. Sa wakas, kung nakalimutan mo ang Windows 10 login password, ang PassFab 4WinKey ang iyong pinakamahusay na pagpipilian.