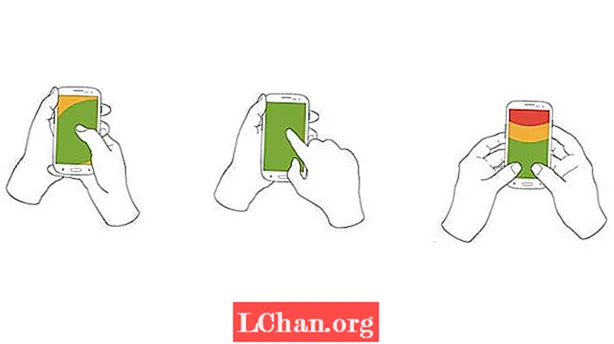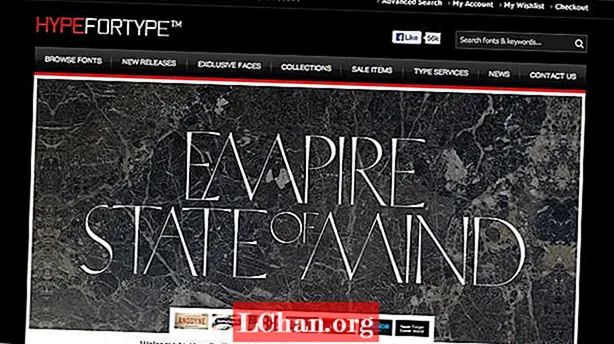Nilalaman
- 01. Palitan ang pangalan ng file o folder (F2)
- 02. Lumikha ng isang bagong folder (Ctrl + Shift + N)
- 03. Lumipat ng mga application o tab (Alt + Tab at Ctrl + Tab)
- 04. Hanapin ang iyong desktop (Windows Key + D)
- 05. Isara ang Window (Ctrl + W)
- 06. I-recover ang kamakailang nakasara na tab (Ctrl + Shift + T)
- 07. Makipagtulungan sa teksto (iba't ibang)
- 08. I-screenshot ang isang tukoy na lugar (Windows + Shift + S)
- 09. Gumamit ng maraming mga screen (Windows Key + P)
- 10. Patakbuhin ang isang application (Windows key + 1, 2, 3, atbp)
- 11. Ipasok ang mga emojis (Windows +.)
Ang pagkakaroon upang ilipat ang cursor at gumawa ng maraming pag-click para sa isang nakagawiang pagkilos na ginagawa mo sa lahat ng oras ay maaaring makapagpabigo at makapagpabagal ng iyong proseso. Sa kasamaang palad, nag-aalok ang Windows ng isang saklaw ng mga keyboard shortcut na makakatulong sa sinumang nagtatrabaho sa isang PC na gumawa ng mga bagay nang mas mabilis at madali.
Alam ng karamihan sa mga tao ang mga karaniwang mga shortcut tulad ng Ctrl + C upang kopyahin at Ctrl + V upang i-paste, ngunit maraming iba pang mga kumbinasyon na maaaring mapabilis ang proseso ng disenyo. Narito ang 11 sa mga pinaka kapaki-pakinabang na proseso na nag-aalok ng mga shortcut na dapat na likas na likas sa mga reflex na aksyon para sa anumang taga-disenyo na gumagamit ng Windows.
Para sa higit pang mga mga shortcut para sa mga creative, tingnan ang aming pag-ikot ng mga shortcut sa Photoshop.
01. Palitan ang pangalan ng file o folder (F2)

Walang mas nakakapagod pagkatapos ay kinakailangang mag-right click sa bawat solong file o folder kapag mayroon kang isang buong batch ng mga naihatid na kailangang palitan ng pangalan sa tamang format bago ibahagi. Sa kabutihang palad, ginagawang mas madali ito ng Windows sa isa sa mga pinaka kapaki-pakinabang na mga shortcut doon. Piliin lamang ang isang file, o isang buong saklaw ng mga file, at mag-click F2 upang palitan ang pangalan. Kung pipiliin mo ang isang saklaw ng mga item, bibigyan silang lahat ng parehong pangalan na sinusundan ng isang numero sa panaklong. Upang gawing mas mabilis ang mga bagay, kung kailangan mong palitan ang pangalan ng bawat file sa isang folder, maaari mong pindutin Ctrl + A upang mapili ang lahat.
02. Lumikha ng isang bagong folder (Ctrl + Shift + N)

Ang mga folder ay mahusay para sa gawing mas madaling hanapin ang trabaho, kaya maaari mong makita na lumikha ka ng maraming mga folder at subfolder sa loob nila. Ang pagsubok na makahanap ng puwang sa pag-right click sa isang naka-kalat na folder upang lumikha ng bago ay maaaring maging isang istorbo at pabagalin ka, ngunit kung nasa Windows Explorer ka lang kailangan mong gawin ay pindutin Ctrl + Shift + N upang awtomatikong lumikha ng isang bagong folder. At kung wala ka sa Windows Explorer, ang isang mabilis na paraan upang ilabas ito ay sa pamamagitan ng pagpigil Windows Key + E.
03. Lumipat ng mga application o tab (Alt + Tab at Ctrl + Tab)

Malamang na kapag nagtatrabaho ka sa isang disenyo at sabay na pagtingin sa isang maikling at pagtugon sa mga email, sa pagtatapos ng araw mayroon kang isang hindi mabubuting halaga ng mga application at mga tab na bukas. Upang lumipat sa pagitan ng lahat ng iba't ibang mga application na iyong bukas, pindutin Alt + Tab. Maaari mong baligtarin ang direksyon sa pamamagitan ng pagpindot Alt + Shift + Tab.
Upang masulyapan ang lahat ng mga application na binuksan mo nang sabay-sabay, pindutin Windows Key + Tab. Samantala, upang lumipat sa maraming mga tab sa loob ng parehong programa, halimbawa sa pagitan ng mga tab sa iyong browser o sa press ng Illustrator Ctrl + Tab. Muli, upang baguhin ang pagkakasunud-sunod ng paglipat mo sa mga tab, simpleng magdagdag ng shift: Ctrl + Shift + Tab.
04. Hanapin ang iyong desktop (Windows Key + D)
Katulad nito, sa napakaraming mga bintana na nagbabara sa iyong screen, ang paghahanap ng desktop ay maaaring minsan ay isang gawain na gugugol ng oras. Delve sa ilalim ng kalat sa pamamagitan ng pagpindot Windows Key + D upang agad na ipakita ang desktop. Nag-aalok din ito ng isang paraan upang mabilis na makatipid ng isang imahe mula sa web. Sa pamamagitan ng pag-click at pagpindot sa imahe, maaari mong ipasok ang shortcut na ito at i-drag at i-drop ang imahe diretso sa iyong desktop. Pindutin muli ang parehong shortcut upang ibalik ang lahat ng mga windows tulad ng dati.
Kung kailangan mo lamang kumuha ng isang mabilis na pagsilip sa desktop, maaari mong pindutin Windows Key + , Papayagan ka nitong tingnan ang desktop hanggang sa maalis mo ang iyong daliri sa Windows Key. Upang matingnan ang higit sa isang mga window sa screen nang sabay-sabay, subukan Windows Key + Tamang Arrow o Kaliwa Arrow sa iyong kasalukuyang window sa kalahating screen. Pagpindot Windows key + Pataas na Palaso ibabalik ito sa buong sukat.
05. Isara ang Window (Ctrl + W)
Narito ang isang pangwakas na mahalagang shortcut na ginagawang mas madali upang pamahalaan ang maraming mga bintana na bukas sa screen. Pinapayagan ka ng isang ito na mabilis na isara ang kasalukuyang window gamit ang isang tap ng keyboard kaysa sa pamamagitan ng paglipat ng cursor at pag-click sa krus sa kanang tuktok na sulok ng window. Kung mayroon kang bukas na isang bungkos ng bintana at natapos mo na sa aktibong window, pindutin ang Ctrl + W upang lumikha ng ilang kinakailangang silid.
06. I-recover ang kamakailang nakasara na tab (Ctrl + Shift + T)
Hindi sinasadyang nakasara ang isang tab sa iyong browser? Ang isang madaling madulas na kamay ay maaaring maging sanhi ng pagkawala ng tab sa harap mo sa harap ng iyong mga mata. Huwag magpanic, hindi na kailangang maghanap sa Kasaysayan. Upang maibalik ang huling tab na sarado sa alinman sa pinakatanyag na mga browser, pindutin ang Ctrl + Shift + T at ito ay pop agad pabalik kung saan ito ay dati. Mahalaga rin na malaman na maaari mong mabilis na magbukas ng isang bagong tab sa pamamagitan ng pagpindot Ctrl + T.
07. Makipagtulungan sa teksto (iba't ibang)

Mayroong higit pa sa pagmamanipula ng teksto kaysa sa pagkopya at pag-paste. Ctrl + Kaliwa o Tamang Arrow ililipat ang cursor sa susunod na espesyal na karakter o puwang, at Ctrl + Shift + Arrow Gagawin din ang pareho, i-highlight ang teksto na nahahanap nito patungo sa daan upang payagan kang madaling mailapat ang mga pagbabago sa buong mga tipak ng teksto. Ang pagtanggal ng teksto ay maaari ding gawing mas mabilis sa pamamagitan ng pagbura ng buong mga salita sa magkabilang panig ng cursor gamit ang Ctrl + Backspace at Ctrl + Del.
08. I-screenshot ang isang tukoy na lugar (Windows + Shift + S)
Madalas mong gugustuhin na kumuha ng isang screenshot ng isang tukoy na lugar nang hindi nakuha ang natitirang kalat sa iyong screen. Pindutin mo lang Windows Key + Shift + S at ang screen ay fade upang ipahiwatig na maaari mong makuha ang isang screenshot. Hilahin ang cursor sa buong lugar na nais mong makuha at lahat ng nasa loob ay awtomatikong makopya sa clipboard. Tandaan na kakailanganin mong i-paste ang shot sa isang application ng pag-edit ng imahe upang mai-save ito.
Kung nais mong kumuha ng isang screenshot ng aktibong window lamang, mas madali ito. Pindutin lamang ang keyboard shortcut Alt + Prt Scn at isang shot ng window na kasalukuyang pinagtatrabahuhan mo ay mai-save sa clipboard. Muli, kakailanganin mong buksan ito sa isang editor ng imahe upang mai-save.
09. Gumamit ng maraming mga screen (Windows Key + P)

Kailangang gumawa ng isang pagtatanghal? Ang pagkonekta ng isang aparato ng Windows 10 sa isang panlabas na monitor o projector ay kasing dali ng isang pag-click. Pindutin mo lang Windows Key + P at lahat ng mga pagpipilian ay pop up sa kanang bahagi. Pinapayagan ka nitong madoble ang display, palawakin ito o i-mirror ito, at maaaring tumagal ng kaunting stress sa pag-set up ng isang pagtatanghal.
10. Patakbuhin ang isang application (Windows key + 1, 2, 3, atbp)
Ang isang magandang tampok na idinagdag sa Windows 10 ay ang kakayahang magpatakbo ng anuman sa mga programa na nasa iyong taskbar sa pamamagitan lamang ng pagpindot sa Windows key + isang numero. Halimbawa, Kung mayroon kang isang browser ng internet, Photoshop at Skype sa taskbar sa pagkakasunud-sunod na iyon, ang pagpindot sa Windows Key + 2 ay awtomatikong magbubukas ng Photoshop.
Magdagdag ng mga shortcut sa mga application na madalas mong ginagamit sa taskbar at sa sandaling alam mo ang pagkakasunud-sunod na lilitaw, maaaring i-save ng shortcut na ito ang oras na normal na kinakailangan upang hanapin ang application sa iyong desktop o sa start menu. Kung mayroon ka nang bukas na programa, ang pagpindot sa parehong key na kumbinasyon ay gagawin itong aktibong window, na ginagawang isang mabilis na paraan din upang mag-toggle sa pagitan ng mga application.
11. Ipasok ang mga emojis (Windows +.)

Nais na mabilis na magdagdag ng isang emoji sa teksto? Pagpindot Windows +. nagdadala ng isang pop up box na may mga emojis upang mapagpipilian. Kung alam mo ang pangalan ng emoji na iyong hinahanap maaari mong i-type ang pangalan at pindutin ang bumalik upang piliin ito at ipasok ito sa iyong teksto nang hindi na kinakailangang gamitin ang cursor.