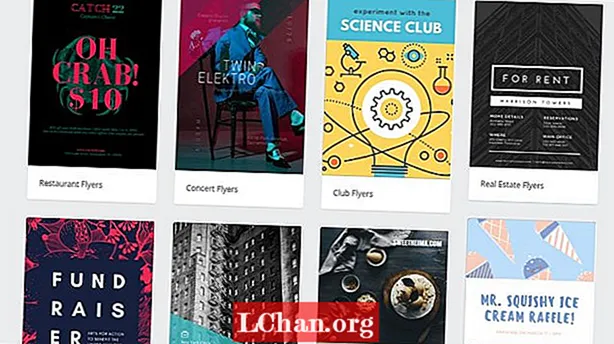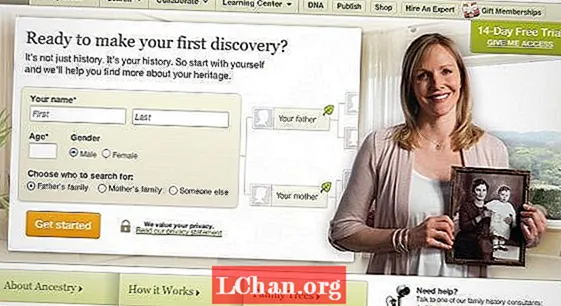Nilalaman
- Opsyon 1. Huwag paganahin ang Excel Password Kapag Alam mo ang Password
- Pagpipilian 2. Alisin ang Excel Password kapag hindi mo Alam ang assword
- Solusyon 1. Gumamit ng ZIP
- Solusyon 2. Gumamit ng PassFab para sa Excel
- Konklusyon
Pinoprotektahan namin ang aming mahalagang mga dokumento gamit ang password mula sa anumang uri ng maling paggamit. Ngunit sa mga oras, ang pagkalimot sa kanila ay magkakaroon ng mga seryosong epekto. Upang maiwasan ang ganitong sitwasyon, kinakailangan na alisin ang password sa iyong Excel sheet Kailangan mong tandaan na hindi maaaring makuha ng Microsoft ang iyong nakalimutang mga password sa Excel. Kaya, upang makalimutan ang iyong naka-lock o password na pagkilos, mayroon kaming mga kahaliling paraan para sa iyo. Patuloy na basahin upang malaman kung paano i-disable ang password ng Excel.
Kung sinusubukan mong huwag paganahin ang password ng Excel, mayroon kaming mga nabanggit na mga solusyon para sa iyo. Saklaw nila ang parehong mga sitwasyon, kapag alam mo ang password at kung hindi mo alam ito. Lumipat tayo upang tuklasin ang higit pa.
Opsyon 1. Huwag paganahin ang Excel Password Kapag Alam mo ang Password
Kapag alam mo ang password ng iyong sheet ng Excel, maaari mo itong alisin gamit ang pamamaraang ito. Sa sandaling nagtakda ka ng isang password para sa isang file na Excel, kailangan mong ipasok ito upang ma-access ang file. Nalalapat ang pamamaraang ito ng hindi pagpapagana ng Excel password para sa Office 2010, 2013, at 2016.
Narito kung paano alisin o huwag paganahin ang password ng Excel kapag alam mo ito:
1. Pumunta sa folder na naglalaman ng Excel file at buksan ang file. Ngayon, i-tap ang 'File'> 'Impormasyon' at piliin ang 'Protektahan ang Workbook / Document'.
2. Pagkatapos nito i-tap ang 'Encrypt with Password' at tanggalin ang password.
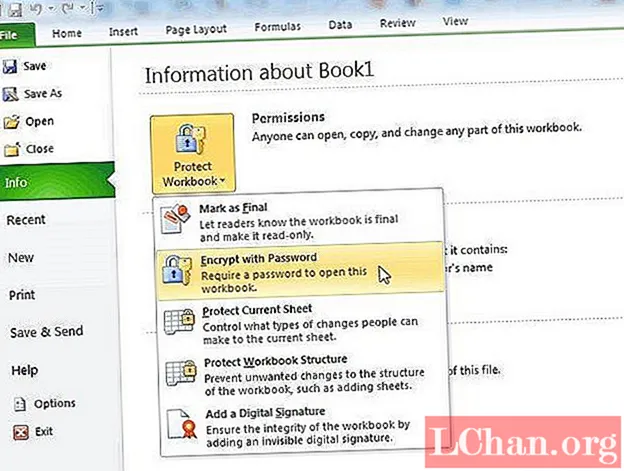
3. Pindutin ang 'OK' upang kumpirmahin at pagkatapos ay i-save ito. Kapag na-save mo ang file ang mga pagbabagong nagawa mo sa file ay permanenteng inilalapat.
4. Ang pag-alis ng mga limitasyon sa pag-edit ay maaaring magawa sa pamamagitan ng - pagpindot sa 'File'> i-tap ang 'Impormasyon'> 'Protektahan ang Dokumento'> 'Paghigpitan ang Pag-edit'> mag-scroll sa ibaba at i-tap ang 'Stop Protection'.

5. Para sa MS Office 2007, narito kung paano mo maaalis ang password sa Excel -
6. Buksan ang file na Excel at mag-click sa tab na 'Suriin' sa ilalim ng pangkat na 'Protektahan'. Ngayon, pindutin ang 'Protect Document' dito.
7. Mag-click dito sa 'Limitahan ang Pag-format at Pag-edit'.

8. Pindutin ang 'Stop Protection' sa ilalim ng pane ng gawain ng 'Protect Document'.
Tandaan: Kapag nais mong ihinto ang proteksyon sa anumang sheet ng Excel, kailangan mong i-key ang password kung gumamit ka ng alinman upang magdagdag ng proteksyon dito.
Pagpipilian 2. Alisin ang Excel Password kapag hindi mo Alam ang assword
Solusyon 1. Gumamit ng ZIP
Kung nakalimutan mo ang password ng iyong file na Excel o ibang tao ang nag-set up at hindi mo alam ito. Kung gayon maaari kang maging interesado na dumaan sa pamamaraang ito upang alisin ang password sa Excel at ma-access ang file. Ang pamamaraang ito ay angkop para sa Excel 2007/2010/2013.
Alamin natin kung paano i-disable ang Excel password gamit ang ZIP:
1. Kung mayroon kang isang file na Excel na may extension na .xls, i-save ito sa format na .xlsx. Ngayon, kailangan mong i-save ang workbook ng Excel na may isang .zip extension at i-tap ang 'Oo' kapag na-prompt. Kung maaari, kumuha ng isang backup ng file bago ang pagtanggal ng password.

2. I-extract ang data mula sa zip file at alamin ang target sheet na may extension na .xml. Naglalaman ang direktoryo ng 'xl-> worksheets' ng sheet.

3. Buksan ang .xml file na mayroong naka-target na sheet gamit ang xml editor at hanapin ang tag na ‘sheetProtection Password’. Tanggalin ito, at pagkatapos isara ang file pagkatapos i-save ito.

4. Palitan ang lumang .xml file ng na-edit na file na ito sa iyong ZIP archive (ZIP files) kapag na-prompt.
5. Isara ang ZIP file at palitan ang pangalan ng file mula sa .zip sa .xlsx. Ngayon, ang password mula sa sheet ng Excel ay tinanggal at maaari kang gumawa ng mga pagbabago dito.
Tandaan: Ang mga workbook na protektado ng password nang walang tampok na 'Encrypt with Password' ay karapat-dapat para dito. Ang mga default na setting ng 'Windows' na nagtatago ng mga extension ng file ay dapat na hindi paganahin.
Solusyon 2. Gumamit ng PassFab para sa Excel
Kung hindi mo maalis ang password sa Excel gamit ang mga nabanggit na pamamaraan, pagkatapos ay imumungkahi namin sa iyo na piliin ang pinakamahusay na solusyon sa industriya. Pumunta sa PassFab para sa Excel para sa mahusay at mabilis na pagbawi ng password sa Excel. Hindi mahalaga kung naka-lock out ka sa Excel 2013 file, nakalimutan ang password ng isang file na Excel 2010, o nais na alisin ang xlsx password. Maging isang spreadsheet o isang workbook ng Excel, ang PassFab ay may kakayahang makuha ang password para sa kanilang pareho. Sinusuportahan nito ang mga bersyon ng Excel hanggang sa Excel 2019 para sa pagbawi ng online na password.
Ang mga nakalimutan, nawala, o hindi tumutugon na mga password ng iyong sheet ng Excel ay hindi na isang paghihigpit para sa iyo. Madali mong mababawi ang password at mabasa ang mga dokumento ng Excel. Ang mga Microsoft Excel xls / xlsx password ay nakalimutan ang mga file mula 97 hanggang 2019 ng anumang haba at pagiging kumplikado na tugma sa software na ito. Madaling maalis ang kanilang password gamit ang PassFab. Tingnan natin kung paano alisin ang password sa Excel gamit ang PassFab para sa Excel.
Hakbang 1: I-download ang PassFab para sa Excel sa iyong computer at ilunsad ito. Sa pangunahing interface ng screen nito, mag-tap sa pindutang 'Idagdag' at kakailanganin mong hanapin ang naka-lock na Excel spreadsheet at i-import ito.

Hakbang 2: Pagkatapos nito piliin ang naaangkop na uri ng pag-atake ng password mula sa tatlong mga pagpipilian. Ibigay ang mga detalye sa ilalim ng mga tab na "Mga Setting" para sa pagpipilian na iyong pinili.
- Ang "Dictionary Attack" (default na pagpipilian ng pag-recover ng password ng spreadsheet ng Excel) ay angkop kung sakaling mayroon ka ng isang diksyunaryo ng password upang piliin at hindi paganahin ang tamang password ng Excel.
- Piliin ang "Brute-force Attack" upang hanapin ang password sa pamamagitan ng pag-check ng isa-isa sa lahat ng mga character.
- Gumamit ng "Brute-force with Mask Attack" upang i-verify ang ipasadya na mga simbolo, numero, at character upang malaman ang password kapag alam mo ang bahagi ng password.

Hakbang 3: Ngayon na ang mga pagpipilian at setting ay naitakda sa kanan, pindutin ang pindutang 'Start'. Magsisimula itong bawiin ang nawalang protektadong password ng iyong Excel file. Sa loob ng maikling panahon, ang iyong password ay ma-decrypt at maipakita sa iyong screen.
Konklusyon
Matapos dumaan sa artikulo, naramdaman namin na ang pinaka-maginhawa upang alisin ang password ng Excel ay gumagamit ng PassFab para sa Excel. Sa pamamagitan ng tulad ng isang malawak na hanay ng mga tampok, ang software na ito ay maaaring makuha ang iyong Excel workbook password nang walang anumang kumplikadong proseso o teknikal na glitch.