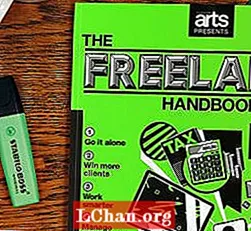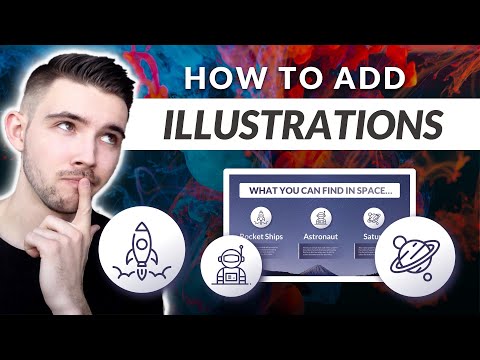
Nilalaman
- Bahagi 1. Paano Mag-convert ng PowerPoint sa Google Slides
- Paraan 1: Paano Mag-convert ng PowerPoint sa Google Slides: I-drag at I-drop ang PowerPoint File sa Google Slides
- Paraan 2: Paano Mag-convert ng PPT sa Google Slides: Buksan ang PowerPoint File mula sa Google Slides
- Paraan 3: Paano Mag-upload ng PowerPoint sa Google Slides: Mag-upload ng PowerPoint File sa Google Slides
- Paraan 4: Paano Mag-import ng PowerPoint sa Google Slides: Mag-upload ng PowerPoint File sa Google Drive pagkatapos Buksan gamit ang Google Slides
- Bahagi 2. Paano Mai-convert ang Google Slides sa PowerPoint
- Paraan 1: Pag-convert nang manu-mano sa Mga Slide ng Google sa PowerPoint
- Paraan 2: Awtomatikong i-convert ang Google Slides sa PowerPoint
- Paraan 3: I-convert ang Google Slides sa PowerPoint Online
- Karagdagang Mga Tip: Paano Buksan ang PowerPoint na Pinoprotektahan ng Password
- Mga kalamangan ng PassFab para sa PPT
- Paano Gumamit ng PassFab para sa PPT
- Balotin Ito
Karamihan sa mga tao ay nais na i-convert ang PowerPoint sa Google Slides dahil nagdudulot ito ng kamangha-manghang karanasan sa pagbabahagi ng online kumpara sa iba pang software. Pinakamagandang bahagi tungkol dito ay napakadaling gamitin at ganap na batay sa web. Ang lahat ng mga file ay nananatiling napapanahon kahit na pinapayagan kang i-embed ang file sa pahina. Hindi ba ito isang kamangha-manghang tampok? Oo ito! 90 porsyento ng mga tao ang mas gusto ang Google Slides dahil nagdudulot ito ng labis na kadalian habang ang pakikipagtulungan sa mga miyembro ng koponan maging ang mga miyembro ng koponan ay maaaring makipag-ugnay sa bawat isa sa pamamagitan ng paggamit ng isang speaker. Kung isa ka sa mga nais malaman ang mga simpleng solusyon upang mai-convert ang PPT sa Google Slides pagkatapos ay magpatuloy na basahin sa ibaba.
- Paraan 1: Paano Mag-convert ng PowerPoint sa Google Slides: I-drag at I-drop ang PowerPoint File sa Google Slides
- Paraan 2: Paano Mag-convert ng PPT sa Google Slides: Buksan ang PowerPoint File mula sa Google Slides
- Paraan 3: Paano Mag-upload ng PowerPoint sa Google Slides: Mag-upload ng PowerPoint File sa Google Slides
- Paraan 4: Paano Mag-import ng PowerPoint sa Google Slides: Mag-upload ng PowerPoint File sa Google Drive pagkatapos Buksan gamit ang Google Slides
Bahagi 1. Paano Mag-convert ng PowerPoint sa Google Slides
Paraan 1: Paano Mag-convert ng PowerPoint sa Google Slides: I-drag at I-drop ang PowerPoint File sa Google Slides
Ang pamamaraang ito ay mabuti at napaka-simple para sa pag-convert ng PowerPoint sa Google Slides, tiyak na gugustuhin ko ito ngunit tandaan na gagana lamang ito kung ang file ay matatagpuan sa isang lokal na drive.
Hakbang 1: Una kailangan mong magbukas ng isang Google Docs.
Hakbang 2: Sa pangalawang hakbang kailangan mong pumili ng Mga Slide.
Tandaan: Kung ang Slides ay hindi awtomatikong napili pagkatapos ay kailangan mong piliin ang menu (3 mga bar) na icon mula sa kaliwang sulok at pagkatapos ay piliin ang Mga Slide.
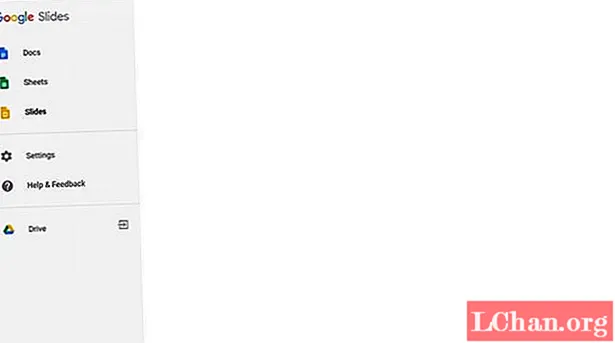
Hakbang 3: Sa ika-3 hakbang kailangan mong pumili ng icon ng File Picker (file folder) mula sa kanang bahagi.
Hakbang 4: Ngayon ay maaari mo nang makita ang isang Buksan ang isang screen ng File mula doon pumili ng I-upload.

Hakbang 5: Ngayon pumunta sa folder kung saan naroroon ang PPT file, i-drag lamang ang iyong PPT file sa isang seksyong I-drag ang isang file dito.
Hakbang 6: Tapos na; lilitaw ang isang mensahe sa lalong madaling panahon na na-upload ang iyong file. Sa wakas maaari mong makita ang iyong file sa kapaligiran ng Google Slides.
Paraan 2: Paano Mag-convert ng PPT sa Google Slides: Buksan ang PowerPoint File mula sa Google Slides
Ang paraan na ito ay mabuti rin at isang kamangha-manghang kahalili upang mai-convert ang PPT sa Google Slides dahil nakakatipid ito ng maraming oras at ang mga hakbang nito ay medyo simple.
- Hakbang 1: Una kailangan mong magbukas ng isang Google Docs.
- Hakbang 2: Ngayon pumili ng Mga Slide mula sa Menu
Hakbang 3: Ang hakbang na ito ay medyo bago; sa tuktok ng screen magagawa mong makita ang isang Pababang arrow doon pumili ng isang Tingnan ang lokasyon.

Hakbang 4: Ngayon ay kailangan mong piliin ang iyong PPT file, pagkatapos piliin na maaari mong makita ang dalawang mga kahon na View Only mode, o I-edit bilang Google Slides, mula doon piliin ang I-edit bilang Google Slides. Tapos na ang lahat.

Paraan 3: Paano Mag-upload ng PowerPoint sa Google Slides: Mag-upload ng PowerPoint File sa Google Slides
Kung nais mong mag-upload ng PowerPoint sa Google Slides pagkatapos ay dapat subukan ang pamamaraang ito. Ang pamamaraang ito ay napakadali at natatapos sa 4 hanggang 5 na mga hakbang lamang.
- Hakbang 1: Magbukas muna ng isang Google Docs.
Hakbang 2: Ngayon pumili ng Bago> Mag-upload ng File mula sa kaliwang sulok.

- Hakbang 3: Piliin ngayon ang file na nais mong i-upload.
- Hakbang 4: Pagkatapos ng pagpili ng file, mai-upload ang iyong file at makikita mo ang file sa listahan ng Google Drive File.
Hakbang 5: Sa pagtatapos, kailangan mong piliin ang Buksan gamit ang Google Slides mula sa tuktok ng menu.

- Hakbang 6: Sa wakas ay nai-convert ang file, kunin ang iyong file mula sa kapaligiran sa pag-edit ng Google Slides.
Paraan 4: Paano Mag-import ng PowerPoint sa Google Slides: Mag-upload ng PowerPoint File sa Google Drive pagkatapos Buksan gamit ang Google Slides
Ngayon ang pag-import ng PowerPoint sa Google Slides ay hindi mas mahirap, ito rin ay isang mas kanais-nais na pamamaraan ngunit subukan lamang ito kung mayroon kang oras dahil ang mga hakbang nito ay medyo mahaba kumpara sa iba pang mga pamamaraan.
- Hakbang 1: Buksan ang Google Docs.
- Hakbang 2: Piliin ngayon ang Mga Slide mula sa Menu.
- 3: Ngayon ay maaari mong makita ang isang (ang + sign) mula sa tamang bahagi piliin lamang Lumikha ng bagong pagtatanghal.
- Hakbang 4: Pagkatapos ng pagsunod sa hakbang sa itaas ay mag-navigate ka sa screen ng Pag-edit ng Google Slides.
- Hakbang 5: Mula doon kailangan mong pumili ng Mga File> Mag-import ng mga slide.
Hakbang 6: Ngayon piliin ang I-upload at pagkatapos ay piliin ang Piliin ang isang file mula sa iyong computer.

- Hakbang 7: Kapag tapos ka na sa pag-upload ng file sasenyasan ka sa isang bagong screen mula doon maaari kang pumili ng isang slide na nais mong gamitin.
Hakbang 8: Piliin lamang ang Lahat para sa pagpili ng lahat ng mga slide.

- Hakbang 9: Sa huli pumili ng Mga Slide ng Pag-import, sa wakas makakakita ka ng isang kapaligiran sa pag-edit.
Bahagi 2. Paano Mai-convert ang Google Slides sa PowerPoint
Alam nating lahat na ang pagpili ng pinakamahusay na software ng pagtatanghal ay maaaring maging isang malaking desisyon. 90% na mga tao ang nagko-convert ng Google Slides sa PowerPoint dahil ang PPT ay nagmumula sa maraming mga tampok, at ito ay 100% maaasahan. Ginagamit ito ng mga tao para sa paggawa ng mga nakamamanghang presentasyon kahit na ang PPT ay nagbibigay-daan sa iyo upang magdagdag ng iba't ibang mga paglipat pati na rin ang sobrang ordinaryong nakakaapekto. Ilang tao ang gumagamit nito para sa paglikha ng nakamamanghang animated na video. Kung ikaw ay isa sa mga nais i-convert ang Google Slides sa PowerPoint pagkatapos ay dapat dumaan sa nilalaman sa ibaba.
Paraan 1: Pag-convert nang manu-mano sa Mga Slide ng Google sa PowerPoint
Kapansin-pansin lamang ang pamamaraang ito para sa pag-export ng Google Slides sa PowerPoint. Kahit na ang pamamaraang ito ay napaka-simple at tumatagal lamang ng iyong 3 hanggang 4 na mga hakbang ngunit medyo matagal ito dahil pinapayagan kang i-convert ang slide isa-isa. Kaya't mas mabuti lamang ang pamamaraang ito kung mayroon kang oras. Sundin ang mga hakbang sa ibaba upang manu-manong i-convert ang Google Slides sa PPT.
- Hakbang 1: Una kailangan mong mag-log in sa Google Drive.
- Hakbang 2: Sa ika-2 hakbang kailangan mong maghanap para sa file na nais mong i-convert.
Hakbang 3: Sa ika-3 hakbang na kailangan mong buksan ang iyong Google Slide at pagkatapos ay piliin ang File> I-download Bilang> Microsoft PowerPoint (.pptx)

- Hakbang 4: Sa wakas na-download na ng browser ang file na nasa PPT ngayon.
Paraan 2: Awtomatikong i-convert ang Google Slides sa PowerPoint
Ang pag-format ng Google Slides to PowerPoint ay hindi na mahirap ngayon; maaari mo ring gawin ito nang awtomatiko. Ang pakinabang ng pagsunod sa pamamaraang ito ay nakakatipid ito ng iyong oras nang malaki at gumaganap ito ng isang mahalagang papel sa paggawa ng iyong workflow na mas mabilis. Napakadali ng pamamaraang ito at ang mga hakbang ay medyo simple. Sundin lamang ang mga hakbang sa ibaba upang awtomatikong i-convert ang Google Slides sa PPT.
- Hakbang 1: Una kailangan mong i-download ito: Insync tool.
- Hakbang 2: Matapos ang pag-download siguraduhin na gumagamit ka ng isang tampok na Conversion ng Docs.
Hakbang 3: Ngayon kailangan mong buksan ang Insync software at mag-navigate sa Mga Setting ng Account.

Hakbang 4: Matapos ma-access ang mga setting ng account, kailangan mong mag-click sa Tab na Conversion.

Hakbang 5: Ngayon kailangan mong pumili ng Mag-convert sa Microsoft.

- Hakbang 6: Sa pagtatapos, i-click lamang ang Ilapat. Ngayon ang lahat ng mga slide na iyong na-sync ay awtomatikong mai-convert sa PPT at ginagawang mas mabilis ang iyong daloy ng trabaho.
Paraan 3: I-convert ang Google Slides sa PowerPoint Online
Mabuti rin ang pamamaraang ito kung nais mong i-convert ang Google Slides sa PowerPoint online. Ito ay ligtas at maaasahang gamitin. Pinakamagandang bahagi tungkol dito ay pinapayagan ka rin nitong i-convert ang PPTX sa PPT pati na rin ang OpenOffice. Sundin ang mga hakbang sa ibaba upang mai-convert ang Google Slides sa PowerPoint Online. Hindi ito nangangailangan ng higit pang mga hakbang; 2, 3 lang, mga hakbang ang magko-convert ng iyong file.
Hakbang 1: Sa pinakaunang hakbang, kailangan mong piliin ang file na nais mong i-convert. Maaari mo ring piliin ang file mula sa Dropbox o Google Drive. Kahit na maaari mo ring i-upload ang file URL.

- Hakbang 2: Pagkatapos ng pagpili ng file mag-click sa Start Conversion.
- Hakbang 3: Sa pagtatapos, ang iyong file ay mai-convert at i-download ito ng iyong browser sa isang na-download na lokasyon.
Karagdagang Mga Tip: Paano Buksan ang PowerPoint na Pinoprotektahan ng Password
Talagang sigurado ako na ang labis na tip na ito ay magiging kapaki-pakinabang dahil ang software PassFab para sa PPT perpektong natutugunan ang lahat ng pangangailangan ng mga gumagamit at nasubukan ng mga dalubhasa na na-rate nila ito 10/10 para sa pagganap at kawastuhan nito. Kaya't hahanapin ito ng mga kalalakihan kung talagang nais mong i-unlock ang iyong proteksyon ng PowerPoint na protektado ng password. Ito ay sobrang ordinaryong. Kung nais mong mabawi at buksan ang protektado ng password ng PowerPoint file, dapat subukan ito.
Mga kalamangan ng PassFab para sa PPT
- Napaka-savvy ng oras
- 100% ligtas at libre mula sa mga virus
- Ang iyong file ay hindi magiging pinsala, 100% seguridad
- Isama kung nais mong i-pause ang proseso pagkatapos ay maaari mo itong gawin, ipagpatuloy lamang ito kapag nagkaroon ka ng oras.
- Ito ay mas mahusay kaysa sa ibang ordinaryong software dahil ang bilis ng paghahanap ng boost nito ay hindi inaasahan na mas mabilis.
- Sinusuportahan ito ng halos lahat ng operating system alinman sa Windows, Vista o XP server.
Paano Gumamit ng PassFab para sa PPT
Ang paggamit nito ay napakadali sundin lamang ang mga hakbang sa ibaba at bumalik sa iyong protektadong file.
Hakbang 1: I-download ito: PassFab para sa PPT. Pagkatapos i-download, i-install ito, pagkatapos ay makikita mo ang isang interface sa ibaba.
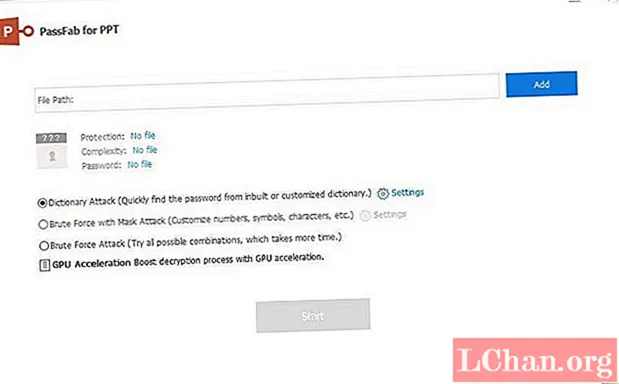
Hakbang 2: Piliin ngayon ang pindutang ADD at i-upload ang iyong protektadong PPT file.

Hakbang 3: Pagkatapos ng pag-upload ng file magagawa mong makita ang isang 3 uri ng pag-atake, piliin lamang ang naaangkop ayon sa iyong pinili.

Hakbang 4: Matapos pumili ng isang pagpipilian piliin ang Start Button, sa wakas ang iyong password ay mababawi.

Maaari mo ring matutunan at panoorin ang video tutorial na ito tungkol sa kung paano ito gamitin:
Balotin Ito
Natakpan namin ang mga simpleng solusyon upang mai-convert ang PPT sa Google Slides. Napakadali ngayon dahil ang mga solusyon na ipinakilala namin ay sobrang karaniwan at masigasig sa oras bukod sa pagbabahagi ng solusyon upang ma-convert ang PPT sa Google Slides ay nagpakilala din kami ng isang karagdagang tip para sa mga naghahanap ng solusyon upang mabuksan ang isang protektadong password na file ng PowerPoint.