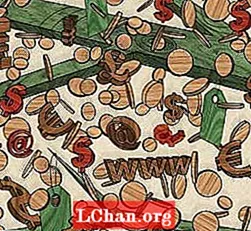Nilalaman
- Bahagi 1. Paano Mag-sign In Bilang Administrator sa Windows 10
- Paganahin ang built-in na Administrator account gamit ang tool sa pamamahala
- Paganahin ang nakatagong super-Administrator account gamit ang Command Prompt
- Paganahin ang nakatagong Administrator account gamit ang Patakaran sa Group?
- Lumikha ng isang bagong Administrator account sa Windows 10?
- Bahagi 2. Paano I-reset ang Administrator Password sa Windows 10
- I-reset ang password ng Administrator sa Windows 10?
- Konklusyon
Ang account ng pangangasiwa ay isa sa mga mahahalagang tampok sa Windows computer na nagpapahintulot sa gumagamit na protektahan ang data nito mula sa ibang mga gumagamit. Talaga, ang Administrator account ay ang ugat ng system mula sa kung saan mo mababago ang bawat solong setting ng iyong computer. Magkaroon ng isang katanungan sa isip kung paano mag-sign in bilang Administrator Windows 10? Sundin ang artikulong ito upang suriin ito.
Bahagi 1. Paano Mag-sign In Bilang Administrator sa Windows 10
Sa oras ng pag-install ng Windows, hinihiling ka nito para sa Windows Administrator account sa pamamagitan ng pagpasok ng username at password. Ngunit hindi ito ang pangunahing account ng Administrator, Karaniwan, ang super Administrator account ay hindi pinagana ng Windows para sa mga gumagamit. Sa bahaging ito, makakahanap ka ng isang gabay sa kung paano mag-sign in bilang Administrator sa Windows 10.
Paganahin ang built-in na Administrator account gamit ang tool sa pamamahala
Hakbang 1: Sa una, kailangan mong buksan ang "Run" sa pamamagitan ng pagpindot sa Windows + R key nang sabay-sabay.
Hakbang 2: Ngayon, kailangan mong ipasok ang "Control userpasswords2" at pindutin ang pindutang "Enter".
Hakbang 3: Pagkatapos nito, kailangan mong pumunta sa tab na "Advanced" at pindutin ang "Advanced button" sa ilalim ng pamamahala ng Advanced na gumagamit.
Hakbang 4: Pagkatapos, sa ilalim ng folder na "Mga Gumagamit" at hanapin ang lahat ng mga lokal na gumagamit na nilikha sa system.
Hakbang 5: Ngayon, mag-right click sa "Administrator" at piliin ang "Properties".
Hakbang 6: Kailangan mong i-uncheck ang "Naka-disable ang account" at mag-click sa pindutang "OK".

Kapag naipatupad na ang mga hakbang sa itaas, makikita mo sa screen ng pag-login.
Paganahin ang nakatagong super-Administrator account gamit ang Command Prompt
Hakbang 1: Magsimula sa pagbubukas ng command prompt bilang isang Administrator.
Hakbang 2: Lilitaw ang interface ng prompt ng utos, simpleng isagawa ang mga hakbang sa ibaba at pindutin ang pindutang "Enter".
net user Administrator / aktibo: oo
Hakbang 3: Ngayon, ipatupad ang utos sa ibaba at pindutin ang pindutang "Enter".
net user Administrator *
Kapag napagana mo na ang Administrator account, mag-log off ang kasalukuyang account at makikita mo ang admin account sa lock screen.
Paganahin ang nakatagong Administrator account gamit ang Patakaran sa Group?
Hakbang 1: Buksan lamang ang Group Policy Editor mula sa Run sa pamamagitan ng pagpindot sa Windows + Run sa parehong oras.
Hakbang 2: Pagkatapos nito, pumunta sa "Computer Configuration"> "Mga Setting ng Windows"> "Mga Setting ng Seguridad"> "Mga Patakaran sa Lokal"> "Mga Pagpipilian sa Seguridad".
Hakbang 3: Sa kanang bahagi, mag-click sa katayuan ng "Mga Account Administrator account at paganahin ito sa pamamagitan ng pagpili upang paganahin ang radio button.
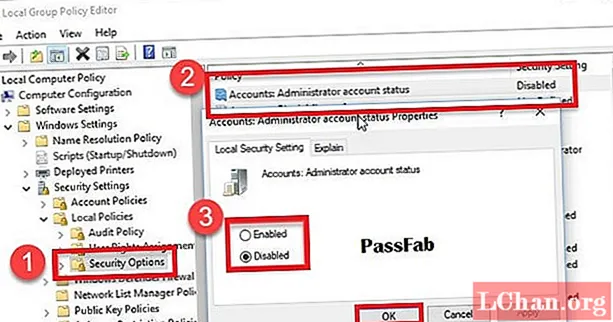
Sa pamamagitan ng pagsunod sa mga hakbang sa itaas, maaari mong madaling paganahin ang nakatagong Administrator account gamit ang Patakaran sa Group sa Windows.
Lumikha ng isang bagong Administrator account sa Windows 10?
Hakbang 1: Una sa lahat, kailangan mong buksan ang Run sa pamamagitan ng pagpindot sa Windows + R key nang sabay-sabay at hanapin ang lusrmgr.msc
Hakbang 2: Ngayon, kailangan mong pumunta sa "Mga Gumagamit" at piliin ang Bagong gumagamit mula sa menu ng pagkilos.
Hakbang 3: Pagkatapos nito, kailangan mong i-type ang username at password para sa bagong Administrator.
Hakbang 4: Kapag matagumpay na nalikha ang bagong admin, mag-double click sa bagong username upang buksan ang mga pag-aari ng account.
Hakbang 5: Kailangan mong pumunta sa "Miyembro ng" at piliin ang pindutang "Idagdag". I-type ang Administrator sa pangalan ng bagay at pindutin ang "Suriin ang Mga Pangalan".
Bahagi 2. Paano I-reset ang Administrator Password sa Windows 10
Ang gabay sa itaas ay hindi kapaki-pakinabang? Kaya, subukan ang PassFab 4WinKey upang mai-reset ang password ng Administrator sa Windows 10. Nangunguna ito sa tool sa pag-recover ng password na makakakuha ng isang hanay ng mga password sa Windows computer. Sa pamamagitan ng paggamit ng tool na ito, madali mong mababawi ang mga password tulad ng password ng Microsoft account, Windows Administrator at password ng bisita ng account, atbp. Sinusuportahan nito ang lahat ng bersyon ng Windows at ngayon, pinapabayaan ka nitong lumikha din ng bootable disk sa Mac.
I-reset ang password ng Administrator sa Windows 10?
Hakbang 1: Una, i-download ang PassFab 4WinKey mula sa kanilang opisyal na website at i-install ito sa isa pang computer.
Hakbang 2: Ngayon, kailangang ipasok ng isa ang disk tulad ng CD / DVD / USB Drive at piliin ang drive at pindutin ang pindutang "Burn".

Hakbang 3: Mag-click sa pindutang "Oo" upang simulan ang proseso ng pagkasunog.
Tandaan: ang proseso ng Burning ay magbubura ng bawat solong data na nakaimbak sa napiling CD / DVD o USB flash drive.Hakbang 4: Kapag nakumpleto na ang proseso ng pagkasunog, mag-click sa pindutan na "OK" at palabasin ang password reset disk mula sa computer.

Hakbang 5: Ikonekta ang password reset disk sa iyong computer. I-on ang iyong computer at pindutin ang "Esc" o F12 "na pindutan upang buksan ang interface ng boot menu.
Hakbang 6: Piliin ang disk ng pag-reset ng password upang buksan ang interface ng aplikasyon ng PassFab 4WinKey.
Hakbang 7: Piliin ang bersyon ng Windows at pindutin ang pindutang "Susunod". Pagkatapos nito, piliin ang username at pindutin ang pindutang "Susunod" upang simulan ang proseso ng pag-reset ng password.
Hakbang 8: Mag-click sa pindutang "Reboot" upang maglapat ng mga pagbabago.
Konklusyon
Ang Windows Administrator account ay isang mahalagang bahagi ng Windows na nagbibigay-daan sa gumagamit na makakuha ng kumpletong kontrol sa system at protektahan ang data mula sa mga hindi awtorisadong gumagamit. Kaya, ang paggamit ng PassFab 4WinKey upang i-reset ito ang magiging pinakamahusay na paraan. Bukod dito, nagbibigay-daan din ito sa iyo upang i-bypass ang Windows 10 password. Mayroon bang tanong? Iwanan ang komento sa ibaba upang ipaalam sa amin.