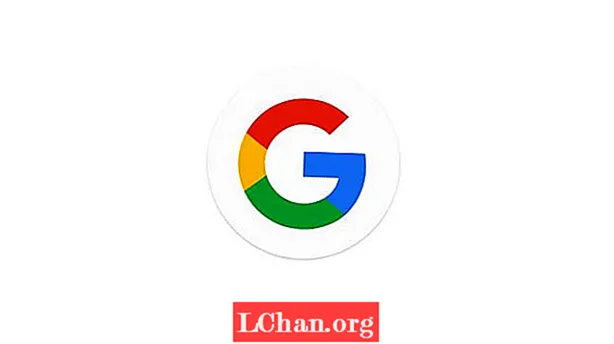Nilalaman
- Bahagi 1. Alisin ang Windows 10/8/7 Laptop / Computer Password gamit ang PassFab 4WinKey
- Bahagi 2. Libreng Mga Paraan upang Alisin ang Windows 10/8/7 Password
- 1. Paggamit ng Utility Manager upang ma-access ang CMD
- 2. Paggamit ng wizard ng pag-reset ng Password
- Konklusyon
Ang mga laptop at desktop ay may iba't ibang mga tampok sa seguridad, ngunit pagdating sa mga password, magkakaiba lamang ang mga setting. Ngunit, may ilang mga password na maaari mong makita sa isang laptop at hindi sa isang desktop. Pareho sa kanila ang may isang hard drive password na nakatakda sa isang antas ng BIOS / UEFI. Madaling maitakda ang isang laptop sa ganitong uri ng password, ngunit nahihirapan ang mga desktop. Maaaring mapadali ng isang laptop ang pagkakakilanlan ng fingerprint, na kulang sa isang desktop computer. Kaya, pagkatapos malaman ang mga tampok na ito, maaaring iniisip mo, paano kung mawala ang iyong password at hindi mo alam kung paano alisin ang password ng laptop / computer sa Windows 10/8/7 computer? Huwag kang magalala! Narito kami upang ayusin ang isyu at madaling magawa ang mga bagay.
- Bahagi 1. Alisin ang Windows 10/8/7 Laptop / Computer Password gamit ang PassFab 4WinKey
- Bahagi 2. Nangungunang 2 Libreng Mga Paraan upang Alisin ang Windows 10/8/7 Password
Bahagi 1. Alisin ang Windows 10/8/7 Laptop / Computer Password gamit ang PassFab 4WinKey
Hindi lamang nag-iiba ang laptop at computer, ngunit nag-iiba rin sa pagitan ng mga bersyon ng Windows. Gayunpaman, hindi mahalaga ang iyong bersyon sa Windows ay Windows 7 o Win 10, Palaging makakatulong sa iyo ang PassFab 4WinKey sa bagay na ito. Maaari nitong alisin ang lokal pati na rin ang mga password ng domain mula sa computer. maging isang gumagamit, admin o Microsoft account, ang PassFab ay maaaring walang putol na makakalikha, magbago, mag-alis at mag-reset ng mga password sa Windows. Bukod dito, tinutulungan ka nitong i-clone o i-back up ang mga hard drive pati na rin ibalik ang data mula sa isang bootable o unbootable hard disk din.
Tandaan: Kung wala kang ma-access na Windows computer, ang PassFab 4Winkey ay may bersyon ng Mac na nagbibigay-daan sa iyo na sunugin ang bootable disk mula sa MacBook.
Narito ang detalyadong gabay upang maipakita sa iyo kung paano alisin ang password ng computer sa Windows 10/8/7.
Hakbang 1. Mag-download at mag-install ng software sa computer. Ngayon, piliin ang pagpipiliang "CD / DVD / USB Flash Drive", sa sandaling ikonekta mo ang isang walang laman na flash drive sa computer.

Hakbang 2. I-click ang pindutang "Burn" at maghintay hanggang matapos ito. I-tap ang "OK" at bago palabasin ang USB drive.
Hakbang 3. Ngayon, ikonekta ang flash drive sa iyong naka-lock o nakalimutan na password ng Windows system at pindutin ang "F12" (Boot Menu) upang mai-reboot ang computer. Ngayon, mula sa listahan na kailangan mong piliin ang partikular na flash drive at pindutin ang "Enter".

Hakbang 4. Sa screen na "Piliin ang Pag-install ng Windows", piliin ang "Windows 10/8/7" at i-tap ang "Susunod".

Hakbang 5. Piliin ang nais na pangalan ng "Account" mula sa listahan at pagkatapos ay pindutin ang "Susunod".

Hakbang 6. Kailangan mong i-click ang "Reboot" habang ang password ay nai-reset. I-tap ang pindutang "I-restart Ngayon" pagkatapos mismo nito.

Kaya, mayroong lahat ng mga hakbang upang alisin ang password ng windows. Tulad ng nakikita mo, ang pagiging simple ng operasyon ay angkop para sa lahat ng uri ng mga tao, kahit na mga novice sa computer. Bukod, sa sandaling binili mo ito maaari mong gamitin ang tool na ito habang buhay.
Bahagi 2. Libreng Mga Paraan upang Alisin ang Windows 10/8/7 Password
Sa bahaging ito, magpapakilala ako ng 2 libreng paraan upang alisin ang password ng windows. Maaari mong ihambing ang mga libreng paraan upang PassFab 4Winkey.
1. Paggamit ng Utility Manager upang ma-access ang CMD
- Patayin muna ang iyong PC. Pindutin nang matagal ang "Shift" key at pagkatapos ay i-boot up ang iyong computer.
- Pumunta sa "Mag-troubleshoot" at pagkatapos ay "Mga Advanced na Pagpipilian sa Startup" sa iyong Windows 8 computer. I-access ang "Command Prompt" pagkatapos.
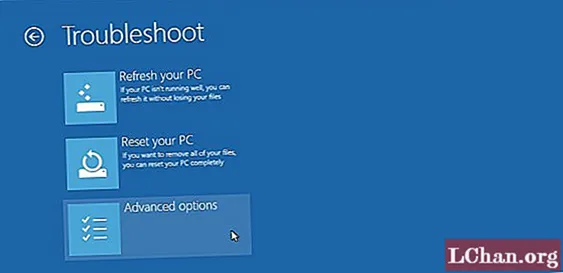
- Ipasok ang "ilipat c: windows system32 cmd.exe c: windows system32 cmd.exe.bak" at i-click ang "Enter" key.
- Ngayon, susi sa utos na "kopya c: windows system32 cmd.exe c: windows system32 utilman.exe" muli at pindutin ang "Enter". Makakakuha ka ng isang kumpirmasyon ng kopya ng file.
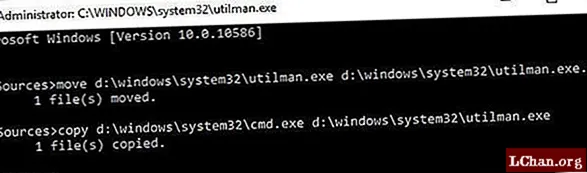
- I-restart ang iyong Windows PC at i-tap ang icon na "Utility Manager" mula sa kaliwang sulok sa ibaba upang buksan ang "Command Prompt".
- Ngayon, susi sa "net user myusername mynewpassword". Maglagay ng bagong password sa halip na mynewpassword at pangalan ng gumagamit para sa myusername. Lalabas ang mensahe na nakumpleto ng utos. At ngayon, na-reset ang iyong password.
- Sa "Command Prompt" muling i-type ang "kopya c: utilman.exe c: windows system32 utilman.exe" at i-tap ang "Enter" na sinusundan ng "Oo". Lumabas sa "Command Prompt", i-restart ang iyong PC at mag-login gamit ang bagong password.
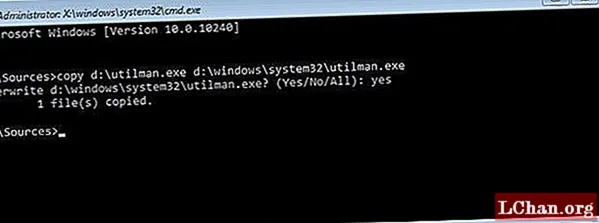
2. Paggamit ng wizard ng pag-reset ng Password
- Mag-plug sa isang USB flash drive sa iyong PC. Sa kahon sa paghahanap sa Windows, i-type ang "reset" at piliin ang "Lumikha ng isang password reset disk".
- Sa "Nakalimutang Password Wizard", i-tap ang "Susunod" at pagkatapos ay piliin ang iyong "USB flash drive". Sinusundan ng "Susunod" at "Tapusin".
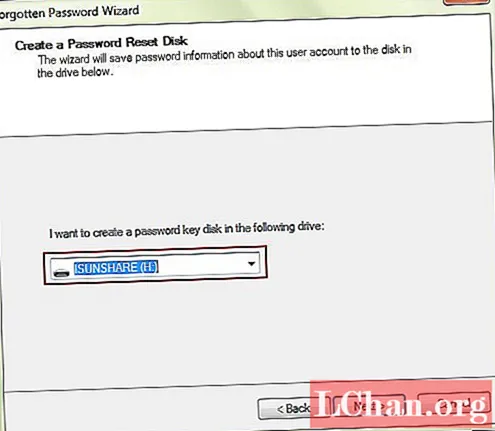
- Ngayon, i-reboot ang iyong PC at pagkatapos, sadyang maglagay ng maling password nang 5 beses. Ngayon, ipapakita ng system ng Windows 7 ang link na "I-reset ang Password" sa ilalim mismo ng kahon ng pag-login.
- I-plug ang magagamit na password reset disk at hayaang buksan ng computer ang "Password Reset Wizard" dito. I-tap ang "Susunod" at piliin ang iyong password reset disk mula sa listahan.
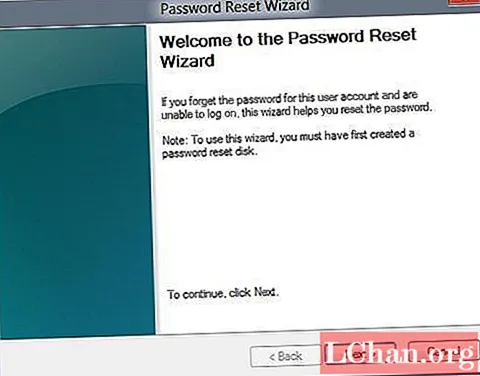
- Mag-key sa isang bagong password at i-verify ito. Madali mo nang magagamit ang iyong computer sa Windows 7 gamit ang bagong password.
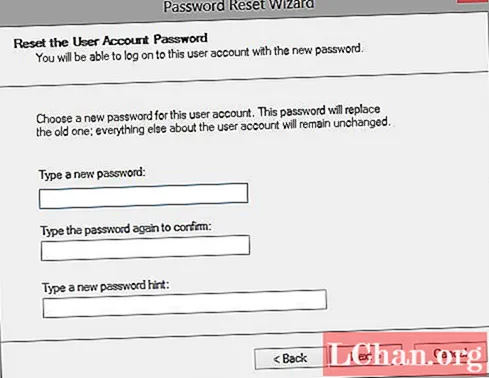
Sa totoo lang, para sa karamihan ng gumagamit ng computer hindi nila matatapos ang proseso. Ang pinakamahalagang bagay ay maaari mong masira ang iyong computer kapag nagkamali ka.
Konklusyon
Sa artikulong ito, sinabi namin sa iyo kung paano alisin ang windows password. Kung nais mong i-reset ang Windows 7 Password o baguhin ang Windows 10 password, maaari ka ring payagan ng PassFab 4WinKey na gawin ito. Kung mayroon kang anumang mga prblems ng Windows password, iwanan ang mensahe sa ibaba upang ipaalam sa amin.