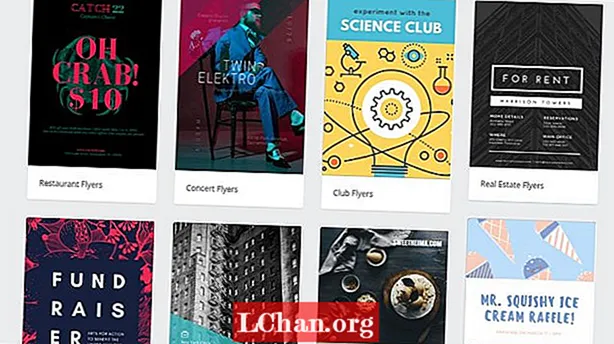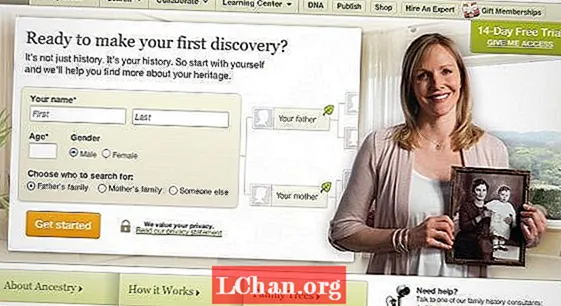Nilalaman
- Bahagi 1. 3 Mga Paraan upang Lumikha ng Password sa Windows 10
- Paraan 1: Lumikha ng isang account ng gumagamit sa Mga Setting
- Paraan 2: Lumikha ng isang bagong account gamit ang prompt ng Command
- Paraan 3: Lumikha ng isang bagong account ng gumagamit gamit ang mga lokal na gumagamit at console ng pamamahala ng mga pangkat
- Bahagi 2. Ang Pagkakaiba sa Pagitan ng Administrator at User Account
- Bahagi 3. Ano ang Dapat Gawin Kung Nakalimutan ang Windows 10 Password
- Buod
Kung ang iyong computer ay ginagamit ng maraming tao, kung gayon ang pagkakaroon ng isang account ng gumagamit dito ay napaka-insecure, dahil ang ibang mga gumagamit ay maaaring tumingin at makagambala sa iyong data. Ngunit, kung gumawa ka ng iba't ibang mga account ng gumagamit para sa bawat isa sa mga gumagamit, o kahit papaano gumawa ng isang hiwalay na account ng gumagamit para sa iba pang mga gumagamit, mas makakabuti para sa iyong seguridad at payagan ang privacy mula sa ibang mga gumagamit. Ang lahat ng mga bersyon ng Windows kabilang ang pinakabagong Windows 10 ay nagbibigay-daan sa iyo upang lumikha ng maraming mga account ng gumagamit, bawat protektado ng kani-kanilang mga password. Kaya, ipagpatuloy ang pagbabasa nang maaga upang malaman kung paano lumikha ng password sa computer windows 10 gamit ang tatlong pamamaraang ito.
Bahagi 1. 3 Mga Paraan upang Lumikha ng Password sa Windows 10
Pinapayagan ng Windows 10 ang mga gumagamit ng maraming paraan upang lumikha ng isang account ng gumagamit - gamit ang app na Mga Setting, command prompt, at mga lokal na gumagamit at group management console. Kung nais mong malaman kung paano lumikha ng password sa windows 10 computer.
Paraan 1: Lumikha ng isang account ng gumagamit sa Mga Setting
Ang mga gumagamit ay maaaring lumikha ng isang bagong account ng gumagamit mula sa Mga setting ng app sa Windows 10, na naglalaman ng lahat ng mga setting ng account ng gumagamit. Ang mga naunang setting ng account ng gumagamit ay matatagpuan sa Control Panel, ngunit sa Windows 10, inilipat ang mga ito sa app na Mga Setting. Kaya, sundin ang mga hakbang sa ibaba upang lumikha ng password sa Windows 10 computer.
Hakbang 1: Mag-click sa Start> Mga setting at pagkatapos ay piliin ang mga account.
Hakbang 2: Sa mga setting ng Account, pumunta sa opsyong Pamilya at Ibang mga gumagamit at pagkatapos ay mag-click sa Magdagdag ng ibang tao sa PC na ito.

Hakbang 3: Susunod, mag-click sa "Wala akong impormasyon sa pag-sign in ng taong ito" at pagkatapos ay mag-click sa "Magdagdag ng isang gumagamit nang walang isang Microsoft Account" na link.
Hakbang 4: Ngayon, makakagawa ka ng isang bagong account ng gumagamit. Ipasok ang username, password ng account (dalawang beses), pahiwatig ng password at pagkatapos ay i-click ang Susunod. Iyon lang, matagumpay kang nakalikha ng isang bagong account ng gumagamit.
Paraan 2: Lumikha ng isang bagong account gamit ang prompt ng Command
Maaari ka ring lumikha ng isang bagong account ng gumagamit gamit ang prompt ng utos. Ngunit ang paggamit ng pamamaraang ito ay nangangailangan ng pag-log in bilang isang administrator, kung hindi, hindi ka makakalikha ng isang bagong account. Upang malaman kung paano lumikha ng password sa computer windows 10 gamit ang command prompt, sundin ang mga hakbang sa ibaba.
Hakbang 1: Mag-right click sa Start menu upang buksan ang isang mabilis na menu sa pag-access.
Hakbang 2: Ngayon, sa menu ng mabilis na pag-access, mag-click sa pagpipiliang Command prompt (admin) upang simulan ang isang prompt ng utos bilang isang administrator.
Hakbang 3: Sa Command prompt, i-type ang sumusunod na utos - "net user / add username password" at pindutin ang enter.
Paraan 3: Lumikha ng isang bagong account ng gumagamit gamit ang mga lokal na gumagamit at console ng pamamahala ng mga pangkat
Posible ring magdagdag o mag-alis ng mga lokal na gumagamit at account mula sa console ng pamamahala ng Lokal na mga gumagamit at pangkat. Maaari kang lumikha ng parehong pamantayan pati na rin ang mga account ng mga gumagamit na pang-administratibo gamit ang pamamaraang ito.Upang malaman kung paano lumikha ng password sa computer Window 10, pagkatapos ay sundin ang mga hakbang na ibinigay sa ibaba -
Hakbang 1: Pindutin ang pindutan ng Windows + R upang buksan ang Run at i-type ang "lusrmgr.msc" sa Buksan ang patlang ng teksto at pindutin ang Enter.

Hakbang 2: Ngayon, sa management console ng gumagamit, mag-click sa Mga Gumagamit sa kaliwang pane upang matingnan ang lahat ng mga gumagamit sa system.

Hakbang 3: Pagkatapos, mag-click sa menu ng Mga Pagkilos sa itaas at i-click ang Bagong pagpipilian ng gumagamit.

Hakbang 4: Susunod, i-type ang username, password, at iba pang mga opsyonal na detalye at pindutin ang Lumikha ng pindutan upang tapusin ang paglikha ng isang lokal na account ng gumagamit. Kung nais mong magbigay ng mga pribilehiyong pang-administratibo sa account, sundin ang mga susunod na hakbang.
Hakbang 5: Mag-double click sa username ng bagong nilikha na account at bubuksan nito ang Mga Katangian sa account.
Hakbang 6: Mag-click sa tab na "Miyembro Ng", at pagkatapos ay i-click ang Idagdag na pindutan.
Hakbang 7: I-type ang "Administrator" sa patlang ng pangalan ng bagay at pindutin ang pindutan ng Suriin ang Mga Pangalan upang payagan ang mga pribilehiyo ng account ng gumagamit.
Bahagi 2. Ang Pagkakaiba sa Pagitan ng Administrator at User Account
Bukod sa Microsoft Account, karaniwang mayroong dalawang uri ng account sa isang computer- Administratibong at karaniwang account ng gumagamit. Tulad ng ipinahihiwatig ng pangalan, ang Administratibong account ay para sa mga layunin ng pangangasiwa ng system na ginamit ng system administrator. Ang administrative account ay mayroong pinakamaraming pribilehiyo at kumpletong kontrol sa isang system. Ang administratibong account ay maaari ring lumikha ng iba pang mga account ng gumagamit parehong Administratibo at pamantayan at binago ang kanilang password. Maaari ring hadlangan ng administratibong gumagamit ang iba pang mga gumagamit mula sa pag-install o pag-uninstall ng mga bagong programa o aplikasyon nang walang pahintulot, sa gayong paraan pagse-secure ng system.
Bahagi 3. Ano ang Dapat Gawin Kung Nakalimutan ang Windows 10 Password
Sa seksyon sa itaas, natutunan mo kung paano lumikha ng isang account ng gumagamit at i-secure ito gamit ang isang password sa Windows 10. Ngunit paano kung nakalimutan mo ang iyong Windows 10 password? Inirerekumenda kong gamitin ang PassFab 4WinKeyto na malutas ang iyong Windows [asswprd problenms. Ito ang panghuli tool sa pag-recover ng password ng Windows na makakatulong sa iyong mabawi o ma-reset ang iyong nakalimutang password sa Windows 10 sa loob ng ilang minuto. Pinapayagan kang lumikha ng bootable disk sa Mac ngayon.Hakbang 1: Mag-download at mag-install ng PassFab 4WinKey ng anumang gumaganang computer at pagkatapos ay ilunsad ang programa.
Hakbang 2: Piliin ang Advanced Recovery wizard mula sa home screen ng software.

Hakbang 3: Ngayon, piliin ang target OS sa computer bilang Windows 10 at pagkatapos ay i-click ang pindutang "Burn" upang lumikha ng isang password reset disk.

Hakbang 4: Simulan ang naka-lock na computer at pindutin ang ESC o F12 upang ipasok ang menu ng boot.
Hakbang 5: Piliin ang Boot mula sa disk sa pag-recover ng password na nilikha mo kanina.

Hakbang 6: Ngayon, piliin ang pagpipiliang "I-reset ang iyong password," piliin ang account ng gumagamit at ipasok ang bagong password.

Hakbang 7: I-reboot ang pag-login sa PC sa Windows 10 gamit ang bagong password.
Buod
Sa artikulong ito, ipinakita namin sa iyo ang iba't ibang mga paraan upang lumikha ng isang account ng gumagamit at kung paano lumikha ng password sa mga computer windows 10. Ngunit, kung nais mong malaman kung paano i-reset ang nakalimutan na password ng Windows 10 o i-reset ang Windows 7 password, ang PassFab 4WinKey ay ang pinakamahusay na solusyon.