
Nilalaman
- Bahagi 1. Paano Huwag paganahin ang Lock Screen sa Windows 10
- Huwag paganahin ang Lock Screen sa Windows 10 sa pamamagitan ng Editor ng Patakaran sa Lokal na Grupo
- Huwag paganahin ang Opsyon ng Password
- Huwag paganahin ang Lock Screen Gamit ang Local Account nang walang Password
- Bahagi 2. Ano ang Dapat Gawin Kung Nakalimutan ang Windows 10 Password
- Konklusyon
Ang pag-login screen at lock screen sa iyong Windows 10 computer ay nagsisilbi ng iba't ibang mga layunin. Lumilitaw ang isang lock screen pagkatapos mong buksan ang iyong Windows 10 / 8.1 / 8 computer at pagkatapos ay dumating ang screen ng pag-log in. Naglalaman ang lock screen ng impormasyon tulad ng petsa, oras, atbp. Habang ang screen ng pag-log in ay magpapakita ng mga account ng gumagamit na may user ID at patlang ng password upang mag-log in. Bagaman, inirerekumenda na panatilihing naka-on ang lock screen, ilang mga gumagamit ang nais na huwag paganahin ang lock screen sa Windows 10. Kung sakaling nais mo ang pareho, mayroon kaming tamang solusyon para sa iyo.
Sa artikulong ito, ipapaliwanag namin sa iyo, kung paano i-disable ang lock screen sa Windows 10 computer.
Bahagi 1. Paano Huwag paganahin ang Lock Screen sa Windows 10
Kapag tinanggal mo ang lock screen, ang iyong computer ay naging mahina laban sa mga banta sa seguridad ng third-party. Ang sinuman ay madaling ma-access ang iyong computer at maglaro sa iyong data kapag wala ka sa paligid ng iyong aparato. Maaari nilang makuha ang iyong personal na data, mga email, social media at magbanta ka sa iyo. Para sa paglalapat ng Windows 10 huwag paganahin ang lock screen mayroon ka ng mga sumusunod na pagpipilian.
Huwag paganahin ang Lock Screen sa Windows 10 sa pamamagitan ng Editor ng Patakaran sa Lokal na Grupo
Lumilitaw ang screen ng pag-login kahit na gumising ang iyong Windows PC mula sa mode na pagtulog. Kailangan mong patayin ang lock screen, kung sakaling hindi posible na huwag paganahin ang login screen.
Hakbang 1: Ilunsad ang "Run" sa iyong Windows at i-key ang "gpedit.msc" na sinusundan ng "Enter" key. Makakarating ka sa "Windows Group Policy Editor".
Hakbang 2: Pumasok sa iyong "Computer Configuration"> "Mga Template na Pang-administratibo"> pagkatapos ay ang "Control Panel"> pindutin ang "Pag-personalize".
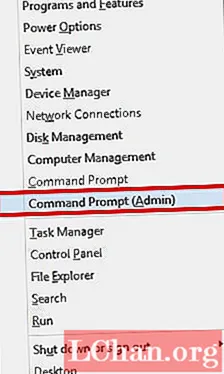
Hakbang 3: I-double tap ang "Huwag ipakita ang lock screen". Piliin ang "Pinagana" na sinusundan ng "OK" at i-restart ang iyong Windows PC.
Huwag paganahin ang Opsyon ng Password
Ito ay isang kahalili para sa pag-unawa kung paano i-disable ang lock screen sa Windows 10. Kung ang iyong Windows 10 PC ay konektado sa iyong Microsoft account at hindi mo nais na gumamit ng isang lokal na account, mapapanatili mong konektado ang iyong Microsoft account, kahit na hindi mo pinagana ang login screen.
Hakbang 1: Ilunsad ang "Run" sa pamamagitan ng pag-tap sa "Windows" + "R" na mga key nang magkasama sa keyboard. I-key ang "netplwiz" na sinusundan ng pindutan na "OK" at "Enter" pagkatapos.

Hakbang 2: Ngayon na bukas ang window ng account ng gumagamit, alisan ng check ang "Ang mga gumagamit ay dapat maglagay ng isang pangalan ng gumagamit at password upang magamit ang computer na ito". I-click ang "OK" at mag-navigate sa isang bagong window.

Hakbang 3: Ipasok ang naaangkop na mga kredensyal sa pag-login at i-tap ang "OK". I-restart ang iyong Windows 10 PC at kalimutan ang muling pagharap sa login screen, pati na rin ang lock screen ay mawawala.
Huwag paganahin ang Lock Screen Gamit ang Local Account nang walang Password
Bagaman, ang prosesong ito ay medyo mahaba ang ilang mga gumagamit ng Windows 10 na nais na sundin ito. Tapusin natin ang detalyadong proseso.
Hakbang 1: Upang lumipat sa isang lokal na account mula sa iyong Microsoft account sa Windows 10, kailangan mong malaman na pagkatapos, hindi posible na magtakda ng isang password para sa iyong lokal na account at dapat kang gumamit ng isang solong account ng gumagamit.
Hakbang 2: Pindutin nang sabay-sabay ang mga pindutang "Windows" + "I" upang buksan ang window ng mga setting.

Hakbang 3: Bisitahin ang "Mga Setting" at pagkatapos ay mula sa panimulang menu i-click ang "Mga Account". Tapikin ang "Mag-sign in gamit ang isang lokal na account sa halip". I-verify gamit ang iyong password sa tanggapan ng MS.

Hakbang 4: Ipasok ang mga detalye ng lokal na account ng gumagamit, ibig sabihin, ang pangalan lamang ng gumagamit. Ikaw ay mai-sign out mula sa iyong MS account upang lumikha ng isang lokal na account ng administrator. Hindi magkakaroon ng anumang pag-login screen pagkatapos.
Bahagi 2. Ano ang Dapat Gawin Kung Nakalimutan ang Windows 10 Password
Ang mga pamamaraan sa itaas ay kapaki-pakinabang, ngunit ang ilan sa mga ito ay kailangan mong ipasok ang account ng administrator para sa hindi pagpapagana ng lock screen sa Windows 10. Paano kung nakalimutan mo ang password at clueless upang magpatuloy? Kakailanganin mo ang isang tool ng third-party tulad ng PassFab 4WinKey para sa pag-reset ng password. Bukod sa na maaaring ma-reset ng PassFab 4WinKey, alisin, lumikha o baguhin ang mga password ng Windows para sa isang lokal o domain computer. Sa isang kapansin-pansin na tulin ay mababawi nito ang password para sa iyong Windows 10 PC.
Narito kung paano lumikha ng isang reset disk upang matulungan ang Windows 10 na hindi paganahin ang lock screen
Mag-download, mag-install at maglunsad ng PassFab 4WinKey sa iyong computer. Ikonekta ang iyong malinis na USB flash drive sa computer at pindutin ang pindutang "Burn". Pindutin ang pindutan na "OK" at palabasin ang USB pagkatapos itong sunugin.

Ikonekta muli ang USB flash drive sa naka-lock na PC at i-reboot ito. I-click ang "F12" ("Menu ng Boot") na sinusundan ng pagpili ng USB drive at pagpindot sa "Enter".

Ilulunsad ang PassFab 4WinKey sa iyong screen. Kailangan mo ngayong piliin ang ginustong operating system kung saan mo nais na huwag paganahin ang lock screen sa Windows 10.

Ngayon, kailangan mong mag-tap sa ginustong User account at pagkatapos ay piliin ang checkbox sa tabi ng "Alisin ang password" at pindutin ang "Susunod".

Iyon ay tungkol dito. I-reboot ang iyong computer at tapos ka na.
Konklusyon
Mula sa artikulo sa itaas, kilalang-kilala na pagdating sa pag-reset ng password para sa isang naka-lock o nakalimutan na password ng Windows 10 computer, nakawin ng PassFab 4WinKey ang palabas. Bagaman, ang pag-alis ng lock screen sa Windows 10 ay isang malaking gawain, nang walang PassFab 4WinKey, maaaring hindi mo ito magawa nang mag-isa.




