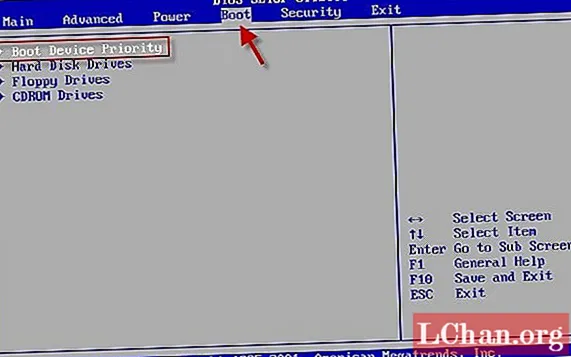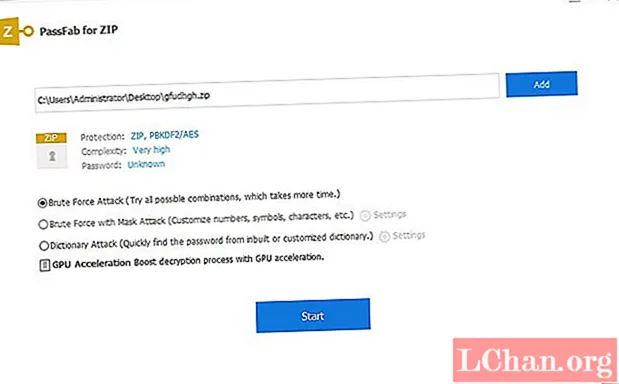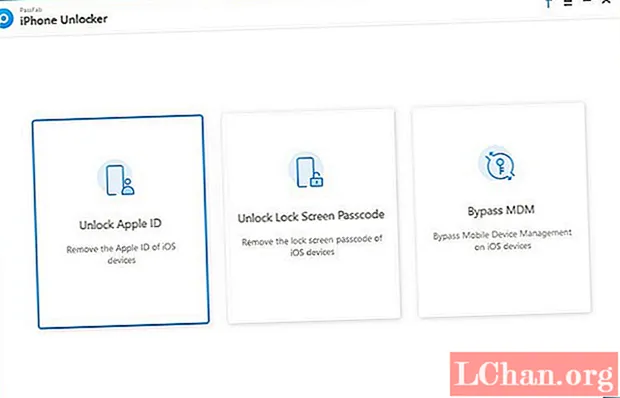Nilalaman
- Bahagi 1. Baguhin ang Login sa Login sa Activated Windows 10
- Bahagi 2. Baguhin ang Login sa Login sa Locked Windows 10
- Buod
"Kamakailan lamang, nahanap ko ang aking ina na nahulaan ang aking password sa Windows !! Paano ko mababago ang aking password sa pag-login sa Windows 10? Paano ko mababago ang password ng pag-login sa Windows 10 nang nakalimutan ko ito?"
Ang dalawang sitwasyong ito ay karaniwan sa ating pang-araw-araw na buhay. Sa unang sitwasyon, kung may nag-crack sa iyong Windows password, maa-access nila ang iyong data sa computer. Ang sitwasyong ito ay maaaring tumagal nang mas malala kapag naglalaman ang kompyuter ng kumpidensyal na impormasyon tungkol sa iyong negosyo at maaaring ninakaw ito ng nanghihimasok. Sa pangalawang sitwasyon, kakailanganin mong i-reset ang mga bintana upang alisin ang password at maaari itong maging sanhi ng pagkawala ng data. Kaya, sa artikulong ito, sasabihin namin sa iyo kung paano baguhin ang iyong password sa pag-login sa Windows 10 para sa parehong mga sitwasyon nang hindi nanganganib ang pagkawala ng data.
Bahagi 1. Baguhin ang Login sa Login sa Activated Windows 10
Ang pagbabago ng password sa pag-login sa naka-aktibo na Windows 10 ay kasing dali ng mga hinalinhan nito, marahil ay mas madali. Mayroong higit sa isang paraan upang baguhin ang password sa pag-login sa Windows 10. Bukod dito, hindi mo lamang magagamit ang isang alphanumeric password ngunit gumamit din ng isang PIN o larawan ng password. Maaari mong baguhin ang password sa pag-login sa Windows 10 kung pinaghihinalaan mong may nakakita o nahulaan ito. Kung nais mong malaman kung paano baguhin ang password sa pag-login sa Windows 10, sundin ang mga hakbang na ibinigay sa ibaba -
Hakbang 1: Mag-click sa Start Menu o pindutin ang Start button sa keyboard at pagkatapos ay mag-click sa pagpipiliang "Mga Setting".

Hakbang 2: Sa window ng Mga Setting, mag-click sa "Mga Account" at pagkatapos ay mag-click sa "Mga pagpipilian sa pag-sign in" sa kaliwang panel ng nabigasyon.
Hakbang 3: Sa kanang seksyon, mag-click sa pindutang "Baguhin" sa ilalim ng "Baguhin ang iyong account password".

Hakbang 4: Ngayon, kailangan mong ipasok ang kasalukuyang password sa pag-login at pagkatapos ay pindutin ang "Susunod".
Hakbang 5: Sa susunod na screen, kailangan mong i-type ang iyong bagong password nang dalawang beses at pagkatapos ay i-click ang Susunod na pindutan.

Tandaan: Maaari ka ring magtakda ng isang hint ng password kung sakaling makalimutan mo ang password. Pumili ng isang pahiwatig na ikaw lamang ang maaaring maunawaan kung hindi man ay may isang taong mahuhulaan ang password.
Ganito ka baguhin ang password sa pag-login sa Windows 10. Bukod sa regular na password sa Windows 10, maaari mo ring i-PIN o i-picture ang password dito. Ito ang iba pang mga uri ng password sa pag-login na sinusuportahan ng Windows 10. Upang malaman kung paano baguhin ang uri ng password sa iyong Windows 10, sundin ang mga hakbang sa ibaba -
Hakbang 1: Pumunta sa Mga Account> Mga pagpipilian sa pag-sign in at pagkatapos ay sundin ang mga nabanggit na hakbang.
Hakbang 2: Ngayon, piliin kung aling uri ng password ang nais mong gamitin.
Para sa PIN password,
- Mag-click sa Magdagdag ng pindutan sa ilalim ng seksyon ng PIN.
- Ipasok ang iyong kasalukuyang password sa pag-login at i-click ang OK.
- Ngayon, i-type ang bagong password ng PIN at i-click ang Tapusin.

Para sa Larawan Password,
- Una, kailangan mong mag-click sa Magdagdag ng pindutan sa ilalim ng seksyon ng Larawan ng password.
- I-type ang kasalukuyang password sa pag-login at i-click ang OK.
- Ngayon, mag-click sa Piliin ang Larawan at pumili ng larawan na nais mong gamitin bilang isang password.
- Pagkatapos, mag-click sa gamitin ang pagpipiliang ito ng larawan at lumikha ng isang pattern password sa larawan at i-click ang Tapusin.
Bahagi 2. Baguhin ang Login sa Login sa Locked Windows 10
Ngayon, sasagutin namin ang iyong katanungan na "paano baguhin ang aking password sa pag-login sa Windows 10 nang nakalimutan ko ito?" Kapag nakalimutan mo ang iyong password sa pag-login sa Windows 10, ang normal na pamamaraan ay ang pag-reset ng Windows upang alisin ang password. Ngunit magtatapos ito sa pagtanggal ng iyong data dito. Kaya, sa halip, maaari mong gamitin ang PassFab 4WinKey upang baguhin ang password sa pag-login sa Windows 10 nang hindi nawawala ang data.
Ang PassFab 4WinKey ay isang tool sa pag-recover ng password sa Windows na nagpapahintulot sa mga gumagamit na baguhin / i-reset ang anumang password sa Windows computer. Kasama rito ang password ng lokal na pag-login sa account, password ng admin, at password ng Microsoft account. Ito ay katugma sa isang saklaw ng Windows OS, kabilang ang Windows 10, 8.1, 8, at iba pa. Upang malaman kung paano baguhin ang password sa pag-login sa Window 10 gamit ang PassFab 4WinKey, sundin ang mga hakbang sa ibaba.
Hakbang 1: Ilunsad ang PassFab 4WinKey at pagkatapos ay i-click ang link na Advanced Recovery Wizard.

Hakbang 2: Ngayon, kailangan mong piliin ang bersyon ng Windows sa target na computer bilang Windows 10.

Hakbang 3: Susunod, kailangan mong tukuyin ang Boot media at "sunugin" ito upang lumikha ng isang recovery drive.

Tandaan: I-backup ang USB drive dahil tatanggalin nito ang lahat ng data dito upang lumikha ng isang disk sa pag-recover.
Hakbang 4: Ngayon, ipasok ang recovery disk sa naka-lock na Windows 10 computer at i-restart ito.
Hakbang 5: Ipasok ang Boot menu sa pamamagitan ng pagpindot sa F12 o ESC at mag-boot sa recovery disk.

Hakbang 6: Piliin ang pag-install ng Windows at pagkatapos ay piliin ang radio button na "I-reset ang iyong password."

Hakbang 7: Piliin ang username ng iyong account at pagkatapos ay ipasok ang bagong password. Mag-click sa Susunod.

Hakbang 8: Maghintay ng ilang segundo at babaguhin ng PassFab 4WinKey ang password sa pag-login. I-restart ang computer matapos itong matapos at mag-login sa Windows gamit ang bagong password.
Buod
Ang password ay isang kahanga-hangang utility sa Windows 10 upang maprotektahan ang iyong computer mula sa hindi nais na panghihimasok. Ngunit, kung nakalimutan mo ang iyong password o nahulaan ito ng isang tao, kailangan mo itong palitan upang mapanatili mo lamang ang pag-access sa iyong computer. Sa post na ito, sasabihin namin sa iyo kung paano baguhin ang password sa pag-login sa Windows 10, kapwa sa aktibo at naka-lock na computer gamit ang PassFab 4WinKey. Ito ang pinakamahusay na utility na baguhin ang mga password ng Windows 10 account kung hindi mo nais na i-reset ang iyong computer.