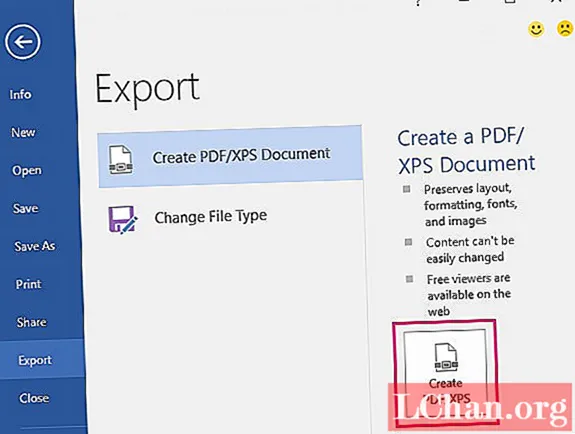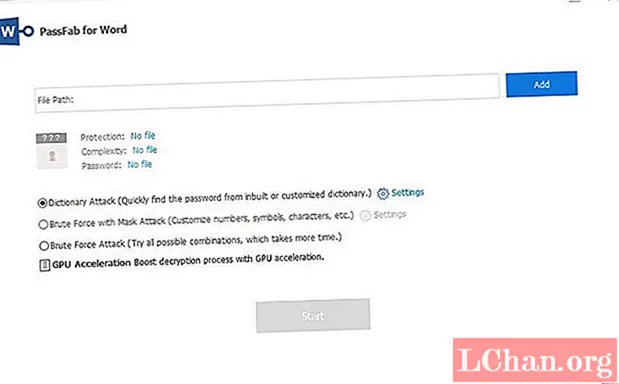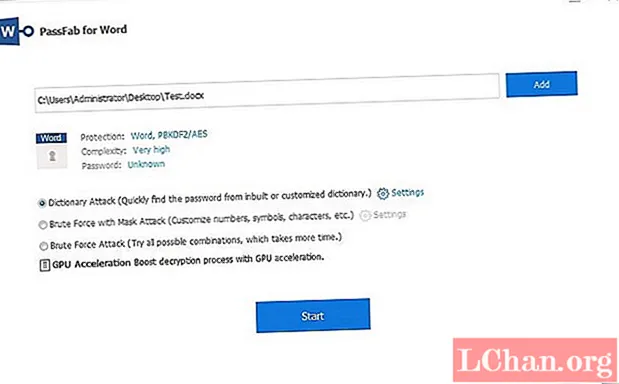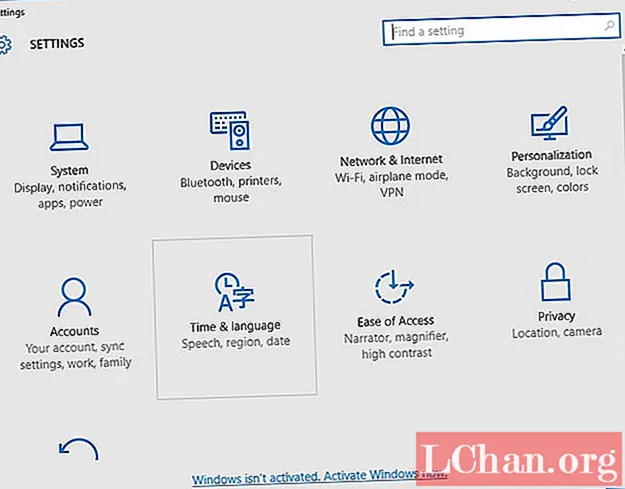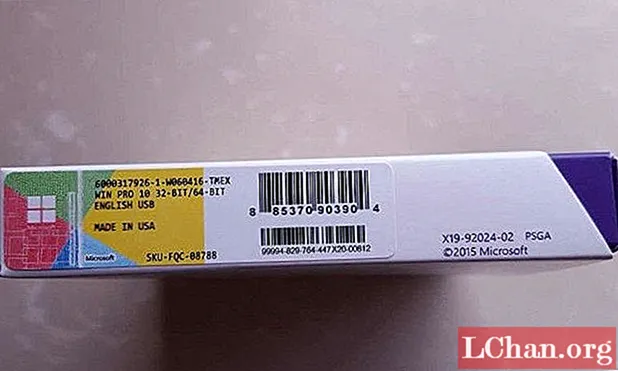Nilalaman
- Paraan 1. I-convert ang Word sa PDF gamit ang Microsoft Word
- Hakbang 1. Buksan ang Dokumento ng Microsoft Word
- Hakbang 2. Pag-export ng file
- Hakbang 3. Paglikha ng PDF
- Hakbang 4. Ang pagpili ng lokasyon
- Hakbang 5. Pag-click sa I-publish
- Paraan 2. Baguhin ang Word File sa PDF gamit ang Doc sa PDF Converter
- Pagpipilian 1. Pinakamahusay na 3 Word to PDF Converter Online
- 1. PDF Online
- 2. HiPDF
- 3. Online2PDF
- Pagpipilian 2. Pinakamahusay na 3 Word to PDF Converter para sa iPhone
- 1. PDFelement
- 2. PDF lahat
- 3. PDF Exite Lite
- Pagpipilian 3. Pinakamahusay na 3 Word to PDF Converter para sa Android
- 1. Microsoft Word App para sa Android
- 2. Opisina ng WPS
- 3. EasyPDF
- Mga Tip sa Bonus: Paano I-unlock ang Word na Protektadong Password
- Hakbang 1: Ilunsad ang software
- Hakbang 2: Ang pagpili ng file
- Hakbang 3: Matagumpay na pag-upload ng file
- Hakbang 4: Nagsisimula ang proseso
- Hakbang 5: Binabati kita! Nasa iyo ang iyong password.
- Konklusyon
Kung nahihirapan kang mag-convert Salita sa PDF at nais malaman ang isang madaling paraan ng pag-convert nito, kung gayon nasa tamang lugar ka. Ipinapakita sa iyo ng artikulong ito kung paano sundin nang maayos ang mga hakbang at alituntunin. Huwag magalala, basahin nang mabuti ang artikulo upang malaman kung paano madaling i-convert ang salita sa PDF.
- Paraan 1. I-convert ang Word sa PDF gamit ang Microsoft Word
- Paraan 2. Baguhin ang Word File sa PDF gamit ang Doc sa PDF Converter
Maraming paraan upang mai-convert ang Word sa mga PDF file. Dito, nakalap namin ang ilan sa mga pinakamahusay na paraan na magagamit mo upang baguhin ang doc sa mga PDF file. Kaya't hindi na kailangang magtanong kung paano baguhin ang file ng salita sa PDF.
Paraan 1. I-convert ang Word sa PDF gamit ang Microsoft Word
Ang isa sa pinaka-maginhawang doc sa pdf converter ay ang Microsoft Word. Nang walang pag-install ng anumang bagong software, maaari mong mai-convert ang iyong doc sa PDF sa pamamagitan ng paggamit ng Microsoft Word. Narito kung paano mo ito magagawa.
Hakbang 1. Buksan ang Dokumento ng Microsoft Word
Buksan ang dokumento ng salita sa Microsoft Word. Kapag, bukas na ito, i-click ang "File" sa kaliwang sulok sa itaas ng window. Bubuksan nito ang isang pop-out window.
Hakbang 2. Pag-export ng file
Ngayon, i-click ang "I-export." Mahahanap mo ang pagpipiliang ito sa kaliwang haligi ng mga pagpipilian. Sa gitna ng window, magkakaroon ng maraming mga bagong pagpipilian.
Hakbang 3. Paglikha ng PDF
Ngayon, mag-click sa "Lumikha ng PDF Dokumento" sa kaliwang sulok sa itaas ng window ng salita. Matapos ang pag-click dito, agad itong magbubukas ng isang pop-up window.
Hakbang 4. Ang pagpili ng lokasyon
Sa hakbang na ito, kailangan mong pumili ng isang lokasyon para sa pag-save ng PDF. Maaari kang lumikha ng isang bagong folder para sa pag-save ng bersyon ng PDF ng salitang file. Gayunpaman, matalino na i-save ito sa parehong lokasyon tulad ng iyong file ng salita para sa mabilis na paghahanap ng salitang dokumento. Dahil ang salitang dokumento ay ibang uri ng file, hindi ito magiging problema para sa iyo.
Hakbang 5. Pag-click sa I-publish
Ang "I-publish" ay nakatayo sa kanang sulok sa ibaba ng window. Pagkatapos ng pag-click dito, lilikha ito ng isang bersyon ng PDF ng file ng doc sa iyong ginustong lokasyon. At tapos ka na.
Ang paggamit ng Microsoft Word para sa pag-convert ng file ng salita sa PDF ay simple at madali. Kung wala kang access sa internet, magagawa mo ito nang walang tulong ng offline o online na software lamang.
Paraan 2. Baguhin ang Word File sa PDF gamit ang Doc sa PDF Converter
Mayroong daan-daang libre at bayad na Doc sa mga PDF converter na magagamit sa internet. Ang ilan sa mga ito ay libre, at ang ilan ay mayroong paghihigpit sa salita / pahina. Ang mga ito ay madaling gamitin at hindi nangangailangan ng maraming oras para sa pag-convert.
Pagpipilian 1. Pinakamahusay na 3 Word to PDF Converter Online
1. PDF Online
Napakadaling i-convert ang doc sa PDF sa online na na-convert na ito. Pumunta sa https://www.pdfonline.com/convert-pdf/ gamit ang anumang web browser sa iyong mobile device o computer. Dadalhin ka nito sa homepage ng website ng PDF Online. Ngayon, i-click ang "Mag-upload ng isang file upang i-convert" upang mai-upload ang iyong nais na file para sa conversion. Matapos ang pag-upload, hayaan ang server na baguhin ang file sa format na PDF.Depende sa laki ng file, maaari itong tumagal ng segundo sa isang minuto. Kapag natapos na ang conversion, mag-click sa "I-download" upang makuha ang laki sa iyong nais na format.
2. HiPDF
Ang HiPDF ay isa sa nangungunang 6 pinakamahusay na online PDF converter. Tinutulungan ka nitong mai-convert ang iyong file ng doc nang walang anumang isyu. Sa ilang mga pag-click lamang at tapos ka na. Ang kailangan mo lang gawin ay i-upload ang file at mag-click sa convert. Ang HiPDF ay napakabisa, simpleng gamitin, at hindi nito binabago ang nilalaman ng file.
3. Online2PDF
Ito ay tanyag na software para sa pag-convert ng file ng doc. Hindi tulad ng anumang iba pang online na software, maaari mong pagsamahin ang mga PDF file, i-unlock ito, at kahit i-edit ang mga ito. Ang kailangan mo lang gawin ay mag-click sa mga pindutan at piliin ang mga file na nais mong i-convert sa PDF.
Pagpipilian 2. Pinakamahusay na 3 Word to PDF Converter para sa iPhone
1. PDFelement
Ang PDFelement para sa iOS ay tumutulong upang mai-convert ang anumang Word, Excel, PowerPoint, Text, RT, ePub, at HTML file sa PDF sa iyong iPhone at iPad. Napakadali itong gamitin at hindi tumatagal ng maraming espasyo sa imbakan. Maaari din itong magamit para sa tool sa paglipat ng file. Maaari itong isaalang-alang bilang pinakamahusay na word to pdf converter sa internet.
2. PDF lahat
Ginagawa itong simple at kamangha-manghang interface na isa sa pinakamahusay sa bayan. Maaari mong direktang mai-upload ang file o gamitin ito mula sa cloud storage. Kasabay ng pag-convert ng file ng doc sa pdf, maraming iba pang mga pagpipilian sa app na ito.
3. PDF Exite Lite
Ito ay isang mahusay na app para sa pag-convert ng mga file ng doc sa PDF. Kasabay ng pag-convert, maaari mong pagsamahin, hatiin, at i-scan ang mga file sa app na ito. Maaari mo ring i-convert ang mga PDF file sa mga imahe at kabaliktaran.
Pagpipilian 3. Pinakamahusay na 3 Word to PDF Converter para sa Android
1. Microsoft Word App para sa Android
Tinutulungan ka ng word app sa paglikha, pag-edit, at pag-convert ng mga dokumento mula sa Word patungong PDF. Hahayaan ka din nitong tingnan at ibahagi ang mga file sa mga kasamahan at contact ng madali. Ang Microsoft Word App para sa Android ay isang mahusay na paraan upang mai-convert ang iyong mga file.
2. Opisina ng WPS
Sa higit sa 1 Bilyong mga gumagamit sa buong mundo, ang WPS Office ay isang nangungunang na-rate na platform para sa pag-convert ng Word sa PDF. Para sa mga tampok at kakayahang magamit, nanalo ito ng Google Play Best App Award noong 2015. Maliit ang sukat nito at pinakaangkop para sa iyong mga Android device.
3. EasyPDF
Hinahayaan ka ng software na ito na i-convert ang mga dokumento ng Word sa PDF at kabaliktaran. Ginagawa ng EasyPDF ang mga file at imahe sa mga format ng Word, PowerPoint, Excel, BMP sa PDF. Gumagana ito nang mahusay sa anumang Android device.
Mga Tip sa Bonus: Paano I-unlock ang Word na Protektadong Password
Nakalimutan ang password ng aming file ng salita? Huwag kang magalala! Mayroon kaming one-stop solution para sa iyo. Ang PassFab for Word ay isa sa pinakatanyag na tool sa pag-recover ng password ng salita. Napakadali upang makuha ang password ng isang file ng salita sa pamamagitan ng paggamit ng PassFab for Word. Ito ay isang napakalakas na tool sa pag-recover ng password para sa protektado ng password na dokumento ng MS Word. Maaari itong magamit sa karamihan ng mga system ng computer at sinusuportahan ang karamihan sa mga uri ng file.
Pangunahing tampok:
- Ito ay isang malakas at mabisang tool na mayroong proseso ng madaling gamitin ng gumagamit.
- Gumagana ito sa 3 malakas na uri ng pag-atake.
- Mababawi nito ang password na may pinakamabilis na bilis na posible.
- Ito ay isang lubos na inirerekumendang tool mula sa isang malaking base ng gumagamit sa buong mundo.
Sundin ang gabay sa ibaba para sa pag-alam kung paano i-unlock ang mga protektado ng password na mga file ng salita gamit ang software na ito.
Hakbang 1: Ilunsad ang software
Ilunsad ang PassFab for Word pagkatapos ng matagumpay na pag-install sa iyong PC o laptop. Mahahanap mo ang isang screen na tulad nito. Dito, gamitin ang pindutang "Magdagdag" para sa pag-import ng naka-encrypt na file ng doc upang mai-decrypt.
Hakbang 2: Ang pagpili ng file
Dito, nagtatrabaho kami sa isang file na pinangalanang "Test.docx." Piliin ang file at pindutin ang "Buksan."
Hakbang 3: Matagumpay na pag-upload ng file
Ang PassFab for Word ay napakadaling gamitin. Dito, kapag na-click mo ang "Buksan," ang lokasyon ng file ay lilitaw sa screen. Ngayon, pindutin ang "Start" para sa pag-decrypt ng password ng file ng salita.
Hakbang 4: Nagsisimula ang proseso
Makikita mo ang decryption ng password. Kung nais mong ihinto ang proseso, mag-click sa tanda na "Itigil" sa tabi ng bar.
Hakbang 5: Binabati kita! Nasa iyo ang iyong password.
Ang iyong password ay lilitaw sa screen. Maaari mong "Kopyahin" ito para sa pag-unlock ng naka-encrypt na file.

Narito ang video tutorial tungkol sa kung paano gamitin ang tool na ito:
Konklusyon
Minsan naging napaka-kagyat na i-convert ang Word file sa PDF. Sa mga ganitong kaso, maaari mong gamitin ang alinman sa software para sa matagumpay na pag-convert ng mga file. Ang mga software na ito ay sinubukan at nasubok. Samakatuwid, magagawa mong i-convert ang iyong mga file nang walang anumang isyu. Ngunit kung nais mong makuha ang password ng isang naka-lock na dokumento ng salita sa halip na i-convert ang salita sa pdf, dapat mong simulang gamitin ang PassFab for Word. Ang kamangha-manghang tool sa pag-recover ng password ng Word ay mababawi ang iyong naka-lock na doc file password na may garantisadong at matagumpay na walang resulta sa pagkawala ng data.