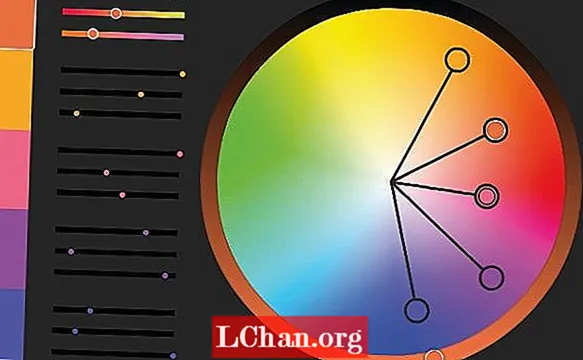![Reset Windows 8 /8.1 Password: How to Reset - Recover Forgotten Windows Password [Tutorial]](https://i.ytimg.com/vi/lHJkXdqZgJY/hqdefault.jpg)
Nilalaman
- Bahagi 1. 3 Mga paraan upang I-reset ang Windows 8 Password nang walang I-reset ang Disk
- Seksyon 1. Windows 8 Password Reset Gamit ang Mga setting ng User Account
- Seksyon 2. I-reset ang Password ng Windows 8 Gamit ang Command Prompt
- Seksyon 3. Pag-reset ng Windows 8 Admin Password sa pamamagitan ng muling pag-install (Sanhi ng Pagkawala ng Data)
- Bahagi 2. Paano I-reset ang Windows 8 Password gamit ang PassFab 4WinKey
- Konklusyon
Maging ang iyong computer sa opisina o ang iyong PC sa bahay, kalimutan ang password sa Windows 8 ay isang sakit ng ulo. Dahil ang computer ay tahanan ng maraming mahahalagang data na hindi mo mahahati sa, i-reset ang password ng Windows 8 nagiging pinakamahalaga. Ngunit ngayon, sa artile na ito nakolekta namin ang mga propesyonal na paraan upang matulungan kang i-reset ang nakalimutang password sa pag-login sa Windowsn 8. Ang ilan ay nangangailangan ng isang bootable disk upang mai-reset ang password, samantalang ang ilan ay ginagawa ito nang walang anumang disk.
- Bahagi 1. 2 Mga paraan upang I-reset ang Windows 8 Password nang walang I-reset ang Disk
- Bahagi 2. Paano I-reset ang Windows 8 Password gamit ang PassFab 4WinKey
Bahagi 1. 3 Mga paraan upang I-reset ang Windows 8 Password nang walang I-reset ang Disk
Ang bahaging ito ay binubuo ng tatlong mga libreng paraan para sa pag-reset ng password sa Windows 8, nang hindi naghahabol sa anumang reset disk. Kaya, dapat naming babalaan ka palaging may takot sa pagkawala ng data sa mga pamamaraang ito, kung hindi ka nagbabayad ng sapat na pangangalaga sa panahon ng proseso.
Seksyon 1. Windows 8 Password Reset Gamit ang Mga setting ng User Account
Ang unang pamamaraan na isang freeway para sa pag-reset ng password sa Windows 8 ay ang paggamit ng Mga setting ng User Account. Maaari mong alisin o i-reset ang password ng account ng gumagamit sa iyong Windows 8 system gamit ang pamamaraang ito. Magiging mahina ang iyong computer sa malayuang hindi pinahihintulutang pag-access.
1. Una, kailangan mong mag-login sa admin account ng iyong computer at i-access ang menu ng power ng gumagamit, sa pamamagitan ng pag-right click sa "Start" o "Windows" + "X".
2. Pindutin ang "Command Prompt (Admin)" at buksan ang "Command Prompt" na may pahintulot sa admin.

3. Paganahin ang "User Account Control" at ipasok ang "control userpassword2" sa command prompt field. Ngayon, pindutin ang pindutang "Enter".
4. I-de-select ang checkbox na "Dapat maglagay ang mga gumagamit ng isang username at password upang magamit ang computer na ito." Ang lahat ng password sa pag-login ng gumagamit para sa computer na ito ay hindi pinagana. Suriin ito habang reboot o pag-login.

5. I-key ang password ng admin nang dalawang beses, sa sandaling na-tap mo ang 'Ilapat'. Lumabas sa window sa pamamagitan ng pag-click sa "OK".
Seksyon 2. I-reset ang Password ng Windows 8 Gamit ang Command Prompt
Ang isa pang paraan upang ma-bypass ang Windows 8 password ay ang paggamit ng Command Prompt mula sa Windows Recovery boot screen:
1. Una, kailangan mong patayin ang iyong computer. Pagkatapos, kailangan mong pindutin nang matagal ang "Shift" na key at sabay na pindutin ang "Power" na pindutan upang i-boot up ang iyong PC. Tiyaking panatilihing pababa ang Shift key hanggang sa makita mo ang Windows Recovery boot screen.
2. Ngayon, piliin ang opsyong "Mag-troubleshoot" at pagkatapos ay mag-opt para sa "Mga Advanced na Pagpipilian".

3. Susunod, kailangan mong piliin ang tab na "Command Prompt" mula sa magagamit na listahan ng mga pagpipilian.

4. Pagkatapos, suntokin ang "D:" pindutin ang Enter. Muli pag-type, "cd Windows" at pindutin ang Enter. Sa sandaling muling i-type, ang "cd System32" na sinusundan ng Enter.
5. Susunod, gumamit ng linya ng utos na "ren Utilman.exe Utilman.exe.old" na sinusundan ng Enter. Muli i-type ang "kopyahin cmd.exe Utilman.exe" na sinusundan ng Enter.

6. I-reboot ang iyong PC ngayon at hayaang mag-load tulad ng normal. Ngayon, pindutin ang icon na "Utility Manager" sa login screen.
7. Ang command prompt window ay magbubukas ngayon. I-type ang "net user Administrator [protektado ng email]" at pindutin ang Enter. Iyon lang, kailangan mong i-reboot ang iyong computer ngayon at pagkatapos ay maaari kang mag-login gamit ang bagong password, ibig sabihin, [protektado ng email]
Seksyon 3. Pag-reset ng Windows 8 Admin Password sa pamamagitan ng muling pag-install (Sanhi ng Pagkawala ng Data)
Kung sakali, ang computer ay binili mula sa ibang tao, ang pamamaraang ito ay maayos para sa iyo dahil wala sa iyong data ang nakataya. Ngunit, para sa iyong sariling computer, hindi namin ito inirerekumenda sa iyo. Bukod dito, kakailanganin mo ng isang sariwang CD ng pag-install at lisensya upang maisagawa ang proseso. Hindi mo mai-back up ang iyong aparato kung naka-lock na ito.
Kunin ang Windows 8 ISO file mula sa Microsoft.com at lumikha ng isang ISO file sa pamamagitan ng pagsunog nito. Ipasok ang disk at i-restart ang iyong PC. Ipasok ang BIOS habang ang system ay nagbo-boot gamit ang F1 o F2 key, depende sa bersyon ng BIOS ng iyong computer. Ngayon, piliin ang boot device bilang CD / DVD Drive.
Sa pag-restart, ipinapakita ng iyong PC screen ang "Pindutin ang anumang key upang mag-boot mula sa CD o DVD". Tapikin ang anumang key at pindutin ang pindutang "I-install Ngayon" sa sumusunod na screen. Gagabayan ka ng mga tagubiling online sa pag-install ng Windows 8. I-key ang lisensya key upang buhayin ang software, kapag na-prompt.
Bahagi 2. Paano I-reset ang Windows 8 Password gamit ang PassFab 4WinKey
Sa mga libreng paraan, magagawa mo lamang ang pag-reset ng password sa Windows 8. Ang pagkuha ng nawala na password ay hindi isang pagpipilian sa mga pamamaraang ito. Kaya, upang mapagaan ang presyon at hayaan kang makakuha ng pinakamahusay sa sitwasyong ito, inirerekumenda namin kang pumunta para sa PassFab 4WinKey. Sinusuportahan nito ang lahat ng mga bersyon ng Windows, bukod dito, nagbibigay-daan ito sa iyo upang lumikha ng reset disk sa Mac.
Patnubay sa PassFab 4WinKey upang i-reset ang Windows 8 password -
1. I-install ang PassFab 4WinKey at patakbuhin ang programa sa isa pang computer.
2. Pindutin ang "USB Flash Drive" at i-plug ang isang walang laman na USB flash drive sa iyong Windows system at pindutin ang pindutang "Burn". Payagan ilang oras pagkatapos ng pag-tap sa pindutang "Oo". Pindutin ang "OK" at pagkatapos ay palabasin ang flash drive. Ang iyong reset disk ay sinunog sa USB.

3. Ngayon, ikonekta ang USB drive sa iyong naka-lock o nakalimutan na password ng Windows 8 system. Pindutin ang "F12" key para sa pagpasok ng "Boot Menu". Piliin ang USB drive mula sa "Boot Menu". Pindutin ang "Enter" key pagkatapos i-highlight ang iyong USB drive.

4. Piliin ang "Windows 8" at i-tap ang "Susunod". Mula sa "Admin, Microsoft, o panauhin" piliin ang uri ng account at account sa pamamagitan ng pagmamarka ng checkbox laban sa "User Name" at pindutin ang "Susunod".

5. Tapikin ang "Reboot" pagkatapos at pagkatapos ay i-click ang "I-restart Ngayon". Na-reset na ngayon ang iyong Windows 8 password.
Konklusyon
Mula sa artikulo sa itaas, tiwala kami na ang PassFab 4WinKey ay kabilang sa mga panghuli solusyon para sa pagsasagawa ng anumang uri ng operasyon sa mga password sa Windows. Maaari mo ring piliin ang mga libreng paraan upang mai-reset o baguhin ang password ng Windows 8 kung maaari mo itong hawakan. Mayroon pa ring mga katanungan tungkol sa Windows 8 password? Mangyaring huwag mag-atubiling ipaalam sa amin sa pamamagitan ng pag-iwan ng komento sa ibaba.