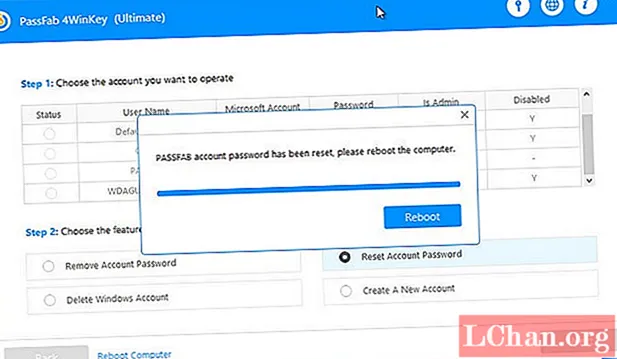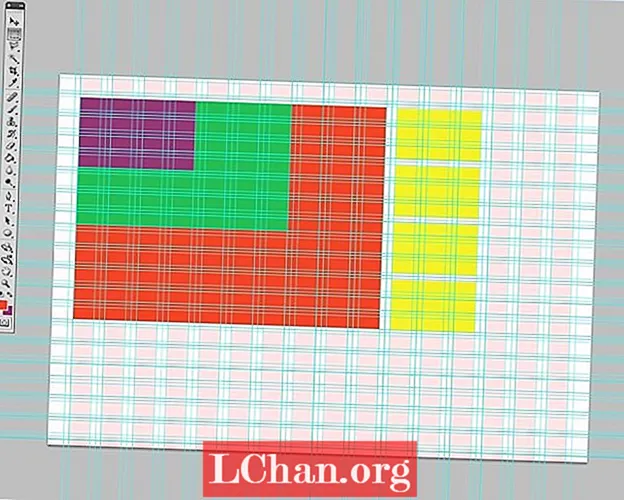Nilalaman
- Bahagi 1: Bakit Gusto ng Mga Tao na Lumikha ng Windows 7 Admin Password?
- Bahagi 2: Paano I-unlock ang Windows 7 Admin Password nang walang software?
- Solusyon 1: Pag-log in Bilang Isang Iba't ibang Administrator
- Solusyon 2: Maghanap ng Windows 7 Admin Password na may Pahiwatig ng Password
- Solusyon 3: I-unlock ang Windows 7 Admin Password na may System Repair Disk
- Solusyon 4: I-unlock ang Windows 7 Admin Password na may Password Reset Disc
- Solusyon 5: I-unlock ang Windows 7 Admin Password na may Command Prompt
- Solusyon 6: I-unlock ang Windows 7 Admin Password gamit ang Third-party Software
- Buod
Ang pagkalimot sa password ay nangyari halos sa ating lahat. Minsan maraming mga gumagamit ang nakakakuha ng isang quote na "Bumili ako ng isang naayos na laptop na protektado ng password ngunit mayroon ding account ng bisita kaya nag-login ako sa pamamagitan ng account ng bisita ngunit nais kong kontrolin ang aking buong computer, hindi ko mai-install o mai-uninstall ang anumang application, Nais ko lamang na alisin ito "o ang ilang gumagamit ay karaniwang nagsasabing" Nakalimutan ko ang aking password dahil sa maraming presyon ng trabaho, ang aking isip ay hindi naaalala ang eksaktong password at ito ay dahil lamang sa trabaho ".
Bahagi 1: Bakit Gusto ng Mga Tao na Lumikha ng Windows 7 Admin Password?
Karamihan sa mga tao ay nagse-set up ng isang password upang ma-secure ang mahalagang data o kung maraming mga gumagamit ang gumagamit ng parehong laptop pagkatapos ang pag-set up ng isang admin password ay kinakailangan upang magbigay ng limitadong pag-access sa mga gumagamit. Itinakda din ng mga magulang ang password ng admin at bigyan ang nag-iisang access ng gumagamit sa kanilang mga anak upang mabantayan nila ang kanilang mga anak. Maaaring iyon ang pangunahing dahilan upang maitakda ang password ng admin. Ngunit ang pinaka nakakainis na bagay ay kapag nakalimutan mo ang password na iyon at wala kang ideya kung paano ito i-reset muli, ngunit huwag kang mag-alala ngayon dahil maaari mong i-reset ang password ng admin ng Windows 7 madali, tingnan lamang sa ibaba.
Bahagi 2: Paano I-unlock ang Windows 7 Admin Password nang walang software?
- Solusyon 1: Pag-log in Bilang Isang Iba't ibang Administrator
- Solusyon 2: Hanapin ang Windows 7 Admin Password na may password Pahiwatig
- Solusyon 3: I-unlock ang Windows 7 Admin Password na may System Repair Disk
- Solusyon 4: I-unlock ang Windows 7 Admin Password na may Password Reset Disc
- Solusyon 5: I-unlock ang Windows 7 Admin Password na may Command Prompt
- Solusyon 6: I-unlock ang Windows 7 Admin Password na may Third-party na Software
Solusyon 1: Pag-log in Bilang Isang Iba't ibang Administrator
Alam mo ba kapag nag-install kami ng built-in na administrator ng Windows 7 nang sabay-sabay na nilikha? Tingnan natin, sinusubukan naming mag-log in gamit ang built-in na administrator at i-reset ang nakalimutan na password ng administrator.
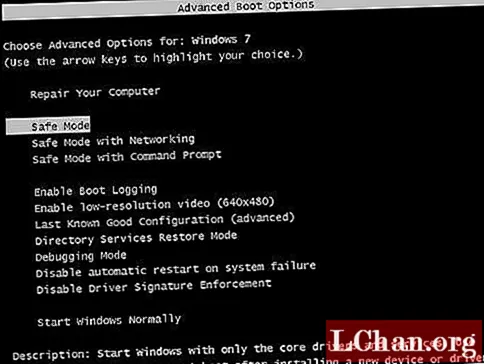
Hakbang 1: Una kailangan mong "Boot" ang iyong PC.
Hakbang 2: Siguraduhing pindutin ang key F8 nang paulit-ulit upang makuha ang "Windows Advanced Opsyon Menu".
Hakbang 3: Ngayon ay kailangan mong piliin ang "Safe Mode" at pindutin ang "Enter".
Hakbang 4: Makakakita ka ng pag-log in sa screen mag-log in lamang sa "Admin" account。
Hakbang 5: Piliin ang "Start" pumunta sa "Control Panel" at pagkatapos ay piliin ang "User Account" at sa huli pumili ng isang naka-lock na administrator upang i-reset ang password nito.
Solusyon 2: Maghanap ng Windows 7 Admin Password na may Pahiwatig ng Password
Gusto mo bang malaman kung paano i-reset ang password ng admin sa Windows 7 sa pamamagitan ng paggamit ng pahiwatig ng password? Kung oo, magpatuloy na basahin sa ibaba.
Hakbang 1: Una kailangan mong pumunta upang mag-log in sa screen at pagkatapos ay kailangan mong piliin ang iyong administrator account at pindutin ang Enter key.
Hakbang 2: Kapag nakakita ka ng isang pahiwatig na "password na sinusubukan mong ilagay ay hindi tama" pagkatapos ay i-click ang OK.
Hakbang 3: Magkaroon lamang ng isang pagtingin sa pahiwatig ng password at subukang gunitain ang password.

Hakbang 4: Kapag nakuha mo ang iyong nawalang password, siguraduhing i-reset ang bagong password na madali mong matandaan.
Solusyon 3: I-unlock ang Windows 7 Admin Password na may System Repair Disk
Hakbang 1: Una kailangan mong ilagay ang disk sa pag-aayos ng system sa CD / DVD Drive.
Hakbang 2: I-restart ang PC.
Hakbang 3: Makakakita ka ng isang screen na pumindot sa anumang key upang mag-boot mula sa CD o DVD. Pindutin lamang ang anumang key.
Hakbang 4: Dito kailangan mong piliin ang "Gumamit ng tool sa pag-recover na makakatulong na ayusin ang mga problema sa pagsisimula ng Windows".

Hakbang 5: Piliin ang "Susunod"。
Hakbang 6: Piliin Ngayon ang "Command Prompt"。

Hakbang 7: Mag-type ngayon ng maingat sa mga utos
c:cd windows
cd system32
ren sethc.exe sethc.exe.bak
kopyahin cmd.exe sethc.exe
Tandaan: Kung nakakakuha ka ng anumang problema sa gayon maaari kang kumuha ng tulong mula sa larawan sa ibaba.

Hakbang 8: Ngayon kailangan mong isara ang "Command Prompt" alisin din ang Disk at i-restart ang PC.
Hakbang 9: Kapag lumitaw ang screen ng pag-login sa Windows pindutin lamang ang shift key halos 6 hanggang 7 beses upang buksan ang Command Prompt.
Hakbang 10: Ngayon ay maaari mong i-type ang utos na ito: netong gumagamit
Solusyon 4: I-unlock ang Windows 7 Admin Password na may Password Reset Disc
Hakbang 1: Pumunta muna upang mag-log in screen at piliin ang iyong administrator account, ipasok ang maling password at pindutin ang Enter key.
Hakbang 2: Kapag nakakita ka ng isang mensahe na "password na sinusubukan mong ilagay ay hindi tama" pagkatapos ay i-click ang OK.
Hakbang 3: Tingnan lamang ang link na "I-reset ang Password" i-click lamang ito at i-reset ang iyong password.
Solusyon 5: I-unlock ang Windows 7 Admin Password na may Command Prompt
Ngayon ay maaari mo nang gawin Windows 7 administrator password i-reset ng Command Prompt.
Hakbang 1: Una kailangan mong i-type ang "Windows + R’ at pagkatapos ay i-type ang "cmd", at pagkatapos ay pindutin ang Enter.
Hakbang 2: Pagkatapos ng pagpindot sa enter, kailangan mong mag-type sa command prompt: netong gumagamit
Hakbang 3: Pindutin ang "Enter".
Solusyon 6: I-unlock ang Windows 7 Admin Password gamit ang Third-party Software
Ang PassFab 4WinKey ay ang pinakamahusay na solusyon sa i-reset ang password ng admin sa Windows 7, gumagana ito tulad ng isang tagapagligtas, ngayon hindi na kailangang muling i-install ang Windows, ngayon ay maaari kang magkaroon ng isang pag-access sa iyong naka-lock na PC. Ang software na ito ay 100% secure na libre ng virus, gumagamit din ng advanced na teknolohiya ng SSE. Sinusuportahan din nito ang lahat ng mga bersyon ng Windows. Ang software na ito ay kilala sa buong mundo pati na rin ang makabuo ng maraming positibong pagsusuri kaya't inirerekumenda namin ito. Minsan lang subukan, tiniyak namin na matutuwa kang gamitin.
Narito ang mga sunud-sunod na tagubilin upang magamit ang PassFab 4WinKey. Kailangan mong magkaroon ng isa pang PC para sa prosesong ito.
Hakbang 1: I-download ang PassFab 4WinKey sa ibang PC at i-install ito at piliin ang Boot Media. Ang USB Flash Drive ay magiging pinakamahusay para sa Boot Media.

Hakbang 2: Sunugin ang USB. Matapos ang ilang minuto nakatanggap ka ng isang mensahe na matagumpay na nasunog ang USB

Hakbang 3: I-load ang burn ng USB sa naka-lock na PC. I-reboot ang PC at pindutin ang F12 nang mabilis upang makapasok ka sa Boot Menu. Itakda ang iyong USB upang maging prayoridad ng kamao boot.

Hakbang 4: Lumabas sa BIOS at muling simulan muli ang Windows. Pagkatapos ay maaari mong makita ang interface ng 4WinKey. Piliin lamang ang iyong target na system ng Windows.

Hakbang 5: Kung pinili mo ang Windows kung saan mo nais na i-reset ang isang password pagkatapos ay pumili din ng isang gawain, pagkatapos nito, piliin ang User Account

Hakbang 6: Pagkatapos ng pagpili ng User, maaari mong i-reset ang isang password para sa User Account na iyon at pumunta sa Susunod

Hakbang 7: I-reboot ang PC. Ang iyong susunod na pag-login ay ang password na nai-reset mo.
Buod
Ang maikling konklusyon ng artikulong ito ay nabanggit ko ang iba't ibang mga paraan para sa Ang pag-reset ng password ng administrator ng Windows 7. Ilang mga paraan ang napakahirap, tulad ng Command Prompt. Ang taong iyon lamang ang maaaring mag-reset ng isang password sa solusyon na ito na pamilyar dito o ginamit ang system na batay sa Linux. Hanggang sa sinasabi ng aking personal na karanasan, mas gugustuhin kong sumama sa PassFab 4WinKey. Hindi lamang madaling gamitin ngunit nagtitipid din ng oras, hindi lamang hindi masisira ang iyong system dahil ginawa ito sa pamamagitan ng paggamit ng bagong PE pati na rin isang bagong algorithm. Kung nagamit mo ito dati pagkatapos ay ibahagi ang iyong mga saloobin sa amin tungkol dito. Ibahagi ang artikulong ito sa iba din na nais na i-reset ang password ng admin ng Windows 7. Dahil ang pagbabahagi ng mabubuting bagay ay pag-aalaga.