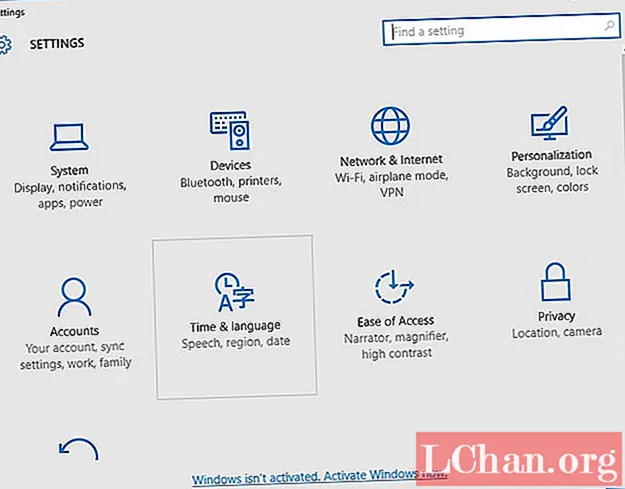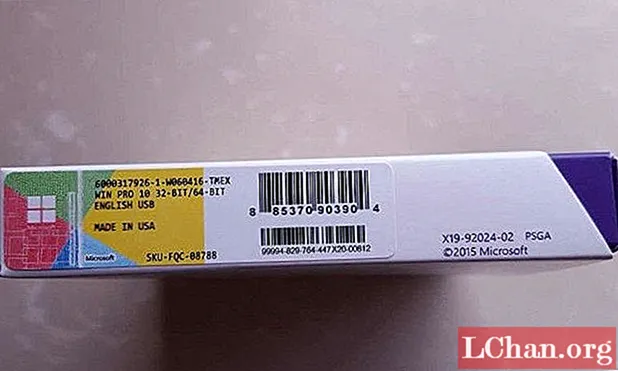Nilalaman
- Paraan 1. Sunugin ang ISO sa USB Windows 10 na may PassFab para sa ISO
- Paraan 2. Sunugin ang Windows 10 ISO sa USB sa pamamagitan ng Windows USB / DVD Download Tool
- Paraan 3. Sunugin ang Windows 10 ISO sa USB sa pamamagitan ng Rufus
- Paraan 4. Sunugin ang Windows 10 ISO sa USB sa pamamagitan ng PowerISO
Kaya, na-download mo ang isang ISO file ng Windows 10 at nais mo ito sa isang flash drive o anumang iba pang USB storage device. Sa madaling sabi, nais mong gawing bootable ang USB upang sa paglaon maaari mo itong magamit upang mai-install ang Windows 10 sa anumang computer. Maaari mong isaalang-alang ang pagbubukas ng isang ISO file at pagkopya ng nilalaman sa iyong flash drive. Hindi ito deretso; kakailanganin mong Sunugin ang Windows 10 ISO file sa iyong storage device nang maayos upang gumana ito. Hindi ito gaanong simple tulad ng pagkopya ng mga file sa imbakan, maraming mga tool sa pagsunog ng ISO na kapaki-pakinabang upang maisagawa ang mga nasabing pagkilos. Sa artikulong ito, mas matutuon ka kung paano lumikha at sunugin ang Windows 10 ISO sa USB flash drive.
- Paraan 1. Sunugin ang ISO sa USB Windows 10 na may PassFab para sa ISO
- Paraan 2. Sunugin ang ISO sa USB sa pamamagitan ng Windows USB / DVD Download Tool
- Paraan 3. Sunugin ang Windows 10 ISO sa USB sa pamamagitan ng Rufus
- Paraan 4. Burn Win 10 ISO sa USB sa pamamagitan ng PowerISO
Paraan 1. Sunugin ang ISO sa USB Windows 10 na may PassFab para sa ISO
Ang PassFab para sa ISO ay isang bagong-shareware, ang pag-download ng ISO file ay libre gamitin at ang paglikha ng bootable USB ay binabayaran. Ang interface nito ay simple, madaling gamitin, at interface ng user-friendly. Ang software na ito ay isang kagalang-galang na pagpipilian upang sumama sa. Mayroon itong isang simple, interactive at madaling gamitin na interface na nagbibigay-daan sa iyo na madaling lumikha ng isang bootable USB mula sa Windows 10 ISO file. Ano pa, palagi itong maa-update sa sandaling suportado ang mga bagong tampok.
Narito kung paano mo magagamit ang PassFab para sa ISO upang magsunog ng isang ISO file ng Windows sa iyong USB drive. Maaari kang makakuha ng link ng pag-download ng madali dito mula sa pindutan sa ibaba.
Hakbang 1. Matapos simulan ang PassFab fo ISO, magkakaroon ka ng dalawang pagpipilian: Downlad System ISO at i-import ang pagpipiliang Local ISO. Pumili ng isa at pagkatapos ay kailangan mong mag-click sa susunod na pindutan.

Hakbang 2. Pagkatapos ay kailangan mong pumili ng USB o CD / DVD. Hihiling ng tool ang mga pahintulot sa format na burahin ang lahat ng data sa iyong disk. Siguraduhing kopyahin ang anumang mahahalagang file bago magpatuloy.

Hakbang 3. Kapag nagpatuloy ka pa; sisimulan ng programa ang proseso ng pagkasunog. Maaaring tumagal ng ilang minuto, kaya't mangyaring maging mapagpasensya tungkol dito.

Hakbang 4. Ang isang prompt ng tagumpay ay lilitaw sa screen pagkatapos makumpleto. Ngayon ay maaari mong i-unplug ang iyong USB drive mula sa computer.

Iyon lang at mayroon kang isang bootable USB na may Windows 10 na handa nang i-install sa pamamagitan lamang ng pag-plug sa anumang computer. Maaari mo ring panoorin ang video tutorial na ito tungkol sa kung paano ito magagamit:
Paraan 2. Sunugin ang Windows 10 ISO sa USB sa pamamagitan ng Windows USB / DVD Download Tool
Maaari kang makakuha ng access sa Windows USB / DVD Download Tool mula sa anuman sa mga online na mapagkukunan nang mabilis. I-download at sundin ang mga hakbang sa pag-setup ng mga dialog. Magkakaroon ka ng pagpipilian upang tukuyin kung saan i-install ang Windows USB / DVD Download Tool. Matapos ang matagumpay na pag-install, magpatupad ng Windows USB / DVD Download Tool at sundin ang mga hakbang sa ibaba.
Ang Windows USB / DVD Download Tool ay isa pang ISO burn software upang makagawa ng Windows 10 bootable USB flash drive. Ang unang kailangan mong gawin ay i-download ang Tool at mai-install ito sa iyong system tulad ng anumang iba pang software. Matapos ang tagumpay ay matagumpay, buksan ang Software at sundin ang mga hakbang sa ibaba upang gawin ang Windows 10 na bootable USB Drive.
Hakbang 1. Hihilingin ng panimulang kahon ng dayalogo ang pinagmulang file na ibig sabihin ay Windows 10 ISO file. Alinmang i-type ang buong landas o i-click ang Browse at hanapin ito sa pamamagitan ng file manager.

Hakbang 2. Ngayon magkakaroon ka ng dalawang pagpipilian una ang USB drive at pangalawa ang DVD; pumili ng bootable USB upang sunugin ang ISO file sa iyong USB.

Hakbang 3. Ngayon piliin ang iyong drive mula sa dropdown menu at mag-click sa "Simulan ang Pagkopya".

Tiyaking wala kang anumang mahalagang data sa iyong USB drive, sa sandaling ang proseso ay mabubura ang lahat habang nasusunog ang Windows 10 ISO. Lilitaw ang isang mensahe sa tagumpay sa iyong screen kapag nakumpleto ang proseso. Ngayon ang kailangan mo lang gawin ay "Eject" ang iyong USB at gamitin ito upang mai-install ang Windows sa anumang computer.
Paraan 3. Sunugin ang Windows 10 ISO sa USB sa pamamagitan ng Rufus
Ang Rufus ay isang malawakang ginagamit na libreng tool upang makagawa ng bootable Windows USB flash drive. Mayroon itong isang simple, madaling gamiting interface at mabilis na mga pagpipilian sa pagproseso na ginagawang natatangi. Upang sunugin ang isang ISO ng Windows 10 hanggang USB kakailanganin mong i-install muna ang Rufus at pagkatapos ay sundin ang mga hakbang sa ibaba:
- Hakbang 1. Buksan ang Rufus sa pamamagitan ng Paghahanap ng "Rufus" sa iyong Start menu. Kakailanganin mong magkaroon ng mga karapatan ng administrator upang buksan ang Rufus.
- Hakbang 2. Ngayon i-plugin ang anuman sa iyong USB storage device sa iyong computer. Awtomatiko itong makikita ng Rufus.
- Hakbang 3. Pagkatapos, mag-click sa Button ng Optical Drive at Siguraduhin na Suriin ang "Lumikha ng isang bootable Disk" sa seksyong checkbox.
- Hakbang 4. Ngayon ay kailangan mong pumili ng isang ISO file ng Windows 10 hanggang sa Rufus; sa pamamagitan ng file manager na Popup Window.
- Hakbang 5. Mamaya, pindutin ang Start button upang simulan ang proseso ng Burning ISO file ng Windows 10 hanggang USB.
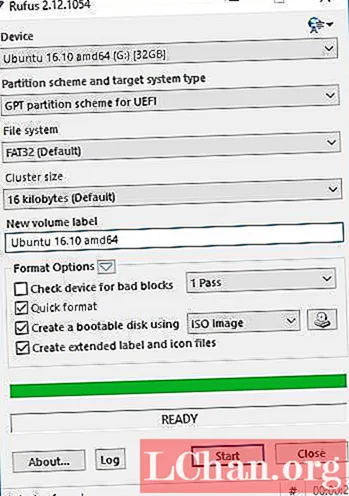
Ayan yun. Maghintay ngayon at kapag kumpleto na ang proseso i-unplug ang USB at i-install ang Windows 10 sa alinman sa iyong mga system gamit ang isang bootable USB drive. Ang buong proseso ay tatagal ng ilang minuto depende sa uri ng USB aparato; at mga pagtutukoy ng iyong system. Ngunit kung minsan hindi ito gumagana para sa lahat ng mga computer, maaari mong subukang gamitin ang PassFab para sa ISO.
Paraan 4. Sunugin ang Windows 10 ISO sa USB sa pamamagitan ng PowerISO
Kung naghahanap ka ng isang kahalili sa Rufus, ang PowerISO ang kailangan mo. Ito ay isang maaasahan at LUMANG software pagdating sa pagpoproseso ng mga ISO file. Ginawa itong Windows 7 at mas maaga na walang suporta para sa mga ISO file. Ang PowerISO ay may isang libreng bersyon na magagamit upang i-download; una sa pag-download at i-install ito sa iyong computer at pagkatapos ay sundin ang mga tagubiling ibinigay sa ibaba:
Hakbang 1. Simulan ang PowerISO software at mula sa menu bar piliin ang "Tool" at pagkatapos ay "Lumikha ng Bootable USB Drive". Tandaan: Kinakailangan ang Mga Pribilehiyo sa Pangangasiwa upang Patakbuhin ang PowerISO.

Hakbang 2. Mula sa pag-browse sa kahon ng dayalogo na lumitaw lamang upang piliin ang "Windows 10 ISO File" sa kahon ng "Image File".
Hakbang 3. Piliin ang iyong USB Drive sa kahon ng "Destination USB Drive" at mag-click sa "Start" upang maputi ang ISO file sa iyong USB Drive.

Hakbang 4. Matapos burahin ang nakaraang data sa iyong USB; Magpapakita ang PowerISO ng isang notification. Mag-click lamang sa "OK" upang magpatuloy.

Hakbang 5. Sisimulan ng software ang pagproseso ng nasusunog na ISO file at gagawin itong bootable ng iyong USB. Kung ang lahat ay gumagana nang maayos; makakakuha ka ng isang "Kumpletong Proseso" na abiso. Ngayon gamitin ang iyong bootable USB drive at i-install ang Windows 10 sa iyong o alinman sa computer ng iyong kaibigan.

Buod: Ang artikulong ito ay gagabay sa iyo sa proseso ng pagsunog ng isang ISO file sa USB na may maraming mga tool kabilang ang Rufus, PassFab para sa ISO, Windows USB Tool at PowerISO.