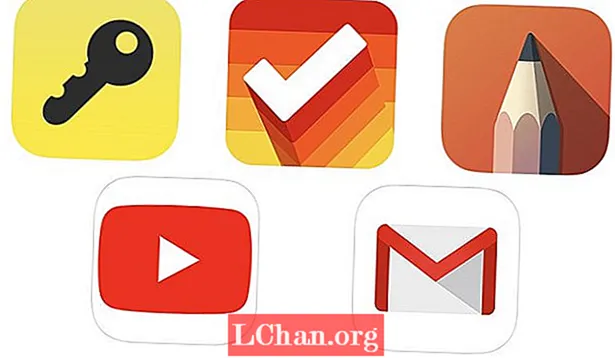Nilalaman
- Paraan 1: I-convert ang USB sa ISO sa pamamagitan ng USB Image Tool
- Paraan 2: Lumikha ng ISO mula sa USB sa pamamagitan ng ImgBurn
- Mga Karagdagang Tip: Paano Masunog ang ISO sa USB
- Buod
Sa pagdaan ng oras, ang pagbabago ng mga computer ay nagpunta pa rin sa isa at umabot sa isang punto kung saan ang mga CD at DVD ay nag-iingat na. Tuwing trabaho ay tapos na sa pamamagitan ng USB o iba pang mga modernong medium. Kaya, pagdating sa paglikha ng isang bootable disk, ang iyong pagpipilian ay limitado lamang sa mga USB drive at kailangan mong maghanap ng isang paraan upang mag-convert USB sa ISO, ligtas at mabisa.
Malinaw mong makakagamit ng mga built-in na programa sa Windows upang i-convert ang ISO file ngunit maraming magagamit na mga libreng programa, partikular na idinisenyo para sa nasabing layunin. Mayroon kaming detalyadong 2 sa mga pinakamahusay na programa sa artikulo sa ibaba, tingnan;
Paraan 1: I-convert ang USB sa ISO sa pamamagitan ng USB Image Tool
Ang USB Image Tool ay isang portable program na dinisenyo upang mai-convert ang ISO sa USB. Ang mga programa ay nilagyan ng isang drop menu na magpapahintulot sa iyo na pumili sa pagitan ng isang bahagi ng buong file ng imahe o bahagi lamang ng unang dami. Ito ay isang napaka kapaki-pakinabang na programa; tingnan natin ang gabay ng gumagamit;
Hakbang 1: Una kailangan mong ikonekta ang USB drive at ilunsad ang programa.
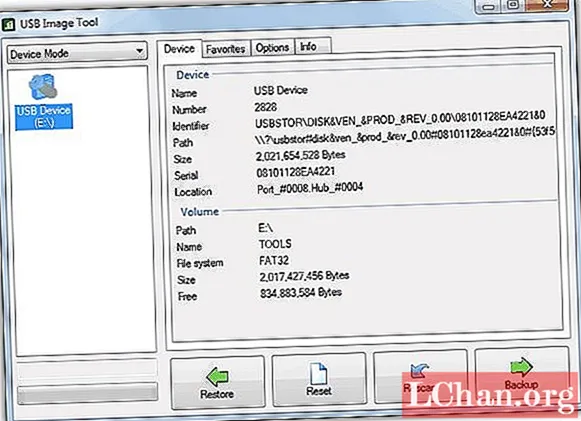
Hakbang 2: Pagkatapos, mula sa interface ng programa; piliin ang USB drive at mag-click sa "Backup" at pumili ng isang file at i-save ang folder.
Hakbang 3: Kung nais mong i-compress ang file ng imahe, kailangan mong mag-click sa "I-save bilang uri". Isang drop menu ang bubuksan at tatanungin ka, kung saan i-save ang file.
Ang pamamaraan ay tatagal nang medyo mas matagal kung nais mong i-compress ang file, kung gayon malinaw na tatagal ito.
Paraan 2: Lumikha ng ISO mula sa USB sa pamamagitan ng ImgBurn
Ang ImgBurn ay isang kilalang programa na may kakayahang pag-convert ng USB sa ISO bootable. Madali itong magamit at magagamit nang walang gastos. Tingnan natin ang mga madaling hakbang upang magamit ang program na ito;
Hakbang 1: Una, kailangan mong i-install ang ImgBurn sa iyong computer. Ang isang portable na bersyon ay magagamit sa internet, gamitin ito.
Hakbang 2: Ikonekta ang isang USB drive sa iyong computer at ilunsad ang programa.
Hakbang 3: Sa interface ng programa, kailangan mong mag-click sa pagpipiliang "Lumikha ng file ng imahe mula sa mga file / folder".
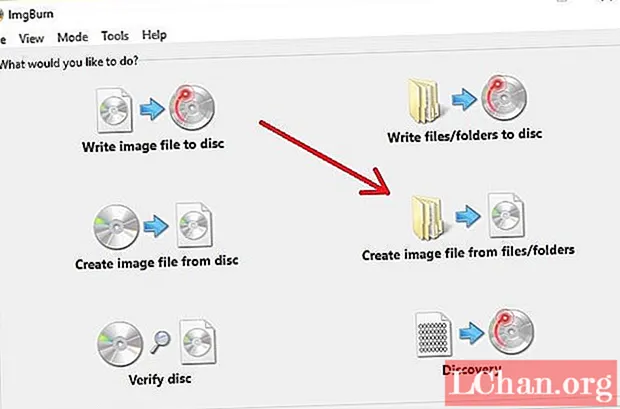
Hakbang 4: Ngayon, pumunta sa "Mga Pinagmulan" at mag-browse para sa konektadong USB drive.
Hakbang 5: Mag-click sa "Destination" at piliin ang ISO file.
Hakbang 6: Ngayon, mag-click sa tab na "Advanced" at hanapin ang pagpipiliang "Bootable Disk".
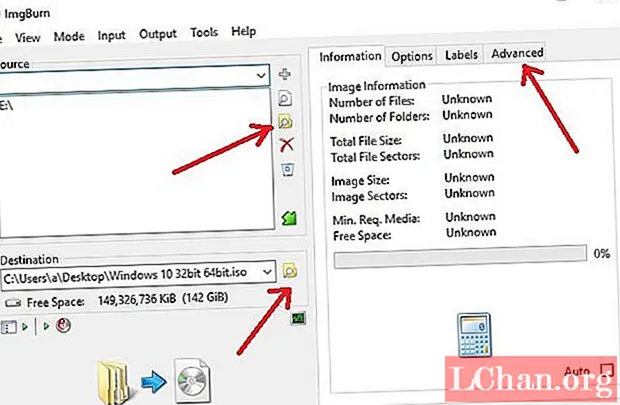
Hakbang 7: Mayroong isang pagpipilian upang "Gumawa ng Ima-Bootable na Imahe", mag-click dito at pagkatapos ay sa loob ng kahon na "Boot image" kailangan mong hanapin ang isang file na tinatawag na "etfsboot.com".
Hakbang 8: Pagkatapos nito, pumunta sa nai-file na "Developer ID" at ilagay ang "Microsoft Corporation".Pagkatapos, pumunta sa patlang na "Load Segment" at i-type ang "o7Co".
Hakbang 9: Sa patlang na "Mga Sektor Upang Mag-load", i-type ang "4" kung ang laki ng etfsboot.com file ay 2K. Ngunit kailangan mong i-type ang "8" kung ang laki ng file ay 4K.
Hakbang 10: Pagkatapos nito, i-click ang "Build" upang magpatuloy.
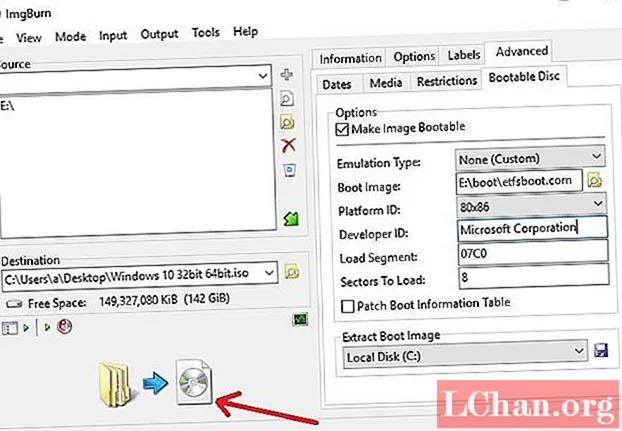
Hakbang 11: Sa sumusunod na dialog box, i-click ang "Kumpirmahin ang Label ng Dami" upang matanggap ang mga default na setting ng vault, pagkatapos ay pindutin ang "Oo".
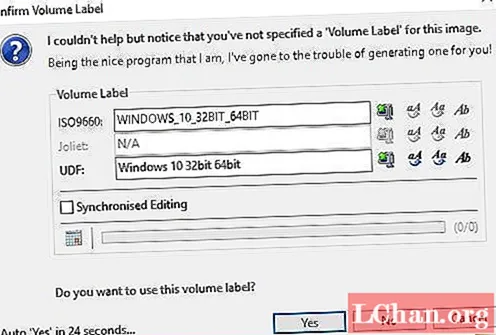
Hakbang 12: Lilitaw ang isang pop-up box, kung saan kailangan mong i-click ang "Oo" upang magpatuloy.

Hakbang 13: Ang buong pamamaraan ay tatagal ng ilang minuto pagkatapos ng disk ay matagumpay na nasunog, isang notification ang pop-up sa screen.
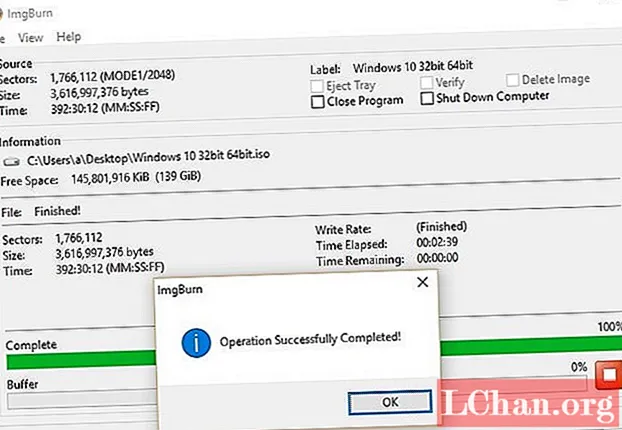
Ito ang paraan upang magamit ang ImgBurn upang mai-convert ang isang ISO file sa USB. Ang pamamaraan mismo ay napaka epektibo ngunit medyo kumplikado at detalyado, kung naghahanap ka para sa isang mas simpleng pagpipilian, kung gayon kailangan mong basahin ang pamamaraan na tinalakay sa ibaba.
Iyon ang 2 sa pinaka-hindi kapani-paniwala at mabisang paraan upang mai-convert ang USB sa ISO. Ang ImgBurn ay isa ring kilalang software na dinisenyo upang mai-convert ang bootable USB sa ISO, epektibo. Ngunit mayroong mas sopistikadong software na magagamit na may kakayahang ipatupad ang nasabing gawain nang mas mahusay at syempre, mas madali ang pamamaraan.
Mga Karagdagang Tip: Paano Masunog ang ISO sa USB
Pinag-uusapan natin ang tungkol sa isang programa ng propesyonal na ika-3 partido na lubos na mabisa, na dinisenyo gamit ang isang kaakit-akit ngunit madaling gamitin na interface. Mayroong maraming mga programa na magagamit sa online na may katulad na portfolio ngunit pagkatapos ng pagdaan sa ilan sa mga ito, nakarating kami sa isang pinag-isang desisyon at nakoronahan ang PassFab para sa ISO na maging pinakamahusay na software upang mai-convert ang bootable ISO sa USB.
Ang programa ay talagang dinisenyo upang sunugin ang ISO sa USB at sa wakas ay muling mai-install ang Windows system. Ang kadalian ng paggamit ng application na ito ay talagang umaakit sa mga gumagamit, mahusay na naisasagawa ang gawain, na detalyado sa ibaba, tingnan natin;
Hakbang 1: Kailangan mong mag-download at mag-install ng PassFab para sa ISO sa iyong computer, upang makapagsimula.
Hakbang 2: Pagkatapos nito, kailangan mong ilunsad ang programa at kailangan mong piliin ang Downlaod System ISO o I-import ang Lokal na ISO mula sa pangunahing interface upang magpatuloy.
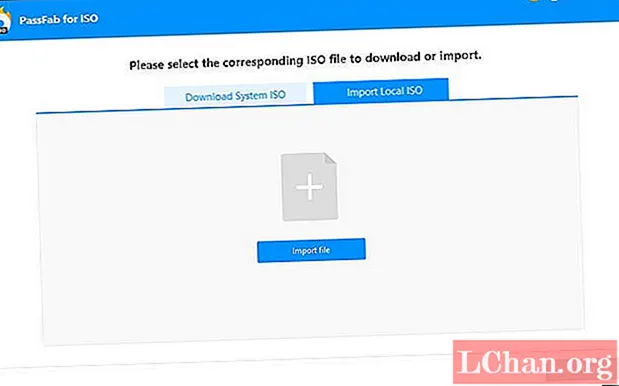
Hakbang 3: Ngayon, kinakailangan ng pamamaraan na kumonekta ka ng isang USB drive sa computer at i-click ang "Burn".
Tandaan: Ipapaalam kaagad ng programa sa iyo na ang nakakonektang USB drive ay mai-format at ang lahat ng data ay mabubura. Pagkatapos, kailangan mong i-click ang "Oo" upang magpatuloy.

Hakbang 4: Ang proseso ng pagkasunog ay sisimulan kaagad at ang pag-unlad ay makikita sa interface ng programa.

Hakbang 5: Matapos matagumpay na masunog ang disk ay aabisuhan ka.
Buod
Parami nang parami ang mga gumagamit na gumagamit ng bootable USB sa mga panahong ito, dahil natapos na ang trend ng paggamit ng DVD at CD. Ang mga bagong laptop ay dinisenyo nang walang mga DVD drive, kaya't bilang mga bagong CPU. Ngunit dahil hindi sila sanay dito, nagkakaroon sila ng mga isyu habang ginagalaw ang isang USB sa ISO file. Ang tunay na pamamaraan ay napaka-simple; maaari mo ring gamitin ang mga propesyonal na programa tulad ng ImgBurn upang maisagawa ang conversion. Ngunit may mga mas mahusay na pagpipilian na magagamit, na nagbibigay ng mas simpleng operasyon at tamang pagpapatupad. Sa pamamagitan nito, kung nais mong sunugin ang ISO sa USB, pinili namin ang PassFab para sa ISO bilang pinakamahusay, suriin ito.