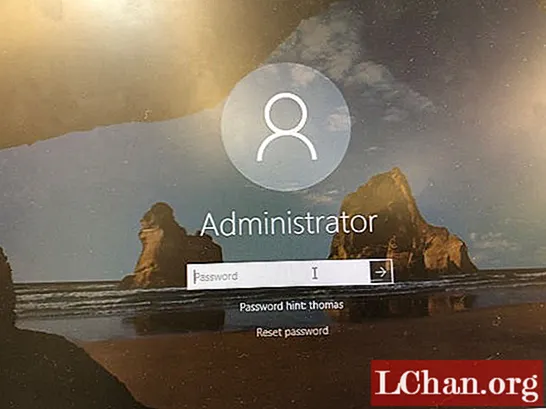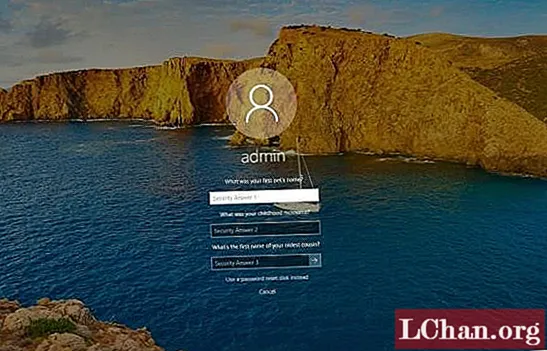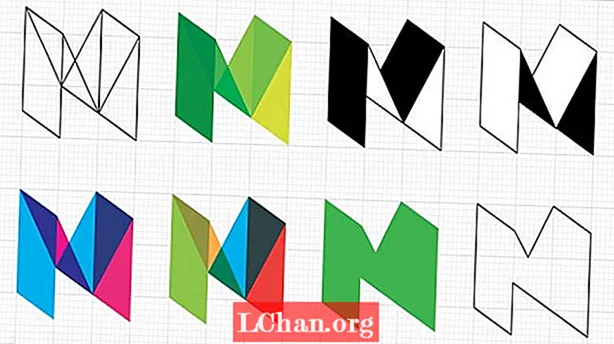Nilalaman
- Bahagi 1: 4 Mga Paraan I-reset ang Windows 10 Password Nang Walang I-reset ang Disk
- Paraan 1: I-reset ang Windows 10 Password Sa Pahiwatig ng Password
- Paraan 2: I-reset ang Windows 10 Lokal na Password Gamit ang Mga Katanungan sa Seguridad
- Paraan 3: I-reset ang Windows 10 Microsoft Account Password Online
- Paraan 4: Magkaroon ng Ibang Administrator upang I-reset ang Windows 10 Password
- Bahagi 2: Lumikha ng isang Password Reset Disk gamit ang PassFab 4WinKey
- Konklusyon
Nakalimutan ang Windows 10 password at wala kang isang windows password na naka-reset sa USB / CD / DVD? Pangkalahatan, maaari kang lumikha ng isa upang malutas ang problema. Gayunpaman, ang premise ng pagsunog ng isang disk ay dapat mayroon kang access sa iyong computer o maaari mo lamang magamit ang tool sa pag-recover ng password sa Windows upang magawa iyon. Kaya, sa articl na ito naghanda kami ng 4 na paraan upang matulungan kang i-reset ang Windows 10 nang hindi na-reset ang disk. Nagtataka kung paano? Patuloy na basahin upang suriin ito!
- Bahagi 1: 4 Mga Paraan I-reset ang Windows 10 Password Nang Walang I-reset ang Disk
- Bahagi 2: Lumikha ng isang Password Reset Disk gamit ang PassFab 4WinKey
Bahagi 1: 4 Mga Paraan I-reset ang Windows 10 Password Nang Walang I-reset ang Disk
Mayroong karaniwang apat na iba pang mga paraan kung saan maaari mong i-reset ang password ng pag-login sa Windows 10 nang hindi ginagamit ang anumang uri ng disk. Magbasa nang higit pa upang malaman nang detalyado tungkol sa kung paano i-reset ang Windows 10 password nang walang disk sa pamamagitan ng paggamit ng 4 na pamamaraang ito.
Paraan 1: I-reset ang Windows 10 Password Sa Pahiwatig ng Password
Habang nasa proseso ng pag-reset ng Windows 10 password nang walang disk o USB, sasabihan ito na mag-set up ka ng isang pahiwatig. Kung sakaling makalimutan mo ang password ng iyong laptop at ipasok ang maling password, maaari mong tingnan ang pahiwatig at subukang alalahanin kung anong password ang itinakda mo para sa iyong laptop. Ang hint ay maaaring magpalitaw sa iyo upang matandaan ang password na iyong itinakda.
Paraan 2: I-reset ang Windows 10 Lokal na Password Gamit ang Mga Katanungan sa Seguridad
Upang mabawi ang iyong Windows 10 password sa pamamagitan ng paggamit ng mga katanungan sa seguridad na kakailanganin mong itakda muna ang mga katanungan sa seguridad sa pag-recover at ibigay ang mga sagot sa kanila bago mai-lock sa laptop. Maaari mong itakda ang mga katanungan sa seguridad sa pamamagitan ng pagsunod sa mga hakbang sa ibaba.
Hakbang 1: Buksan ang Mga Setting ng Account sa iyong Windows 10 laptop.
Hakbang 2: Mag-click sa "Mga Pagpipilian sa Pag-sign in" at sa kanang bahagi maaari mong makita ang isang pagpipilian na naka-highlight sa asul na "I-update ang iyong mga katanungan sa seguridad", mag-click doon.
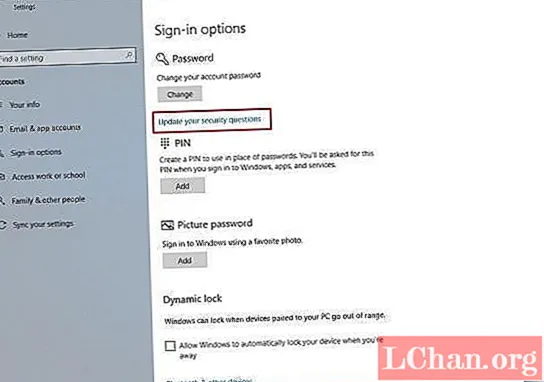
Hakbang 3: Sasabihan ka upang ipasok ang iyong kasalukuyang password sa account, ipasok iyon at mag-click sa "Ok".
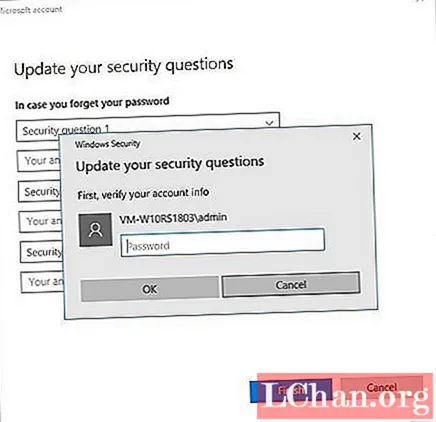
Hakbang 4: Piliin ang mga katanungan at i-type ang mga sagot sa ibinigay na puwang at tandaan na panatilihin ang mga simpleng nauugnay na sagot na maaari mong matandaan kung sakaling kailangan mong i-reset ang iyong password sa hinaharap.
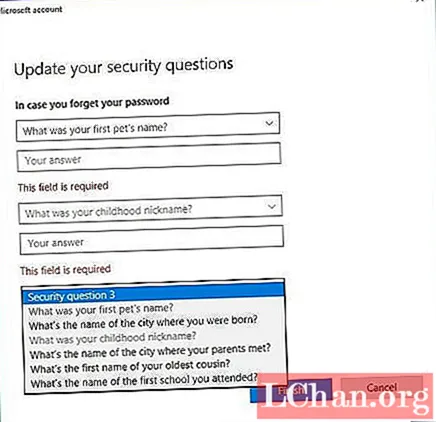
Kung nagawa mo ito bago ma-lock out sa iyong Windows 10 laptop, madali mong mai-type ang mga sagot sa mga katanungan sa seguridad at i-reset ang iyong password.
Paraan 3: I-reset ang Windows 10 Microsoft Account Password Online
Kung sakaling nakalimutan mo ang password sa pag-login sa seguridad ng iyong Windows 10 laptop, maaari mong gamitin ang mga serbisyong online upang madaling i-reset ito. Maaari mong i-reset ang password ng Windows 10 Admin nang walang disk na sumusunod sa mga hakbang sa ibaba.
Hakbang 1: Mula sa anumang iba pang aparato, mag-navigate sa https://account.live.com/password/reset at ipasok ang iyong email ID, numero ng telepono o ang pangalan ng Skype.
Hakbang 2: Kapag nagawa mo na iyon, bubuo ang isang security code na maaaring makuha mo sa iyong iba pang email address o iyong numero ng telepono na naka-link sa iyong account.
Hakbang 3: Kung sakaling wala kang anumang iba pang gumaganang email ID o ang iyong account ay hindi naka-link sa iyong numero ng telepono, mag-click sa pangatlong pagpipilian at sundin ang mga tagubiling ibinigay.
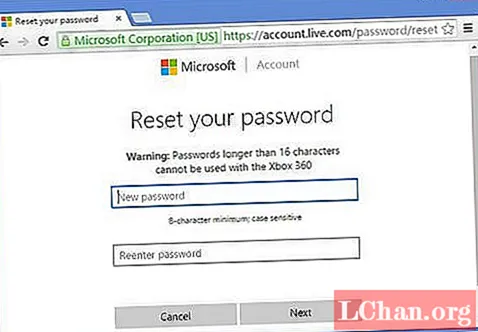
Sa pamamagitan ng security code na nakuha mo, maaari mong i-reset ang password sa iyong Windows 10 laptop.
Paraan 4: Magkaroon ng Ibang Administrator upang I-reset ang Windows 10 Password
Kung ang password na nakalimutan ay sa gumagamit ng domain, maaaring baguhin ng administrator ng system ang password. Kung ang gumagamit na nakalimutan ang password ay isang bisita ng bisita, maaari kang mag-login sa pamamagitan ng administrator account at i-reset ang password ng gumagamit ng Windows 10. Maaari mo itong gawin sa pamamagitan ng pagsunod sa pamamaraan sa ibaba.
Hakbang 1: Mag-login sa pamamagitan ng account ng administrator at pumunta sa Control Panel.
Hakbang 2: Pumunta sa pagpipilian ng User Account sa Control Panel at pagkatapos ay mag-click sa "Pamahalaan ang Ibang Account."
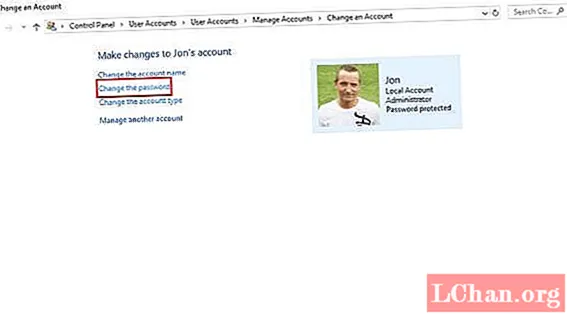
Hakbang 3: Pagkatapos nito, mag-click sa "Baguhin ang Password" at ipasok ang lahat ng kinakailangang detalye at mag-set up ng isang bagong password kasama ang hint ng password pati na rin ang mga katanungan sa seguridad at muling mag-click sa tab na "Baguhin ang password".
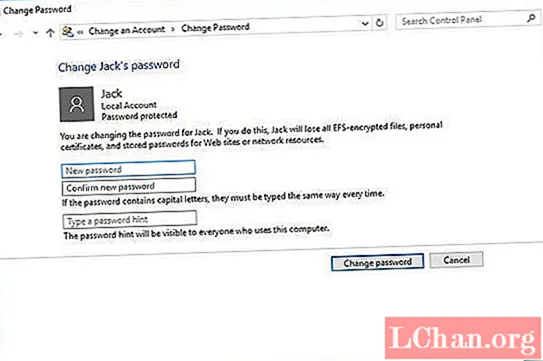
Pagkatapos nito, maaari mong i-reboot ang system at pagkatapos mag-login gamit ang bagong nilikha na password.
Bahagi 2: Lumikha ng isang Password Reset Disk gamit ang PassFab 4WinKey
Tulad ng nabanggit namin sa unang talata, ang tanging paraan upang lumikha ng isang bootable disk kapag ang iyong computer ay naka-lock ay gumagamit ng tool ng third-party, kung interesado ka na mayroon kaming isang produkto na maaaring magrekomenda nito sa iyo. Ito ay pinangalanang PassFab 4WinKey, nagbibigay-daan ito sa iyo upang lumikha ng reset disk sa PC at Mac sa isang pag-click. Tignan natin.
Lumikha ng Disk
Hakbang 1: Mag-download at maglunsad ng 4WinKey at piliin ang boot media (CD / DVD o USB).

Hakbang 2: I-tap ang "Burn" upang simulang sunugin ang bootable disk at i-tap ang "Oo".

Matapos ang proseso, maaari mong gamitin ang bootable disk upang i-reset ang nakalimutang password sa Windows
Konklusyon
Sa pamamagitan ng pagbabasa ng artikulo, maaari mong makita na ang pag-reset ng mga password ng Windows 10 ay mas madali kaysa sa iniisip namin. Hindi mahalaga na mayroon kang isang Windows 10 password reset disk o hindi maaari mo itong hawakan sa loob ng maikling panahon. Ngunit, ang paggamit ng password reset disk ay mas ligtas kaysa sa walang disk at ito ang dahilan kung bakit inirerekumenda namin ang PassFab 4WinKey. Kung mayroon kang anumang karagdagang katanungan, mangyaring huwag mag-atubiling ipaalam sa amin.