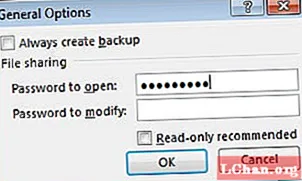Nilalaman
- 1. Alisin ang Excel 2007 Password na may Buksan ang Password
- 2. Alisin ang Excel 2007 Password na may VBA Code
- 3. Alisin ang Excel 2007 Password gamit ang ZIP
- 4. Alisin ang Excel 2007 Password na may PassFab para sa Excel
- Konklusyon
Nagbibigay ang Excel 2007 ng maraming mga tampok para sa isang privacy ng gumagamit. Ang ilan sa mga ito ay may kasamang tampok na nabasa lamang at pagprotekta sa iyong file gamit ang isang password. Palaging naka-lock ng mga tao ang mga file na iyon gamit ang isang password na kasama ang kanilang mahalagang impormasyon. Ngunit, kung minsan, napakahirap subaybayan ang lahat ng mga password na itinakda mo sa mga file ng Excel, sa kasong ito, hindi ka bibigyan ng Excel ng tampok na "nakalimutan ang password" at kailangang manu-manong alisin ng gumagamit ang proteksyon ng password mula sa ang file Ang ilan sa mga pinakamadaling paraan upang alisin ang password mula sa Excel 2007 ang file ay sumusunod.
Ang Excel mismo ay hindi nagbibigay sa iyo ng isang tampok upang alisin ang password na nakalimutan mo para sa isang tukoy na file. Bagaman, nagbigay ang Microsoft ng isang tool ngunit hindi ito partikular para sa Excel. Ang ilan sa mga pinakasimpleng paraan sa kung paano alisin ang password mula sa Excel 2007 file ay:
1. Alisin ang Excel 2007 Password na may Buksan ang Password
Ang pamamaraang ito ay tungkol sa kung kailan nalalaman ng isang gumagamit ang password ng kanyang / file ng Excel at nais lamang nilang alisin ang proteksyon ng password na iyon mula sa kanilang Excel file para magamit sa hinaharap. Upang magawa ito, narito ang mga hakbang.
Hakbang 1: Buksan ang Excel, i-click ang "File" at pagkatapos ay "Buksan".
Hakbang 2: Piliin ang file na protektado ng password at nais mong alisin ang proteksyon mula rito.
Hakbang 3: Kapag pinili mo ang file, magbubukas ang isang dialog box na humihiling para sa password.
Hakbang 4: Ipasok ang password para sa iyong Excel 2007 file at i-click ang Enter.
Hakbang 5: Ngayon, mula sa tab na pagsusuri, i-click ang Mga Password.
Hakbang 6: Piliin ang lahat ng mga nilalaman sa password upang buksan ang kahon o password upang baguhin ang kahon at pindutin ang "Tanggalin".
Hakbang 7: Panghuli, i-save ang file at ang iyong proteksyon sa password ay tinanggal.
2. Alisin ang Excel 2007 Password na may VBA Code
Nagbibigay sa iyo ang Microsoft ng isang mahusay na tool na kilala bilang VBA code. Ang VBA ay nangangahulugang Visual Basic para sa Aplikasyon. Ito ang wika ng programa na ginagamit ng Excel. Sa mga simpleng salita, ang Visual Basic ay ang wikang naiintindihan ng Microsoft Excel. Ang VBA na ito ay maaaring magamit bilang Excel password remover 2007. Upang alisin ang password mula sa isang file na nakalimutan mo ang password, kailangan mong sundin ang mga hakbang na ito.
Hakbang 1: Pindutin ang ALT + F11 upang buksan ang Microsoft Visual Basic para sa Application.
Hakbang 2: Mag-click sa "File" at i-import ang file na kailangan mo upang alisin ang password mula sa.
Hakbang 3: Kapag nabuksan ang iyong file sa VBA, kailangan mong piliin ang "Ipasok" at pagkatapos ay "Module" mula rito.
Hakbang 4: Ang isang bagong window ay mag-pop up, at sa window na iyon, kailangan mong i-paste ang VBA code (na maaari mong makita sa internet nang napakadali) para sa pag-alis ng isang password mula sa isang Excel file.
Hakbang 5: Pagkatapos ng pag-paste, pindutin lamang ang F5 o Run.
Hakbang 6: Magtatagal ng ilang oras, ngunit sa paglaon ang iyong password ay aalisin mula sa iyong Excel file.
3. Alisin ang Excel 2007 Password gamit ang ZIP
Tuwing nakakalimutan mo ang isang password para sa isang file na Excel, napakahirap mabawi ang password para dito. Palaging sinusubukan ng mga tao ang iba't ibang mga uri ng software upang alisin ang password. Ang ZIP software ay isang napakadali at mahusay na paraan upang alisin ang proteksyon ng password mula sa isang file na Excel. Upang maprotektahan ang iyong file, kailangan mong sundin ang mga simpleng hakbang na ito.
Hakbang 1: Palitan ang extension ng iyong file na protektado ng password sa ".zip" mula sa ".xlsx".
Hakbang 2: Ngayon, kunin ang iyong file kahit saan, at lilikha ito ng isang bagong folder na naglalaman ng iyong protektadong file.
Hakbang 3: Mag-right click sa file at piliin ang "I-edit", ang impormasyon ng XML ng file ay bubuksan sa Notepad.
Hakbang 4: Sa notepad, hanapin ang keyword na "Proteksyon ng Sheet" at tanggalin ang bawat solong entry na naglalaman nito.
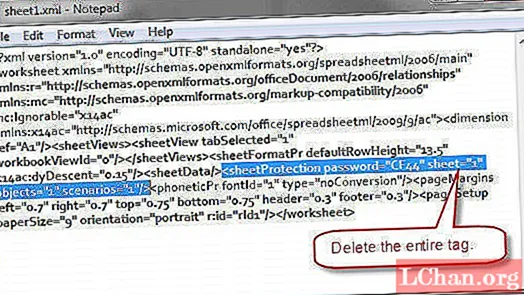
Hakbang 5: I-save ang file at i-paste ang na-edit na file na ito sa zip folder at papalitan nito ang iyong protektadong file.
Hakbang 6: Baguhin ang extension pabalik sa ".xlsx" mula sa ".zip".
Hakbang 7: Buksan ang file at aalisin ang proteksyon ng password.
4. Alisin ang Excel 2007 Password na may PassFab para sa Excel
Kung sinubukan mo ang bawat iba pang pamamaraan at hindi nahanap na kapaki-pakinabang ang anuman sa kanila, pagkatapos ang PassFab ay ang tool na hindi ka bibiguin. Kung nagtataka ka pa rin kung paano alisin ang password mula sa Excel 2007 nang hindi alam ang password, ang PassFab para sa Excel ay ang tool na kailangan mong gamitin. Ito ay isang napaka-simpleng online software na nagbibigay ng 100% garantiya sa pagtanggal ng password. Upang magamit ang kamangha-manghang software na ito, kailangan mong sundin ang mga simpleng hakbang na ito.
Hakbang 1: I-download ang software at i-import ang file na protektado ng password dito.
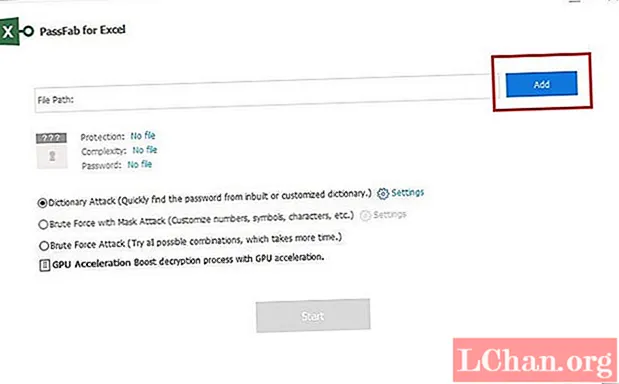
Hakbang 2: Kapag ang iyong file ay na-load sa software, kailangan mong ibigay ang uri ng pag-atake sa pagtanggal ng password sa software, dahil gumagamit ang software ng 3 magkakaibang uri ng pag-atake.

Hakbang 3: Kapag napili na ang uri ng pag-atake, magtatagal ang software, depende sa haba at pagiging kumplikado ng iyong password.

Hakbang 4: Pagkatapos ng ilang oras, lilitaw ang isang window ng pag-uusap at ipapakita nito ang iyong password na nakalimutan mo.
Hakbang 5: Sa simple, ipasok ang password sa iyong file at alisin ang proteksyon mula rito.
Konklusyon
Ang pagtanggal ng password ng Excel ay isang kritikal na sitwasyon na kinakaharap ng daan-daang mga tao araw-araw. Maraming mga tao ang nagtakda ng mga password sa kanilang mahahalagang file at nakalimutan ang password pagkatapos ng ilang oras. Tulad ng hindi pagbibigay ng Excel ng tampok na "nakalimutan ang password," nahaharap ang mga tao sa maraming mga paghihirap na makuha ang kanilang mga file na protektado ng password. Tinalakay namin ang ilang kamangha-manghang mga paraan sa kung paano alisin ang proteksyon ng password mula sa Excel 2007 file. Nakita rin namin ang isang kamangha-manghang mga online software na kilala bilang PassFab para sa Excel na nagbibigay ng 100% pagbawi ng password. Kasabay ng pagbibigay ng mga tool sa pag-recover ng password, ang aplikasyon ng PassFab para sa Excel ay napaka-madaling gamitin upang ang mga gumagamit ay makakuha ng mahusay na karanasan mula rito. Kung makakahanap ka ng anumang iba pang kapaki-pakinabang na paraan ng pag-toremove ng password mula sa isang protektadong file ng Excel 2007, huwag mag-atubiling sabihin sa amin at tiyak na titingnan namin ito. Salamat.