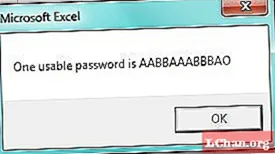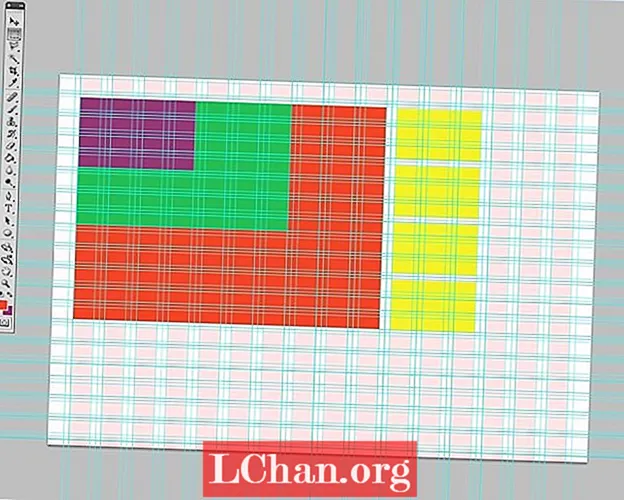Nilalaman
- Solusyon 1: Ibalik muli ang Nawala ang Password ng Excel sa pamamagitan ng VBA Code
- Solusyon 2: Kunin ang Nawawalang Excel Password gamit ang Na-compress na File
- Solusyon 3: Ibalik ang Nawala na Password ng Excel gamit ang Online Password Website ng Pagbawi
- Solusyon 4: Hanapin ang Nawala na Excel Password na may Excel Password Recovery
- Konklusyon
Kung nawala sa iyo ang password ng Excel, kung gayon wala kang dapat ipag-alala. Mahalaga para sa amin ang mga file ng Excel dahil nag-iimbak kami ng mahalagang data sa mga file na iyon at hindi namin nais na may iba pa na mai-edit ang mga ito o buksan ito. Minsan nagla-lock tayo ng isang excel file ngunit sa paglaon nakakalimutan namin ang password. Bilang isang resulta, ito ay nagiging isang kakila-kilabot na problema para sa amin. Ngunit kung binabasa mo ang artikulong ito madali mong mababawi ang nawalang password para sa Excel. Bibigyan ka ng artikulong ito ng pinakamahusay na 4 na solusyon upang madaling makuha ang nawalang password para sa iyong file na Excel.
- Solusyon 1: Ibalik muli ang Nawala ang Password ng Excel sa pamamagitan ng VBA Code
- Solusyon 2: Kunin ang Nawawalang Excel Password gamit ang Na-compress na File
- Solusyon 3: Ibalik ang Nawala na Password ng Excel gamit ang Online Password Website ng Pagbawi
- Solusyon 4: Hanapin ang Nawala na Excel Password na may Excel Password Recovery
Ang pag-recover ng isang password sa Excel ay maaaring maging medyo matigas para sa iyo kung hindi mo sinusunod ang mga tamang hakbang at pamamaraan. Ang pagkawala ng isang password sa Excel ay maaaring maging isang pinakamasamang bagay para sa iyo kung wala kang anumang mga solusyon. Ngunit sa artikulong ito makukuha mo ang mga tamang solusyon na kailangan mo para sa iyong problema at ang tanging paraan lamang upang malutas mo ito ay upang sundin nang maayos ang bawat hakbang.
Solusyon 1: Ibalik muli ang Nawala ang Password ng Excel sa pamamagitan ng VBA Code
Kung gumagamit ka ng isang lumang bersyon ng Microsoft Excel tulad ng mga bersyon sa itaas 2003, madali mong mai-crack ang password ng isang naka-lock na excel file na may isang VBA code. Ngunit kung gumagamit ka ng mga mas bagong bersyon ng excel tulad ng 2007 o mas bago, dahil sa kanilang advanced na antas ng seguridad, hindi mo magagamit ang VBA code upang i-crack ang file password. Sundin ang mga hakbang na ito upang makuha ang nawala na password sa Excel.
1. Buksan muna ang iyong protektadong worksheet. Ngayon, pindutin nang matagal ang mga "ALT + F11" na mga key na magbubukas sa "Microsoft Visual Basic para sa Window ng Mga Application".
2. Ngayon mag-click sa pagpipiliang "Ipasok" at piliin ang "Modyul" upang i-paste ang code sa ibaba sa kahon ng module.

3. Panghuli, mag-tap sa pindutan ng F5 mula sa iyong keyboard at isang pop up box ang magbubukas, i-click ang "OK". Tatanggalin kaagad ang iyong password mula sa protektadong worksheet.
Solusyon 2: Kunin ang Nawawalang Excel Password gamit ang Na-compress na File
Kung hindi mo mai-edit ang isang worksheet at naka-lock ang istraktura ng isang workbook / worksheet, maaari mong gamitin ang pamamaraang ito. Kung protektado ang password ng iyong file, hindi mo magagamit ang pamamaraang ito.
1. Una ay babaguhin mo ang extension ng file ng excel file mula sa ".xlsx" patungong "zip". Makikita mo ang extension ng file pagkatapos ng pangalan ng file ng iyong excel file.

2. Ngayon ay kakailanganin mong makuha ang zip file sa pamamagitan ng paggamit ng anumang zip extractor tulad ng 7zip o WinRAR. Mag-right click sa zip file at piliin ang "I-extract Dito". Makakakuha ka ng isang folder na may parehong pangalan ng iyong excel file.
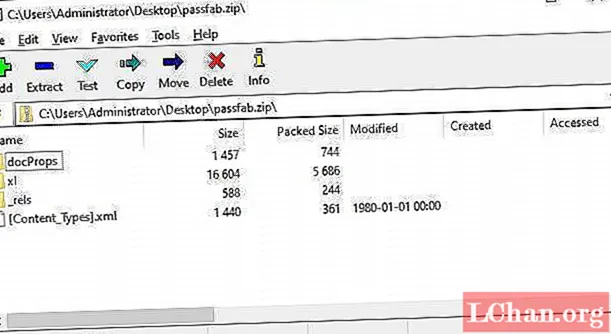
3. Ngayon buksan ang folder na "xl" at folder na "din" worksheets "na magbibigay sa iyo ng lahat ng mga sheet ng file ng dokumento. Ang bawat sheet ay mapangalanan bilang, "sheet1.xml".
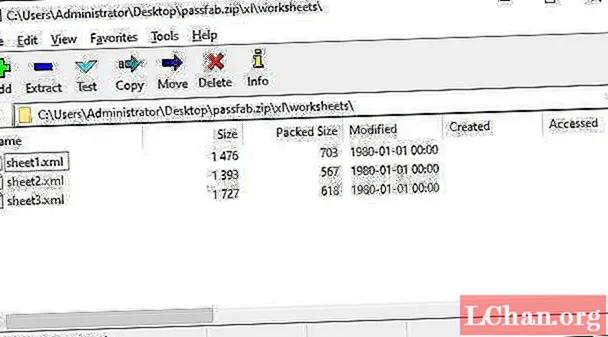
4. Piliin ang "I-edit" sa pamamagitan ng pag-right click sa naka-lock na worksheet, bubuksan nito ang file sa notepad. Ngayon, mag-tap sa pindutang "Ctrl + F" mula sa keyboard upang makahanap ng "sheetProtection" o "workbookProtection" sa file. Mahahanap mo ang impormasyon ng algorithm na ginagamit upang i-lock ang sheet na ito.
5. Ngayon, tanggalin ang lahat ng impormasyon sa loob ng mga braket at pati na rin ang salitang "sheetProtection" at i-save ang file.
6. Ngayon piliin ang file at pindutin ang "Ctrl + C" upang kopyahin ito at buksan ang Zip file sa pamamagitan ng pag-double click dito. Hindi mo na kakailanganing kunin ang file ngayon.
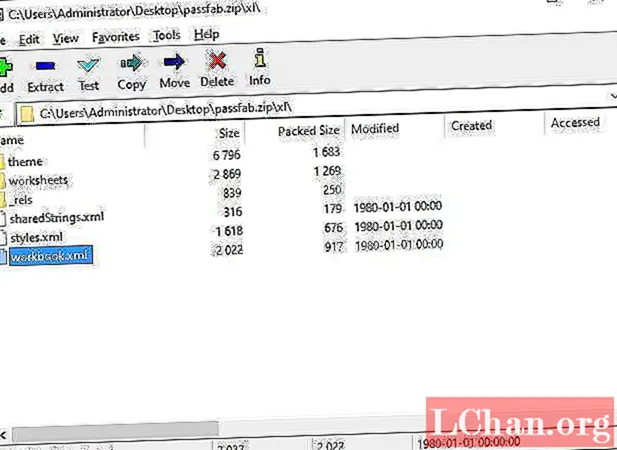
7. Sa oras na ito pumunta sa folder kung saan mo nai-save ang worksheet. Buksan ang folder na 'xl "at folder na" worksheets ". Ang iyong na-edit na "workbook.xml" na file ay nasa folder na "xl".
8. Ngayon i-paste ang na-edit na file sa folder na ito sa pamamagitan ng pag-o-overtake sa lumang file. Sa wakas maaari mong isara ang zip file at palitan ang pangalan ng file bilang "xlsx" na ibabalik muli ang iyong excel file.
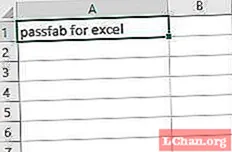
9. Ngayon buksan ang file na "xlsx", makikita mo na maaari mong i-edit ang file nang walang password ngayon!
Solusyon 3: Ibalik ang Nawala na Password ng Excel gamit ang Online Password Website ng Pagbawi
Madali mong magagamit ang ilang mga tool sa online mula sa mga website na makakatulong sa iyo na subukan ang higit sa 1000 mga password nang paisa-isa para sa isang naka-lock na file. Sundin ang mga website na ito, i-upload ang iyong file at pagkatapos ay madaling makuha ang password.
- http://www.password-find.com
- https://www.password-online.com
- http://www.decryptum.com
Solusyon 4: Hanapin ang Nawala na Excel Password na may Excel Password Recovery
Ang pinakamahusay na paraan upang mabawi ang iyong nawalang password ng Excel ay ang paggamit ng PassFab para sa Excel. Sa pamamagitan ng isang multi-core GPU acceleration, ang tool na ito ay maaaring makuha ang iyong nawala na password ng Excel sa halos walang oras. Sundin lamang ang mga hakbang sa ibaba upang matulungan ang iyong sarili sa kapaki-pakinabang na software na ito.
Hakbang 1. I-download at i-install ang Excel password recovery software sa iyong PC at ilunsad ito upang simulan ang proseso.
Hakbang 2. Idagdag ang file na Excel at pumili ng isang paraan ng pag-decryption na tumutugma sa iyong sitwasyon.

Hakbang 3. Mag-click sa "Start" at maghintay hanggang mai-decryp ng software ang password. Maaaring tumagal ng ilang oras depende sa iyong password.

Makakakita ka ng isang pop up window kasama ang iyong password.
Konklusyon
Walang naglalaman ang artikulong ito ngunit ang pinakamahusay na 4 na solusyon para makuha mo ang iyong nawalang password sa Excel file. Ngunit anuman ang mga solusyon na pinili mo upang makasama, ang panghuli na solusyon ay maaari lamang ang software sa pag-recover ng password sa Excel. Bawiin ng software na ito ang iyong password sa Excel sa isang napakaikling oras sa halip na panatilihin kang maghintay tulad ng iba pang 3 mga pamamaraan. Subukan ang tool na ito nang isang beses at tiyak na gagamitin mo ulit ito para sa mga isyu na nauugnay sa password sa Excel.