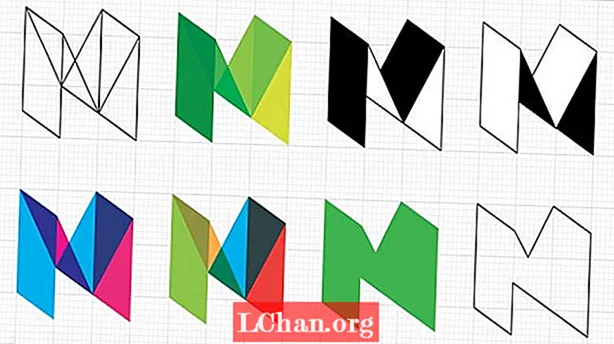Nilalaman
- 01. Mga variable
- 02. Pag-set up ng Kapalit ng Teksto
- 03. Pagtatalaga ng mga pangalan sa mga layer
- 04. Pag-import ng data mula sa mga file ng teksto
- 05. Paglalapat ng mga hanay ng data
- 06. Paghahanda ng mga file para sa After Effects
- 07. Pag-unawa sa istraktura ng proyekto
- 08. Magdagdag ng mga marker sa oras gamit ang audio
- 09. Pagdaragdag ng mga lyrics sa patlang ng Mga Komento
- 10. Pag-trim ng mga layer
- 11. Mga Layer sa Paglilipat
- 12. Paggamit ng nulls at pagiging magulang upang lumikha ng mga pangkat
- 13. Paggawa ng buhay sa Null
- 14. Pagsasaayos ng Motion Blur
- 15. Ginagawang mai-edit ang teksto ng Photoshop
- 16. Paglalapat ng mga preset na animasyon
- 17. Pagdaragdag ng ilaw
- 18. Pagsasaayos ng light falloff at mga anino
- 19. Animating the Light with Expressions
- 20. Ang ekspresyon ng wiggle
- Palawakin ang iyong kaalaman
- Nagustuhan ito? Basahin ang mga ito!
- Kailangan ng kaalaman: Mga kasanayang Makagitna Pagkatapos ng Mga Epekto at Photoshop
- Kinakailangan: Adobe After Effects CS5.5, Adobe Photoshop CS5.1
- Oras ng Proyekto: Dalawa hanggang tatlong oras
- Suporta ng file
Sa kapaki-pakinabang at praktikal na tutorial na ito matututunan mo ang mahahalagang diskarte na nais mong gamitin nang paulit-ulit sa iyong Photoshop at After Effects na trabaho. Mangyaring panoorin ang pangwakas na pelikula sa ibaba upang makita ang ilang mga diskarteng sakop. Ito ay isang pang-eksperimentong, proyekto sa sining - nilikha bilang tugon sa kanta, Noong araw na iyon ng artista, Richard Walker.
Sa Photoshop matutuklasan mo kung paano gamitin ang madalas na hindi napapansin ngunit malakas na tampok na Mga variable upang awtomatikong maglagay ng teksto sa mga layer ng uri mula sa isang regular na file ng teksto.
Sa Pagkatapos ng Mga Epekto gagamit ka ng mga marker upang lumikha ng mga visual na puntos ng sanggunian na ginagawang mas madali ang animasyon, magdagdag ng mga null sa mga pangkat ng mga salita nang magkakasama sa mga pangungusap upang madali silang ma-animate bilang mga pangkat, gumamit ng mga preset na teksto upang lumikha ng per-character na animasyon at magdagdag ng mga expression upang lumikha ng pagkutitap light effects. Ipapakita ko rin sa iyo kung paano makontrol ang mga bagong pag-aari ng Light Falloff upang makatulong na makontrol ang mga 3D na anino.
01. Mga variable
Ang mga variable ay isang hindi napapansin na tampok ng Photoshop ngunit napaka kapaki-pakinabang kung nagdidisenyo ka ng teksto para sa mga on-screen na graphics. Gumagamit kami ng mga variable upang awtomatikong mag-import ng teksto mula sa isang dokumento patungo sa mga indibidwal na layer ng Photoshop, na makakatipid sa iyo ng toneladang oras - hindi pa mailalagay ang pagta-type.
Buksan 01_Variables_Start.psd at pumunta sa Imahe> Mga variable> Tukuyin.

02. Pag-set up ng Kapalit ng Teksto
Sa dialog box, i-click ang Kapalit ng Teksto checkbox at makikita mo ang Pangalan patlang pumuno sa teksto - TextVariable1. Talaga, nagtatalaga kami ng isang code sa bawat layer na maaari naming magamit upang mag-refer sa variable na data sa isang dokumento sa teksto. Pagpasensyahan; mauunawaan mo kung bakit sa lalong madaling panahon!

03. Pagtatalaga ng mga pangalan sa mga layer
Mag-click sa Tama arrow, sa tabi ng Layer drop-down na menu upang sumulong sa susunod na layer, pinangalanan iyon Text 02. Mag-click sa Kapalit ng Teksto checkbox ulit. Ang Pangalan ang patlang ay mamuno sa teksto - TextVariable2. Ulitin ang prosesong ito hanggang sa lahat ng 11 mga layer ay maitugma sa mga katumbas na pangalan.

04. Pag-import ng data mula sa mga file ng teksto
Mag-click sa Susunod pindutan upang buksan ang Mga Set ng Data. I-click ang Mag-load pindutan at pagkatapos ay ang Piliin ang File pindutan sa I-import ang Data Set dayalogo Piliin ang Lyrics.txt file mula sa Angie_Taylor_Kinetic_Typography folder pagkatapos ay mag-click OK lang. Lumilitaw ang isang listahan sa ibaba na may kaukulang mga pangalan, halaga at layer.

05. Paglalapat ng mga hanay ng data
Mag-click Mag-apply at pagkatapos OK lang. Nasa Mga layer panel ang teksto ay nai-update na may teksto mula sa file. Isipin kung gaano kadali ang ginagawang buhay kapag nagtatrabaho sa maraming mga layer sa maraming mga dokumento. I-edit lamang ang file ng teksto at i-update ang hanay ng data upang awtomatikong i-update ang mga layer.

06. Paghahanda ng mga file para sa After Effects
Planuhin ang istilo ng layout sa Photoshop. Gumamit ng titulo-ligtas mga gabay upang matulungan ang layout ng teksto at ang I-type ang Mga Preset ng Tool menu upang mabilis itong mai-format sa mga estilo ng font. Nasa Panel ng mga layer ayusin ang mga salita sa mga pangungusap sa loob LayerMga Grupo para sa bawat seksyon ng kanta. Makakatipid ito ng oras sa After Effects.

07. Pag-unawa sa istraktura ng proyekto
Sa Pagkatapos ng Mga Epekto, buksan Angie_Taylor_Kinetic_Typography.aep - 01_Main Setup_start comp. Ang file ng Photoshop ay na-import sa isang proyekto Pagkatapos ng Mga Epekto. Lumilitaw ang mga Layer Groups bilang naka-punso na comps sa loob ng pangunahing komposisyon. Ang isang audio file na naglalaman ng soundtrack ay naidagdag sa comp. Ang isang animated na background comp ay nilikha gamit ang isang kumbinasyon ng mga epekto.

08. Magdagdag ng mga marker sa oras gamit ang audio
Pumili That Day.mp3 at doble-hit ang L susi upang buksan ang audio Waveform. Matutulungan ka nitong gabayan habang sinusunod ang mga susunod na hakbang. Preview ng RAM ang comp at habang nakikinig sa audio, pindutin ang * susi (Shift +8) upang magdagdag ng mga marker sa simula ng bawat pangungusap na sinasalita.

09. Pagdaragdag ng mga lyrics sa patlang ng Mga Komento
I-double click ang bawat isa sa mga marker isa-isa upang mai-edit ang mga ito. I-type o i-paste ang mga lyrics ng kanta sa Magkomento patlang at pagkatapos ay mag-click OK lang. Ang mga komento ay lilitaw sa layer bilang isang visual na sanggunian upang matulungan kang mag-navigate sa timeline. Gamitin ang J at K mga susi upang tumalon sa pagitan ng mga marker.

10. Pag-trim ng mga layer
Ang bawat layer mula sa Photoshop file ay dapat magsimula sa kaukulang marker. Tumalon sa unang marker sa pamamagitan ng pagpindot K. Piliin ang 01_June 1st layer at hit Alt + [ upang putulin ang Sa punto. Tumalon sa susunod na marker pagkatapos ay pindutin Alt +] upang putulin ang Palabas punto. Ulitin upang putulin ang iba pang mga layer nang naaayon.

11. Mga Layer sa Paglilipat
Double-click 10_So madalas layer upang buksan ang may pugad comp. Tumalon sa unang marker sa That Day.mp3 layer sa pamamagitan ng pagpili nito pagkatapos ay pindutin ang K susi Piliin ang Pero layer at i-click [ upang ilipat ito Sa ituro ang tagamarka ng oras. Ulitin ito para sa iba pang mga layer upang ang bawat isa ay magsimula sa mga kasunod na marker.

12. Paggamit ng nulls at pagiging magulang upang lumikha ng mga pangkat
Pumunta sa Layer> Bago> Null Object upang magdagdag ng isang Null layer. Piliin ang lahat ng mga Photoshop Layer at pagkatapos ay pumili Null 1 bilang kanilang magulang mula sa Magulang mga drop-down na menu. Nagbibigay ito sa amin ng isang solong hanay ng mga kontrol para sa animating ang pangkat ng mga salita habang pinapanatili ang kanilang mga indibidwal na mga animasyon.

13. Paggawa ng buhay sa Null
Lumipat sa 30:10. Pumili Null 1 pagkatapos ay pindutin Alt + A upang magdagdag ng isang keyframe para sa Anchor Point pag-aari at sabay na ilantad ito. Lumipat sa 31:11 at kuskusin ang Anchor Point X halaga hanggang sa makita mo ang salita Hindi sa gitna ng screen. Awtomatiko itong magdagdag ng isang bagong keyframe. Preview ng RAM.

14. Pagsasaayos ng Motion Blur
Buksan 02_Things na Transient comp mula sa 01_Main Setup_Start comp. Dito, Kaliskis, Pag-ikot at Anchor Point na-keyframed upang lumikha ng isang kumplikadong animasyon. Paunawa sa 09:04 ang galaw ay hindi sapat na detalyado. Pumunta sa Komposisyon> Mga Setting ng Komposisyon at mag-click sa Advanced tab Dagdagan Shutter Angle sa 200 at Adampive Sample Limit sa 64.

15. Ginagawang mai-edit ang teksto ng Photoshop
Double-click 05_Nung lumabas ako comp. Pansinin ang teksto mula sa Photoshop file na lilitaw dito bilang isang nai-render na layer. Upang mai-convert ang layer ng Photoshop sa mai-e-edit na teksto, piliin ito pagkatapos ay pumunta sa Layer> I-convert sa Na-e-edit na Teksto. Buksan ang layer upang makita ang Text magagamit na ngayon ang pangkat ng pag-aari.

16. Paglalapat ng mga preset na animasyon
Mga preset maaaring awtomatikong buhayin ang teksto sa bawat saligan na batayan. Sa panel ng Mga Epekto at Preset, uri Lumabo Sa Salita upang ihiwalay ang preset. Kasama ang Time-marker sa 14:10, i-drag ito sa layer ng teksto. Hit U upang ibunyag ang mga keyframe. I-drag ang huling keyframe sa 17:04. Preview ng RAM.

17. Pagdaragdag ng ilaw
Galing sa Panel ng proyekto, buksan 04a_Dito_to_stay_Start comp - Preview ng RAM. Buksan Kapaligiran layer - pinapadilim nito ang eksena sa pamamagitan ng pagbawas ng ambient light sa 20%. Buksan Point Light layer at pansinin ang mga anino na itinapon. Double-click Point Light buksan Mga Setting ng Magaan. Baguhin ang Mahulog Menu sa Makinis - pansinin ang light beam ay may isang matigas na gilid. Mag-click OK lang.

18. Pagsasaayos ng light falloff at mga anino
Sa timeline, baguhin ang Distansya ng Falloff sa 300, pinapalambot nito ang gilid habang unti-unting nawawala ang ilaw. Baguhin ang Radius sa 800 upang mapalawak ang ‘sinag’ na inaasahan ng ilaw. Baguhin ang Kadiliman ng Shadow sa 80% at ang Shadow Diffusion sa 30 para sa mas malambot, banayad na mga anino. Pag-preview ng RAM.

19. Animating the Light with Expressions
Upang gawin ang ilaw na pumitik, piliin ang Pagtinging pag-aari ng Point Light layer sa pamamagitan ng pag-click sa pangalan nito sa Timeline. Pumunta sa Animasyon menu at pumili Magdagdag ng Ekspresyon. Ang isang expression ay idinagdag sa napiling pag-aari at isang patlang ng teksto ay lilitaw sa tabi ng pag-aari sa timeline.

20. Ang ekspresyon ng wiggle
Basahin ang Ekspresyon:
lightOption.intensity
I-edit ang teksto ng ekspresyon upang mabasa ito:
kumunot (10,50)
Pindutin ang Enter (Hindi Bumabalik!) Pagkatapos Pag-preview ng RAM upang makita ang ilaw na kumikislap sa at patayin. Maaari mong ayusin ang dalas sa pamamagitan ng pagbabago ng unang halaga sa panaklong. Ayusin ang malawak sa pamamagitan ng pagbabago ng pangalawang halaga.

Kaya't mayroon ka nito, ilang mahahalagang tip at trick na nahanap kong kapaki-pakinabang kapag lumilikha ng animasyong kinetic typography. Inaasahan kong nasiyahan ka sa tutorial na ito at nahanap mong kapaki-pakinabang ang mga diskarteng ito - masaya keyframing!
Palawakin ang iyong kaalaman
Kung nais mong malaman ang higit pang mga diskarteng tulad ng mga ito tingnan ang video workshop ni Angie. Ang komprehensibong kurso na ito ay nagsasama ng higit sa pitong oras ng mga tutorial sa video at sumasaklaw sa iba pang mga diskarte na ginamit sa huling video.
Mayroong ilang mga libreng halimbawang mga pelikula mula sa workshop ni Angie na magagamit upang matingnan dito sa kanyang blog.
Si Angie Taylor ay isang may-akda, animator at malikhaing direktor. Gumagawa siya ng mga animasyon, paglalarawan at paggalaw ng graphics para sa telebisyon at pelikula at may akda ng "Mga Mahahalagang Pang-disenyo para sa artista ng paggalaw ng media" at "Pagkatapos ng Mga Epekto na Alamin ng Video".
Nagustuhan ito? Basahin ang mga ito!
- Pagkatapos ng Epekto ng pagsusuri ng CS6
- Paano bumuo ng isang app
- Libreng pagpili ng font ng graffiti
- Mga tutorial ng ilustrador: kamangha-manghang mga ideya upang subukan ngayon!