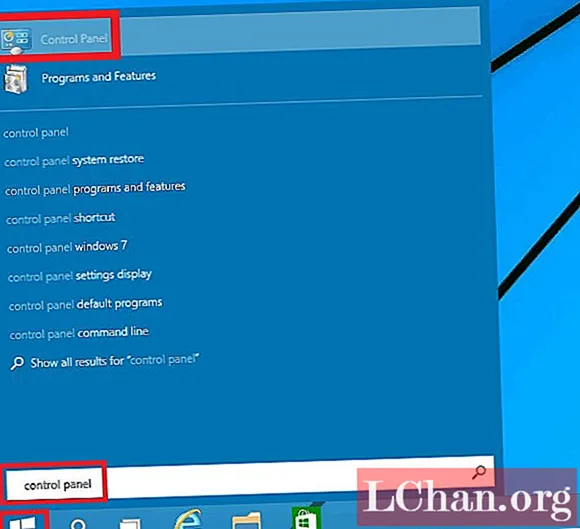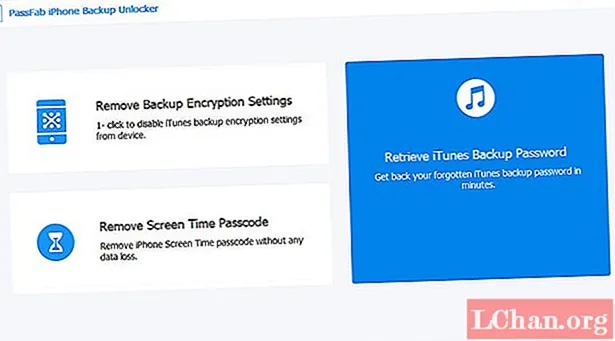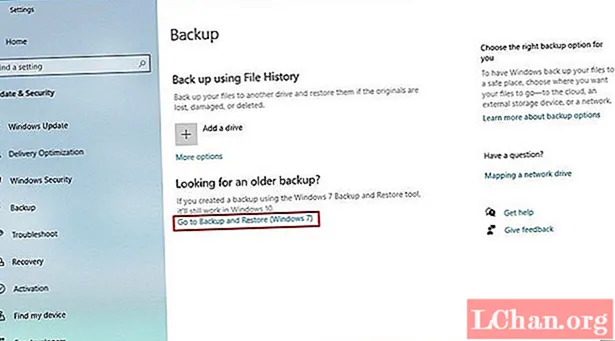Nilalaman
- Paraan 1: Alisan ng proteksyon ang Workbook ng Excel 2016 nang walang Password gamit ang VBA Code
- Paraan 2: I-protektahan ang Excel 2016 nang walang Password sa pamamagitan ng PassFab para sa Excel
- Pagpipilian 1. Alisin ang proteksyon sa Excel 2016 Workbook o Sheet
- Pagpipilian 2. I-unlock ang Excel 2016 Buksan ang Password
- Paraan 3: I-protektahan ang Excel 2016 Spreadsheet nang walang Password gamit ang ZIP
- Paraan 4: Alternatibong Solusyon - Kopyahin ang Mga Protektadong Nilalaman ng Excel sa Isa pang Worksheet
- Konklusyon
Kung ikaw ay nasa kritikal na sitwasyong ito kung saan mo pinrotektahan ang password ng iyong spreadsheet ng Excel 2016 at nawala o nakalimutan mo ang password, paano mo makukuha ang mahahalagang impormasyon na pinangangalagaan mo mula sa mga mata na prying? Kapag na-protektahan mo ang isang spreadsheet o workbook ng Excel 2016, papayagan kang baguhin ang dokumento nang hindi nakakaranas ng anumang mga paghihigpit. Kung nais mong i-edit ang isang sheet na protektado ng password ngunit nawala o hindi matandaan ang password, kailangan mong malaman kung paano maprotektahan ang Excel 2016 nang walang password, gumamit lamang ng alinman sa mga pamamaraan sa ibaba upang makakuha ng trabaho.
- Paraan 1: Alisan ng proteksyon ang Workbook ng Excel 2016 nang walang Password gamit ang VBA Code
- Paraan 2: I-protektahan ang Excel 2016 nang walang Password sa pamamagitan ng PassFab para sa Excel
- Paraan 3: I-protektahan ang Excel 2016 Spreadsheet nang walang Password gamit ang ZIP
- Paraan 4: Alternatibong Solusyon - Kopyahin ang Mga Protektadong Nilalaman ng Excel sa Isa pang Worksheet
Paraan 1: Alisan ng proteksyon ang Workbook ng Excel 2016 nang walang Password gamit ang VBA Code

Paano maprotektahan ang Excel 2016 Workbook nang walang password? Kung pinangalagaan mo ang iyong workbook gamit ang isang password at hindi mo sinasadya na hindi ito nakalagay o hindi matandaan ito, maaari mong protektahan ang workbook gamit ang sumusunod na macro. Sa pamamagitan nito madali mong mai-unlock ang workbook ng Excel, sundin lamang ang mga hakbang sa ibaba.
Hakbang 1: I-double click ang iyong file sa Excel. Pindutin ang Alt + F11 upang buksan ang Microsoft Visual Basic para sa Mga Aplikasyon.
Tandaan: Kung may isang bukas na password sa iyong file sa Excel, kailangan mo itong i-unlock gamit ang tamang password. Kung nakalimutan mo ang password, pumunta sa Opsyon 2 sa Way 2.
Hakbang 2: Ngayon mag-right click sa pangalan ng workbook at piliin ang Ipasok> Modyul.

Hakbang 3: Lilitaw ang isang window ng text box sa kanang pane. Kopyahin ang sumusunod na code at i-paste ito.
Sub PasswordBreaker ()
Pinaghihiwa ang proteksyon ng password sa worksheet.
Dim i As Integer, j Bilang Integer, k Bilang Integer
Dim l Bilang Integer, m Bilang Integer, n Bilang Integer
Dim i1 Bilang Integer, i2 Bilang Integer, i3 Bilang Integer
Dim i4 Bilang Integer, i5 Bilang Integer, i6 Bilang Integer
Sa Error Ipagpatuloy ang Susunod
Para sa i = 65 Hanggang 66: Para sa j = 65 Hanggang 66: Para sa k = 65 Hanggang 66
Para sa l = 65 Hanggang 66: Para sa m = 65 Hanggang 66: Para sa i1 = 65 Hanggang 66
Para sa i2 = 65 Hanggang 66: Para sa i3 = 65 Hanggang 66: Para sa i4 = 65 Hanggang 66
Para sa i5 = 65 Hanggang 66: Para sa i6 = 65 Hanggang 66: Para sa n = 32 Hanggang 126
ActiveSheet. Hindi protektahan ang Chr (i) & Chr (j) & Chr (k) & _ Chr (l) & Chr (m) & Chr (i1) & Chr (i2) & Chr (i3) & _ Chr (i4) & Chr (i5) & Chr (i6) & Chr (n)
Kung AktiboSheet.ProtectContents = Maling Pagkatapos
MsgBox "Ang password ay" & Chr (i) & Chr (j) & _ Chr (k) & Chr (l) & Chr (m) & Chr (i1) & Chr (i2) & _ Chr (i3) & Chr ( i4) & Chr (i5) & Chr (i6) & Chr (n)
Exit Sub
Tapusin kung
Susunod: Susunod: Susunod: Susunod: Susunod: Susunod
Susunod: Susunod: Susunod: Susunod: Susunod: Susunod
Wakas Sub

Hakbang 4: Ngayon mag-click sa Run button at hintaying makumpleto ang proseso.

Hakbang 5: Kapag ang code ay basag, aabisuhan ng macro. Ang password ay hindi magiging pareho sa halip ay magiging kumbinasyon ito ng A at B's. Mag-click sa OK at ang Excel na dokumento ay hindi protektado.
Ang ilang mga puntong dapat tandaan:
- Kung ang Excel file ay naglalaman ng 2 o higit pang mga protektadong sheet, patakbuhin ang code na ito para sa bawat sheet.
- Kung ang bersyon ng iyong dokumento sa Excel ay lalampas sa 2010 pagkatapos ay i-save muna ang dokumento bilang Excel 97-2003 na workbook ( *. Xls), patakbuhin ang macro, at pagkatapos ay i-save ito pabalik sa orihinal na bersyon.
Paraan 2: I-protektahan ang Excel 2016 nang walang Password sa pamamagitan ng PassFab para sa Excel
Kung tila hindi mo naaalala o nalagay sa maling lugar ang password para sa iyong file sa Excel 2016, hindi ka dapat magalala dahil madali mong ma-unlock ang password gamit ang PassFab for Excel software. Ang kamangha-manghang tool na ito ay isang solusyon sa lahat ng mga problema sa pagkawala ng passwrod ng Excel at suportahan ang anumang bersyon ng Microsoft Office Excel.
Maaari mo itong magamit kapag ikaw ay:
- Kalimutan ang password ng file ng MS Excel.
- Nawala ang password ng dokumento ng MS Excel.
- Nais na basahin ang mga nilalaman sa protektado ng password ng mga file ng Excel.
- Hindi gagana ang iyong Excel Spreadsheet password.
Pagpipilian 1. Alisin ang proteksyon sa Excel 2016 Workbook o Sheet
Hakbang 1. Patakbuhin ang tool na ito at piliin ang "Alisin ang Excel Restriction Password", pagkatapos ay magpatuloy.

Hakbang 2. I-import ang iyong file na Excel ay protektado ng isang password sa proteksyon.

Hakbang 3. I-click ang pindutang "Alisin", ang iyong password sa workbook at sheet password ay aalisin sa loob ng 5 segundo.

Ngayon ay maaari kang gumawa ng mga pagbabago sa Excel file, tulad ng pagdaragdag ng sheet o pagbabago ng nilalaman.
Narito ang isang gabay sa video tungkol sa kung paano maprotektahan ang password ng worksheet ng Excel sa pamamagitan ng paggamit ng mahusay na tool sa pag-recover ng password sa Excel na ito:
Pagpipilian 2. I-unlock ang Excel 2016 Buksan ang Password

Kung mayroong isang bukas na password sa file na Excel, pagkatapos ay kailangan mong i-unlock ang bukas na password sa una, pagkatapos ay magagawa mong alisan ng proteksyon ang Excel 2016 nang walang password. Kung hindi mo matandaan ang password at nais mong buksan ang workbook ng Excel 2016, maaari mong gamitin ang tool sa pagbawi ng password ng Excel. Narito ang gabay upang buksan ang file ng Excel 2016 nang walang password.
 PassFab para sa Excel
PassFab para sa Excel
- Ibalik muli ang Excel Open Password
- Alisin ang Password sa Paghihigpit sa Excel
- Suportahan ang Microsoft Excel 2019, 2016, 2013, 2010, 2007 at marami pa
Hakbang 1: Buksan ang tool sa pag-recover ng password sa Excel, piliin ang "Ibalik muli ang Excel Buksan ang Password", mag-click sa "+" upang mai-import ang file na Excel na nais mong buksan.

Hakbang 2: Ngayon piliin ang uri ng Pag-atake at itakda ang mga parameter nang naaayon. Mayroong tatlong mga uri ng pag-atake na kung saan ay Brute-force Attack, Brute-force na may Mask at Diksyonyo Attack.
- Malupit na puwersa sa Mask Attack: Sa pag-atake na ito, ang haba ng password at mga setting ng character ay nakatakda upang mabawi ang target na password na may mas kaunting oras.
- Brute-force Attack: Ang pamamaraang ito ay masinsinan at subukan ang lahat ng posibleng mga kombinasyon ng mga character at simbolo na tumatagal din ng mahabang oras upang makahanap ng password sa MS Excel.
- Pag-atake sa Diksiyonaryo: Sa pamamaraang ito, ang nawalang password ay mababawi sa pamamagitan ng paggawa ng mga kombinasyon ng password na magagamit sa built-in o self-nilikha na diksyunaryo.

Hakbang 3: Mag-click sa Start upang mabawi o alisin ang password mula sa Excel 2016. Sa wakas madali mong buksan ang file gamit ang nakuhang password.
Paraan 3: I-protektahan ang Excel 2016 Spreadsheet nang walang Password gamit ang ZIP

Kung hindi ka komportable na gamitin ang pamamaraan ng VBA code may iba pang paraan upang ma-unlock ang excel 2016 nang walang password. Sa pamamaraang ito maaari mong i-unlock ang mga worksheet ng Excel nang walang anumang kaalaman sa password. Upang magamit ang pamamaraang ito, dapat ay mayroon kang WinRAR o 7-ZIP application. Upang maprotektahan ang Excel 2016 nang walang password gamit ang ZIP, sundin ang mga hakbang sa ibaba.
Hakbang 1: Mag-right click sa file ng Excel at palitan ang pangalan ng extension nito sa .zip. I-click ang Oo upang Pangalanan Pangalanan Ito.

Hakbang 2: Ngayon buksan ang ZIP archive file gamit ang WinRAR o 7-ZIP. Mag-navigate sa xl> mga worksheet kung saan makikita mo ang lahat ng mga sheet na nasa dokumento ng Excel 2016 tulad ng sheet1.xml, sheet2.xml, sheet3.xml file. Kung gumagamit ka ng WinRAR doble na pag-click sa sheet file na nais mong protektahan at buksan ito sa Notepad halimbawa sheet1.xml.

Hakbang 3: Ngayon lamang tanggalin ang buong tag na nagsisimula sa sheetProtection at i-save ang file at isara ito.

Hakbang 4: Mag-click sa Oo kung humihiling ang isang prompt na i-update ang file sa archive.

Hakbang 5: Ngayon palitan ang pangalan ng ZIP file pabalik sa *. Xlsx extension. Ngayon kapag bubuksan mo ang dokumento ng Excel makikita mo ang worksheet na hindi protektahan. Maaari mo itong buksan at i-edit ang sheet nang walang anumang mga paghihigpit.
Paraan 4: Alternatibong Solusyon - Kopyahin ang Mga Protektadong Nilalaman ng Excel sa Isa pang Worksheet
Mayroong kahalili na kinopya mo ang mga protektadong nilalaman ng file ng Excel sa isa pang worksheet at pagkatapos ay i-save ang nakopyang file na iyon. Ito ay isang madaling paraan sapagkat hindi mo kailangang dumaan sa mga hakbang sa kung paano protektahan ang sheet ng Excel nang walang password 2016. Sa ganitong kapalit na pamamaraan binubuksan mo ang isang sheet ng Excel na na-secure sa password, sa pamamagitan ng pagkopya ng buong data sa protektadong worksheet upang isang bagong sheet. Narito ang mga simpleng hakbang upang magawa ito.
Hakbang 1: Buksan ang dokumento ng Excel 2016 at buksan ang worksheet na protektado ng password.
Hakbang 2: Piliin ang cell A1, at pindutin ang Shift + Ctrl + End. Sa pamamagitan nito pipiliin mo ang lahat ng ginamit na mga cell sa worksheet.

Hakbang 3: Pindutin ang Ctrl + C upang makopya ang mga napiling cell. O simpleng pag-right click sa cell at piliin ang Kopyahin.
Hakbang 4: Lumikha ngayon ng isang bagong worksheet. Maaari mo itong gawin sa parehong workbook ng Excel o sa isang hiwalay na workbook. Kung lumilikha ka ng worksheet sa parehong workbook, maaari mong pindutin ang Ctrl + N o mag-click sa + Sign sa ibaba.

Hakbang 5: Sa bagong blangko na worksheet muling piliin ang cell A1 at pindutin ang Ctrl + V upang i-paste ang lahat ng nilalaman sa bagong worksheet.

Ang lahat ng nilalaman ay nakopya ngayon sa bagong worksheet na maaari mong gamitin nang walang anumang mga pag-iingat. Hindi gagana ang pamamaraang ito kung Piliin ang naka-lock na mga cell at Piliin ang hindi naka-unlock na mga pagkilos na mga cell ay na-block sa protektadong sheet. Gayundin kung may mga panlabas na link sa worksheet na kung saan ka kumopya, maaaring kailanganin mong muling itayo ang mga link na iyon.
Konklusyon
Kaya't napatnubayan ka ngayon ng lahat ng mga pamamaraan na maaaring magamit upang maprotektahan ang sheet ng Excel nang walang password 2016. Nakatutulong ito sapagkat kapag ang isang tao ay hindi sinasadyang nawala ang password, maaari niyang makita at muling magamit ang data sa pamamagitan ng paggamit ng alinman sa papalapit sa itaas. Mayroon ding ilang mga tool sa pagbawi ng password ng Excel 2016 na maaaring magamit upang i-bypass o i-unlock ang password ng Microsoft Excel para sa iyo. Nagbibigay ang mga ito ng maraming pamamaraan upang maprotektahan ang workbook ng Excel 2016.