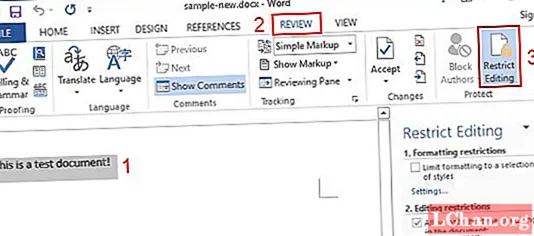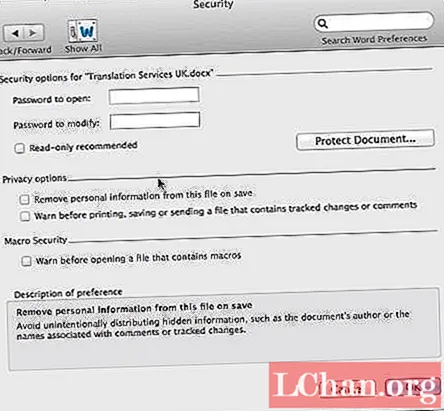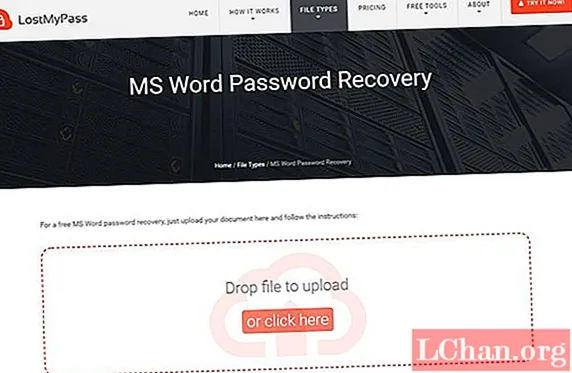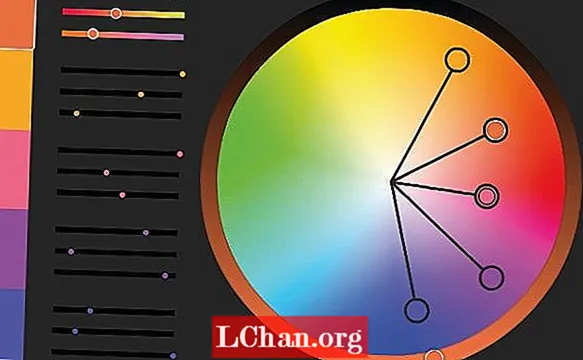Nilalaman
- Pagpipilian 1. Paano Mag-protektahan ang Word Document nang walang Password
- Pagpipilian 2. Paano Mag-protektahan ang Isang Dokumentong Salita na may Password sa Windows
- Pagpipilian 3. Paano Mag-protektahan ang Word Document na may Password sa macOS
- Opsyon 4. Paano Mag-protektahan sa Word Document Online
- Konklusyon
Kapag idinagdag ang proteksyon sa isang dokumento ng Word, nagsisilbi itong isang pag-iingat, na pumipigil sa mga pagkakataong magkaroon ng isang hindi pinahintulutang pag-access o kahit isang pagbabago na ginagawa sa kani-kanilang dokumento. Ang isang password ay kakailanganin ng tao upang buksan ang file. Ang kailangang maunawaan dito at nakikita ay kapag ang proteksyon ay hindi na kinakailangan, ito ay nagiging isang abala. Ang sagot sa isyung ito ay ang pagtanggal ng proteksyon, at maraming mga paraan kung saan makakamit ito. Samakatuwid, ang post na ito ay nagsisilbing solusyon sa kung paano maprotektahan ang isang dokumento ng Word.
- Pagpipilian 1. Paano Mag-protektahan ang Word Document nang walang Password
- Pagpipilian 2. Paano Mag-protektahan ang Isang Dokumentong Salita na may Password sa Windows
- Pagpipilian 3. Paano Mag-protektahan ang Word Document na may Password sa macOS
- Opsyon 4. Paano Mag-protektahan sa Word Document Online
Pagpipilian 1. Paano Mag-protektahan ang Word Document nang walang Password
Mayroong posibilidad na kalimutan ng tao ang kanyang password ng dokumento ng Word kung ito ay bubuksan pagkatapos ng napakatagal na panahon. Kung nais ng gumagamit na protektahan ang salitang dokumento nang walang password, kung gayon ang proseso ay hindi isang mahirap maintindihan. Ang isa sa mga pinakamahusay na paraan kung saan maaaring mapili ng gumagamit ay ang PassFab for Word, na tumutukoy sa proseso ng pagbawi ng password ng Word sa pamamagitan ng pag-save ng pangunahing oras at problema. Ang tool ay kumikilos bilang isang madali pati na rin ang mabilis na solusyon para sa pag-unlock ng dokumento ng Word.
Hakbang 1: Pagkatapos ng pag-install, ilunsad ang PassFab para sa Word. Lilitaw ang pangunahing interface.
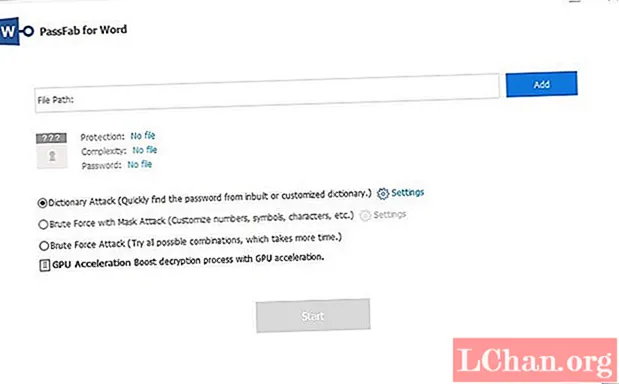
Hakbang 2: I-click ang Magdagdag ng pindutan, na higit na pipiliin ang naka-encrypt na dokumento ng Word.
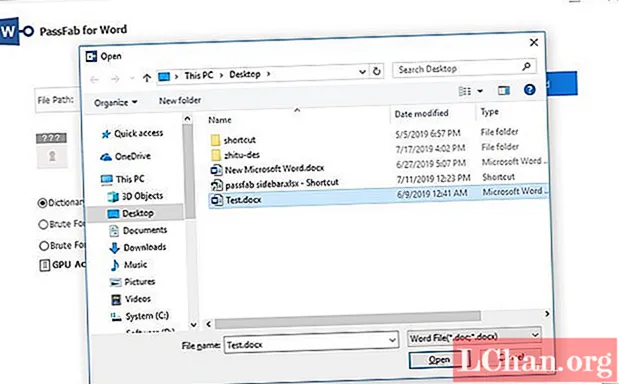
Hakbang 3: Ang 3 mga mode para sa pag-atake ng password ay nakalista. Pumili ng isa sa iyong pinili, ang mga setting ay maaari ding tukuyin upang paikliin ang proseso.
- Pag-atake sa Diksyonaryo: Patuloy na susubukan ang iba't ibang mga password awtomatikong Maaari ring idagdag ang personal na bersyon ng diksyunaryo. Ang hakbang ay maaaring tumagal ng oras.
- Mask Attack: Pinakamahusay para sa mga taong humahawak sa mga hindi malinaw na impression para sa mga password. Ang haba ng Min / max ay maaaring tukuyin ng mga gumagamit, bilang karagdagan sa mga espesyal na character, madalas na ginagamit na mga numero at titik.
- Malupit na Pag-atake: Ang isang nakakapagod na pagtutugma ng mga numero, titik at character ay pinatakbo.
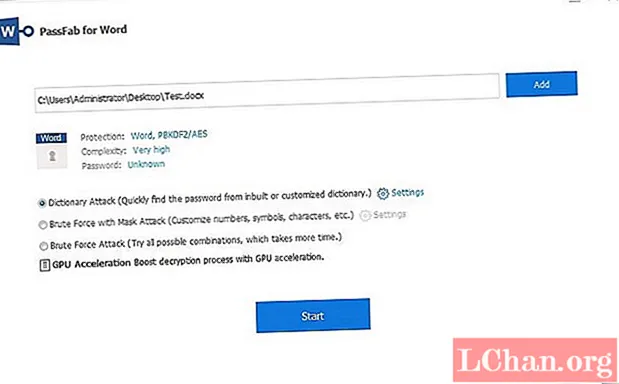
Hakbang 4: I-unlock ang dokumento na nahanap ang password. Kailangang maghintay ang gumagamit hanggang ang password ay matagpuan ng programa, maaaring tumagal ito ng oras depende sa kung gaano kumplikado ang password. Ginagamit ng gumagamit ang nahanap na password upang mai-decrypt ang file ng dokumento.
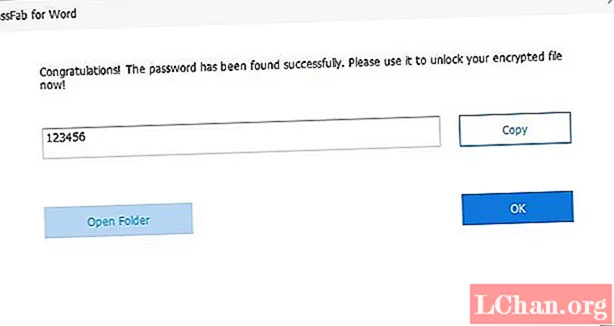
Wala pa ring ideya tungkol sa kung paano maprotektahan ang dokumento ng Word? Narito ang isang detalyadong gabay sa video gamit ang tool sa pag-recover ng password ng Word:
Pagpipilian 2. Paano Mag-protektahan ang Isang Dokumentong Salita na may Password sa Windows
Paano mo maprotektahan ang isang dokumento ng Word? Ang pamamaraan ng hindi pag-aalaga ng isang dokumento ng Word ay isang napakadali, ang kailangan mo lang malaman ay ang kani-kanilang password ng file. Kung ang tao ay may lubos na kamalayan ng password, kung gayon hindi siya kailangang mag-alala tungkol sa isang solong bagay. Ang proseso ay maaaring magkakaiba mula sa Word to Word, dahil hindi lahat ng mga bersyon ay pareho, ngunit nagtatapos ito na maging pareho ng bagay habang gumagamit ng iba't ibang mga pagpipilian.
Hakbang 1. Una at pinakamahalaga, kinakailangan ng gumagamit na buksan ang kani-kanilang dokumento ng Word, at mula sa menu bar mag-click sa tab na "File". Susunod na kailangan mong mag-click sa tab na "Impormasyon", isang drop-down na menu ang karagdagang nangangailangan ng tao na pumili sa "Protektahan ang Dokumento". Dagdag dito, mag-click ang gumagamit sa pagpipilian na nagsasaad na "Limitahan ang Pag-edit".
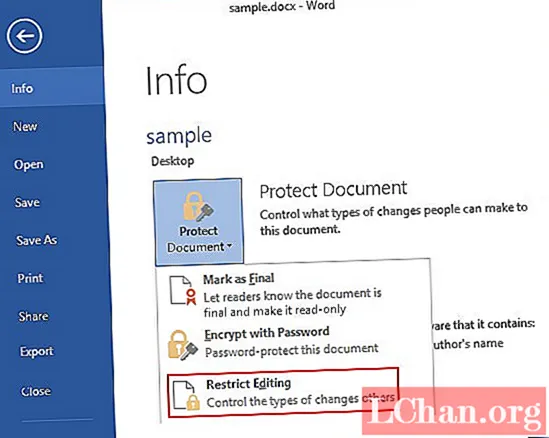
Hakbang 2. Pagkatapos ay makikita mo ang window na "Limitahan ang Pag-edit", mag-click lamang sa "Stop Protection" sa ibaba.
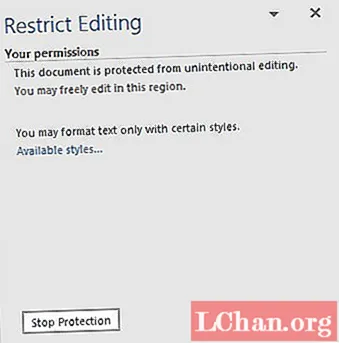
Hakbang 3. Ang screen na "Unprotect Document" ay mag-pop up. I-type lamang ang tamang password at pindutin ang "OK" upang tapusin ang proseso. Gagawin nitong walang proteksyon ang dokumento ng MS Word sa halos anumang oras.
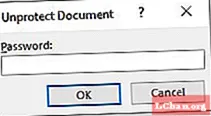
Tandaan: Maaari ka ring mag-click sa tab na "Suriin" at pagkatapos ay pindutin ang pagpipiliang "Paghigpitan ang Pag-edit" upang maprotektahan ang dokumento ng Word.
Pagpipilian 3. Paano Mag-protektahan ang Word Document na may Password sa macOS
Ang proseso ng pag-aalaga ng proteksyon ng isang dokumento ng Word para sa maOS ay hindi lahat mahirap. Ang mga sumusunod na nabanggit na proseso para sa pag-protektahan ng isang dokumento para sa Word sa Mac ay nasubukan ng iba't ibang mga tao at eksperto sa maraming mga okasyon. Kailangang sundin ng gumagamit ang mga hakbang tulad ng nakasaad at madali niyang mai-protektahan ang isang dokumento ng Word sa Mac nang walang nahihirapang.
Hakbang 1. Unang mag-click sa tab na "Word" at pagkatapos ay pindutin ang pagpipilian na nagsasaad ng "Mga Kagustuhan ...".
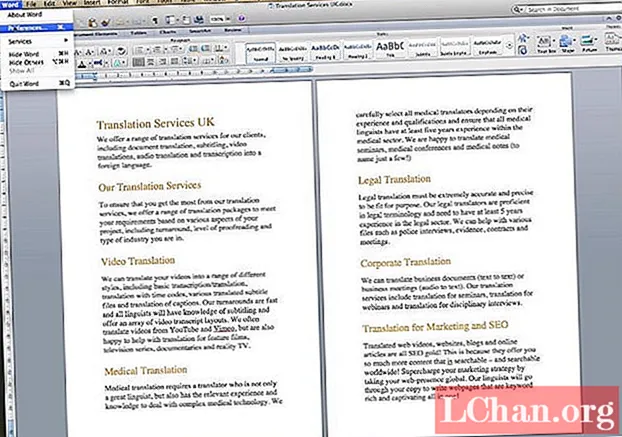
Hakbang 2. Kapag tapos na sa iyon, kailangang i-click ng gumagamit ang "Seguridad" mula sa ipinakitang screen na "Mga Kagustuhan sa Word".
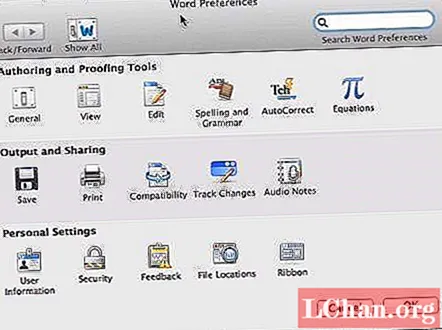
Hakbang 3. Sa wakas, ang gumagamit ay dapat pumili ng "Protect Document ..." at pagkatapos ay sundin ang tagubilin sa screen upang maprotektahan ito.
Opsyon 4. Paano Mag-protektahan sa Word Document Online
Mayroon ding serbisyong online sa web na nagbibigay-daan upang maprotektahan ang dokumentong Word nang online, tulad ng lostmypass.com at marami pa. Ang mga hakbang ay medyo simple. I-upload lamang ang iyong protektadong dokumento ng Word at sundin ang mga instructoin upang malutas ang iyong isyu. Maaari mong subukan ngunit bigyang pansin ang seguridad ng iyong dokumento sa Word.
Konklusyon
Ang mga diskarte sa itaas ay tulad ng kung saan ay maaaring maging madaling gamiting para sa lahat ng mga uri ng paggamit, hindi lamang para sa trabaho sa opisina, na karagdagang ipinapahiwatig sa puntong na kahit na ito ay napaka kilalang proseso kung saan ang mga tao ay hindi protektahan ang isang dokumento ng Word. Mayroong ilang mga kadahilanan kung bakit nagkakaproblema ang mga tao sa paghahanap ng sagot sa tanong tungkol sa "paano ako makakaprotektahan ng isang dokumento sa Word". Hindi alintana kung anong dahilan ito, PassFab for Word, ang pinakamahusay na tool sa pag-recover ng password ng Word, ay palaging nasa tabi mo. Kung mayroon kang anumang mga query sa kung paano mo maprotektahan ang isang dokumento ng Word, suriin lamang ang artikulong ito.