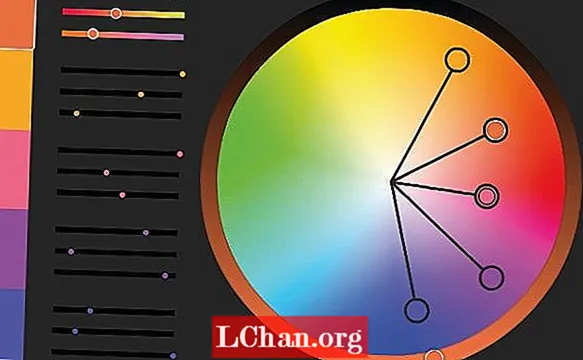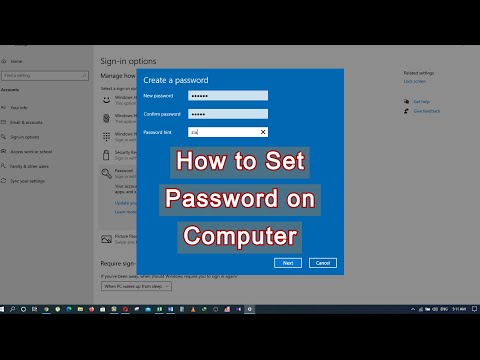
Nilalaman
- Bahagi 1: Paano I-unlock ang Windows 10 nang walang Password
- 1: Subukan ang Password Recovery Tool - PassFab 4WinKey (100% Trabaho)
- 2: I-unlock ang Computer Password sa Safe Mode (80% Trabaho)
- 3: Gumamit ng Mga Pagpipilian sa Pag-sign in (Lamang Kung Mayroon kang Pag-setup ng Alternatibong Paraan ng Password)
- 4. I-reset ang Password ng Microsoft Account (Tanging Kung nagli-link sa MS Account)
- Bahagi 2: Paano I-unlock ang Windows 10 Kung Alam mo ang Password
- Buod
- Bahagi 3: Mga FAQ Tungkol sa Pag-unlock ng Windows 10 Password
Naka-lock sa labas ng Windows 10 at hindi alam kung ano ang gagawin? Huwag kang magalala. Ipapakita sa iyo ang post na ito kung paano i-unlock ang password ng computer sa Windows 10 at makakakuha ka ulit ng pag-access sa iyong Windows 10 computer nang walang anumang mga problema.
Pagdating sa pag-unlock ng Windows 10 password, ang mga solusyon ay maaaring magkakaiba, depende sa kung alam mo ang password o hindi.
Bahagi 1: Paano I-unlock ang Windows 10 nang walang Password
Paano ko mai-unlock ang aking computer kung nakalimutan ko ang password? Kaya, nakasalalay ito sa kung paano mo nai-set up ang iyong Windows account at password, at kung anong mga pamamaraan ng password ang na-set up mo. Ngunit huwag mag-alala. Narito ang ilang mga pamamaraan upang ma-unlock mo ang computer nang walang password sa Windows 10.
1: Subukan ang Password Recovery Tool - PassFab 4WinKey (100% Trabaho)
Paano ko mai-unlock ang aking computer nang walang password na Windows 10? Kung nakalimutan mo ang iyong password, maaari mong i-unlock ang iyong computer gamit ang PassFab 4WinKey.Ang PassFab 4WinKey ay isang propesyonal na tool sa pag-recover ng password na nagbibigay-daan sa iyo upang i-unlock ang password ng computer nang walang labis na pagsisikap!
Ano ang magagawa ng PassFab 4WinKey?
- Alisin / i-reset ang iyong Windows password
- Tanggalin / Lumikha ng iyong Windows account
- I-reset ang iyong password sa Microsoft account
- I-unlock ang password ng iyong computer nang hindi mawawala ang data
Upang i-unlock ang computer nang walang password gamit ang PassFab 4WinKey:
Hakbang 1: Mag-download at mag-install ng FassFab 4WinKey sa isa pang PC / Mac na naa-access
Hakbang 2: Patakbuhin ang PassFab 4WinKey. Magpasok ng isang USB flash drive o DVD / CD, pagkatapos ay i-click ang Susunod sa pagsisimula ng pagkasunog.

Hakbang 3: Matapos makumpleto ang pagkasunog, ipasok ang bootable password reset disk sa iyong naka-lock na computer.
Hakbang 4: I-boot ang naka-lock na computer sa BIOS, at i-boot ang iyong PC gamit ang password reset disk.
Hakbang 5: Awtomatikong nagsisimula ang PassFab 4WinKey na programa. Piliin ang iyong operating system> Alisin ang password ng account. Pagkatapos, i-click ang Susunod na pindutan, at tatanggalin ang iyong password. Sa susunod na gagamitin mo ang iyong PC, magagawa mong mag-log in sa Windows 10 nang walang password.

Narito ang video tutorial tungkol sa kung paano makakapasok sa isang naka-lock na computer na Windows 10 gamit ang PassFab 4WinKey:
2: I-unlock ang Computer Password sa Safe Mode (80% Trabaho)
Minsan hindi tatanggapin ng Windows ang iyong password, at baka gusto mong malaman kung paano mag-log in sa Windows 10 nang walang password. Sa pamamaraang ito, matututunan mo kung paano i-unlock ang computer nang walang password ang Windows 10 sa pamamagitan ng pag-boot sa Safe Mode.
Upang malaman kung paano buksan ang PC nang walang password na Windows 10, sundin ang mga hakbang na ito:
Hakbang 1: Mag-boot sa Safe Mode sa Windows 10
Hakbang 2: Kapag nasa screen ka upang pumili ng Safe Mode boot na pagpipilian, piliin ang Paganahin ang Safe Mode.

Hakbang 3: Mag-log on bilang Administrator.
Hakbang 4: Pumunta sa Control Panel> Mga User Account.
Hakbang 5: Piliin ang account na nais mong mag-log in, at i-reset ang password para sa account na iyon.
Kung gayon madali kang makakapag-log in sa iyong Windows 10 computer.
3: Gumamit ng Mga Pagpipilian sa Pag-sign in (Lamang Kung Mayroon kang Pag-setup ng Alternatibong Paraan ng Password)
Paano ako mag-log in sa Windows nang walang isang password? Kung nakalimutan mo ang iyong Windows password, pinapayagan ka ng Microsoft na subukan ang isa pang paraan ng password sa login screen, kung na-set up mo ang mga pamamaraang ito ng password bago naka-lock ang iyong Windows 10.
Upang makapasok sa Windows 10 nang walang password, sundin ang mga hakbang na ito:
Hakbang 1: Kapag nagpasok ka ng maling password para sa Windows 10 computer, imumungkahi ng Windows na subukan ang iba pang mga pagpipilian sa pag-sign in.

Hakbang 2: Matapos i-click ang Mga pag-sign-in-opsyon, makikita mo ang mga magagamit na pagpipilian upang mag-sign in sa Windows 10.
Tandaan: Kakailanganin mong i-set up ang mga pamamaraan ng password bago ma-lock ang iyong computer upang makita mo ang mga pagpipilian sa pag-sign in dito.
Karaniwan may mga pagpipilian sa pag-sign in tulad ng sumusunod:
- Larawan password: i-click ang pagpipiliang ito kung nag-set up ka muna ng isang password ng larawan dati.
- PIN code: i-click ang pagpipiliang ito kung nalikha ito bago ang PC ay naka-lock.
- Fingerprint: maaari mong i-unlock ang iyong PC screen gamit ang iyong fingerprint kung na-set up mo ito dati.
- Windows Hello: maaari mong subukan ang Windows Hello upang makapasok sa Windows 10 nang walang isang password kung na-configure mo ang Windows Hello sa nakaraan.
- Ang password reset disk: i-click ang pagpipiliang ito kung nakalikha ka ng isang password reset disk bago naka-lock sa iyong computer.

Hakbang 3: Kapag pumili ka ng isang pagpipilian, sundin ang mga tagubilin sa screen upang tapusin ang proseso, pagkatapos ay matagumpay mong ma-unlock ang PC Windows 10.
Gayunpaman, kung hindi mo na-set up ang mga pagpipiliang pag-sign in na ito bago mo nakalimutan ang iyong password, maaari ka pa ring mag-log in sa Windows 10 nang walang password. Suriin ang pamamaraan sa ibaba.
4. I-reset ang Password ng Microsoft Account (Tanging Kung nagli-link sa MS Account)
Kalimutan ang password sa laptop Windows 10? Huwag kang magalala. Pinapayagan ng Microsoft ang mga gumagamit na mai-link ang kanilang Microsoft account sa Windows account, kaya ang mga tao ay maaaring mag-log in sa Windows 10 gamit ang Microsoft account at password. Kung iyon ang kaso, maaari mong i-unlock ang computer nang walang password sa pamamagitan ng pag-reset sa password ng Microsoft account.
Tandaan: Gumagana lamang ang pamamaraang ito kung na-link mo ang iyong Microsoft account sa iyong lokal na account sa Windows bago naka-lock ang iyong computer.
Upang malaman kung paano i-unlock ang desktop o laptop, sundin ang mga hakbang na ito:
Hakbang 1: Buksan ang https://account.live.com/password/reset sa iyong browser (maaari mo itong buksan sa ibang computer o sa iyong mobile phone).

Hakbang 2: Hihilingin sa iyo na ipasok ang iyong email address, pagkatapos ay i-type ang iyong email address at i-click ang Susunod.
Hakbang 3: Susuriin ng Microsoft ang iyong pagkakakilanlan sa pamamagitan ng pagpapadala sa iyo ng isang security code. I-click ang Kumuha ng Code.
Hakbang 4: Suriin ang iyong email inbox, kopyahin ang verification code, i-paste ito at i-click ang Susunod.
Hakbang 5: Ipasok ang iyong bagong password nang dalawang beses sa I-reset ang iyong screen ng password, pagkatapos ay i-click ang Susunod.
Hakbang 6: Kapag na-reset ang iyong password sa Microsoft account, maaari kang mag-log in sa Windows 10 gamit ang iyong bagong password.
Inaasahan kong makakatulong sa iyo ang mga solusyon sa itaas tungkol sa kung paano makapasok sa Windows 10 nang walang tagumpay sa password.
Bahagi 2: Paano I-unlock ang Windows 10 Kung Alam mo ang Password
Kung naka-lock out ka sa iyong Windows computer at naalala mo ang iyong (mga) password, maaari mong i-unlock ang password ng computer nang walang abala.
Kaya kung dati mong na-set up ang password para sa iyong computer, dapat ay ma-unlock mo ang computer gamit ang iyong password.
Hakbang 1: Pindutin ang anumang key sa iyong keyboard upang dalhin ang login screen.
Hakbang 2: Ang Windows ay pop up ng isang window para ipasok mo ang iyong password. Ipasok ang iyong password alinsunod sa iyong paraan ng password, pagkatapos ay pindutin ang Enter upang mag-log in.
Hakbang 3: Kung hindi mo matandaan ang iyong kasalukuyang password para sa napiling pamamaraan, i-click ang Mga pagpipilian sa pag-sign in.

Hakbang 4: Ipapakita sa iyo ng Windows ang lahat ng mga pamamaraan na na-set up mo dati. Mag-click sa anuman sa mga magagamit na pagpipilian, pagkatapos ay ipasok ang iyong password (o sundin ang mga tagubilin sa screen) upang tapusin ang proseso.
Ngayon ay maaari mong matagumpay na ma-unlock ang Windows 10 password.
Buod
Iyon lang ang tungkol sa kung paano i-unlock ang password ng computer sa Windows 10, inaasahan naming may nakuha ka mula sa artikulong ito. Kung naharap mo ang anumang isyu sa iyong Windows password, inirerekumenda namin ang paggamit ng PassFab 4WinKey. Ang pinakamagandang bagay tungkol sa tool sa pag-recover ng password sa Windows ay sinusuportahan nito ang lahat ng mga bersyon ng Windows kabilang ang Windows 10, 8.1 / 8, 7, Vista, 2000, at XP. Bukod dito, ito ang pinakamabilis na solusyon sa lahat at may 100% na rate ng tagumpay.
Bahagi 3: Mga FAQ Tungkol sa Pag-unlock ng Windows 10 Password
Q1: Kailangan ko ba ng isang password reset disk upang ma-unlock ang aking computer?
Ang isang password reset disk ay isang file na nakaimbak sa USB / DVD na nagbibigay-daan sa iyo upang i-reset ang iyong password sa lock screen, at dapat kang lumikha ng isang password reset disk bago mo kalimutan ang iyong computer password. Kaya kung nilikha mo ang password reset disk dati, maaari mo itong magamit upang i-reset ang password ng Windows.
Q2: Wala akong isang password reset disk, paano ko mai-unlock ang isang computer nang walang password?
Kung hindi ka lumikha ng isang password reser disk dati, maaari mong i-unlock ang computer nang walang password sa pamamagitan ng pagpili ng iba't ibang mga pagpipilian sa pag-sign in, pag-boot sa Safe Mode, o pagsubok sa PassFab 4WinKey na mag-log in sa Windows 10 nang walang password.
Q3: Magreresulta ba sa pagkawala ng data ang pag-unlock sa Windows 10?
Kaya, depende ito sa aling pamamaraan ang pipiliin mong i-unlock ang iyong computer. Hindi ka na mag-aalala tungkol sa pagkawala ng data sa pamamagitan ng paggamit ng PassFab 4WinKey upang i-unlock ang PC, dahil tinatanggal / naitatakda nito nang madali ang iyong Windows password nang hindi nakakasira sa iyong computer.
Q4: Ang aking account sa Microsoft ay na-link sa Windows local account, maaari ko bang i-reset ang password ng MS account upang i-unlock?
Oo Maaari mong i-reset ang password sa pahina ng pag-reset ng password ng MS, at gamitin ang bagong password upang ma-unlock ang iyong computer.