
Nilalaman
- Bahagi 1. Paano Maipakita ang Mga Nakatagong File ng Windows 10
- Paraan 1: Mula sa View menu
- Paraan 2: Mula sa Control Panel
- Bahagi 2. Paano i-unlock ang Windows Password
- Mga hakbang upang mai-reset ang password ng Windows gamit ang PassFab 4WinKey
- Buod
Maaaring maraming uri ng mga file sa iyong computer sa Windows 10 tulad ng Mga Larawan, audio, video, mga archive, atbp. Ngunit maaari mong mapansin na ang ilang mga file ay nakatago sa Windows bilang default, halimbawa, mga file ng System. Itinatago ng Windows 10 ang mga file na nauugnay sa OS sa iyong computer upang maiwasan ang hindi sinasadyang pinsala sa file o mas masamang pagtanggal. Kung ang mga file na ito ay inilipat o natanggal, ang iyong operating system ay maaaring tumigil sa paggana nang maayos at maaaring kailanganin mong muling i-install ang Windows. Kaya, upang maiwasan ang mga problemang ito, ang mga file na ito ay nakatago ng operating system.
Ngunit, kung itinatago mo ang mga personal na file, kakailanganin mong malaman kung paano gamitin ang Window 10 na ipakita ang mga nakatagong mga file. Kung hindi mo alam kung paano ipakita ang mga nakatagong file ng Window 10, sundin ang artikulong ito. Dito, sasabihin namin sa iyo kung paano gamitin Ipinapakita ng Windows 10 ang mga nakatagong mga file tampok upang ipakita ang mga nakatagong mga file.
Bahagi 1. Paano Maipakita ang Mga Nakatagong File ng Windows 10
Ang pagtatago ng mga file sa Windows OS ay isang napaka-simpleng proseso. Kailangan mo lamang piliin ang mga file na nais mong itago at pagkatapos ay paganahin ang mga nakatagong katangian mula sa mga pag-aari ng file. Ngunit, sa sandaling nakatago ang mga file, hindi mo maaaring ilayo ang mga ito sa parehong paraan. Kailangan mong gamitin ang pagpipiliang Ipakita ang Nakatagong mga file sa Windows upang mai-disert ang mga nakatagong file. Sa ibaba bibigyan ka namin ng ilang mga karaniwang paraan upang magamit ang Windows 10 na tampok na nakatagong mga file upang maipakita ang mga nakatagong mga file.
Paraan 1: Mula sa View menu
Ang window ng explorer ng Windows 10 ay mayroong maraming mga menu sa ibaba ng status bar tulad ng File, Home, Share at View. Nagbibigay ito ng mga gumagamit ng pag-access sa iba't ibang mga setting sa Windows 10. Naglalaman ang View Menu ng maraming mga pagpipilian upang ipasadya ang pane ng nabigasyon ng explorer ng file, file, at laki ng icon ng mga folder at iba pang mga pagpipilian. Mayroon din itong isang Ipakita / itago na submenu na nagbibigay-daan sa iyo upang itago at ilabas ang mga nakatagong mga file ng folder at folder. Sundin ang mga hakbang upang malaman ang Windows 10 ipakita ang nakatagong mga file file explorer na pamamaraan -
Hakbang 1: Magbukas ng isang file explorer na Windows sa pamamagitan ng Start o buksan lamang ang My Computer.
Hakbang 2: Ngayon, pumunta sa menu ng View at pagkatapos ay suriin ang checkbox na "Mga Nakatagong item" sa ilalim ng tab na Ipakita / itago.
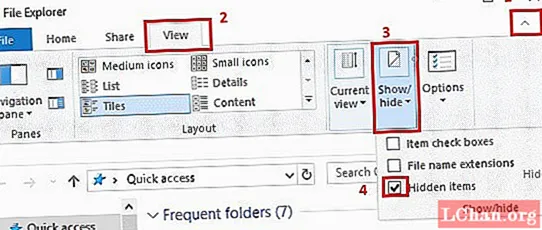
Hakbang 3: Upang ma-access ang higit pang mga setting ng ipakita / itago, mag-click sa Mga Pagpipilian at pagkatapos ay pumunta sa Tingnan ang tab sa kahon ng dialogo.
Paraan 2: Mula sa Control Panel
Maaari mo ring gamitin ang control panel upang baguhin ang palabas / itago ang mga setting sa iyong Window 10 computer kung hindi mo alam kung paano gamitin ang Windows 10 ipakita ang mga nakatagong mga file. Sundin ang mga hakbang sa ibaba upang ilabas ang mga nakatagong mga file sa Windows 10 ipakita ang mga nakatagong mga file sa pamamagitan ng Control panel -
Hakbang 1: Pindutin ang Windows + X at piliin ang Control Panel upang pumunta sa control panel.

Hakbang 2: Pagkatapos, mag-click sa Hitsura at Pag-personalize at pagkatapos ay piliin ang mga pagpipilian sa File Explorer. Kung ang pagpipiliang "Tingnan ayon" ay nakatakda sa Malaki o maliit na mga icon, mag-click sa pagpipiliang File Explorer nang direkta.

Hakbang 3: Sa dialog box ng File Explorer, pumunta sa tab na Tingnan at suriin ang Ipakita ang mga nakatagong mga file, folder at drive na radio button.

Hakbang 4: Upang makita ang mga nakatagong mga file ng OS, alisan ng check ang checkbox na "Itago ang protektadong mga file ng operating system."

Hakbang 5: Pindutin ang Oo sa prompt ng kumpirmasyon at pagkatapos ay i-click ang OK sa mga pagpipilian ng file Explorer upang i-save ang mga setting at isara ang dialog box.
Bahagi 2. Paano i-unlock ang Windows Password
Ang pangunahing motibo sa likod ng pagtatago ng mga personal na file sa Windows 10 computer ay upang protektahan ang mga ito mula sa mga hindi awtorisadong tao. maitatago mo muna ang iyong personal na mga file upang maprotektahan ang mga ito. Pagkatapos ay maaari mong gamitin ang Windows 10 ipakita ang mga nakatagong mga file upang maipakita ang mga nakatagong mga file. Bagaman, maaari mong protektahan ang iyong mahalaga at pribadong mga file sa pamamagitan ng paggamit ng isang password upang paghigpitan ang pag-access sa iyong computer. Ngunit, kung nakalimutan mo ang password ng Windows, maaari mong ipagsapalaran na mawala ang iyong mga file, lalo na kung nakaimbak ang mga ito sa pagkahati ng OS kapag sinubukan mong i-reset ang password sa pamamagitan ng pag-reset / muling pag-install ng Windows.
Ngunit ang isang mas mahusay na kahalili dito ay ang kumuha ng tulong mula sa isang tool sa pagbawi ng password ng third party upang mai-reset ang password ng Windows. Ang isang ganoong tool ay ang PassFab 4WinKey, na kung saan ay ang pinakamahusay na tool sa pag-recover ng password sa Windows. Pinapayagan kang i-reset o alisin nang madali ang Windows admin / local / Microsoft account password. Sinusuportahan din nito ang isang malawak na hanay ng Windows OS kabilang ang Windows 10 / 8.1 / 8/7 / Vista / XP atbp. Gamit ang PassFab 4WinKey, hindi mo lamang mai-reset ang Windows admin o lokal na password ng account ngunit magtatakda din ng isang bagong password o alisin ito nang hindi nanganganib pagkawala ng data. Kaya, ito ang pinakamahusay na solusyon pagdating sa pag-reset ng nakalimutan na password ng Windows.
Mga hakbang upang mai-reset ang password ng Windows gamit ang PassFab 4WinKey
Hakbang 1: I-install at patakbuhin ang PassFab 4WinKey iyong computer at piliin ang link ng Advanced Recovery Wizard.

Hakbang 2: Piliin ang bersyon ng Windows sa target na computer mula sa mga magagamit na pagpipilian.

Hakbang 3: Susunod, kailangan mong tukuyin ang Boot media kung saan mo lilikha ang disk sa pag-recover ng password. Maaari kang pumili mula sa USB o CD-DVD at pagkatapos ay i-click ang "burn" upang lumikha ng isang recovery drive.
 Tandaan: Kung pinili mo ang recovery media tulad ng USB flash drive, mai-format ito bago lumikha ng isang disk sa pag-recover. Kaya, tiyaking i-back up ang data dito o gumamit ng isang walang laman na USB drive.
Tandaan: Kung pinili mo ang recovery media tulad ng USB flash drive, mai-format ito bago lumikha ng isang disk sa pag-recover. Kaya, tiyaking i-back up ang data dito o gumamit ng isang walang laman na USB drive.
Hakbang 4: Ngayon, ipasok ang recovery disk sa naka-lock na Windows 10 computer at i-restart ito. Pindutin ang F12 o ESC upang ipasok ang menu ng Boot at piliin ang boot mula sa recovery disk na nilikha mo kanina.

Hakbang 5: Sa interface ng PassFab 4WinKey, piliin ang Pag-install ng Windows sa computer at piliin ang pagpipiliang "I-reset ang iyong password."

Hakbang 6: Pagkatapos, piliin ang account ng gumagamit na ang password ay nais mong i-reset at ipasok ang bagong password.

Hakbang 7: I-click ang Susunod upang simulan ang proseso ng pag-reset ng password. Matapos makumpleto ang proseso, i-restart ang computer at mag-log in sa Windows gamit ang bagong password.
Buod
Ang seguridad ng data at privacy ang pangunahing dahilan na tinatago ng mga tao ang kanilang mga file o gumagamit ng isang password sa computer.Bagaman itinatago ng Windows ang ilang mahahalagang file bilang default, maaari mo ring itago ang mga personal na file at pagkatapos ay ilayo ang mga ito gamit ang Windows 10 ipakita ang mga nakatagong mga pagpipilian ng file. Dito, ipinakita namin sa iyo ang ilang simpleng mga paraan upang maipakita ang mga nakatagong mga file sa Windows 10. Ngunit, kung nakalimutan mo ang password ng Windows, nakita namin ang PassFab 4WinKey bilang pinakamahusay na tool upang mai-reset ang password ng Windows.



