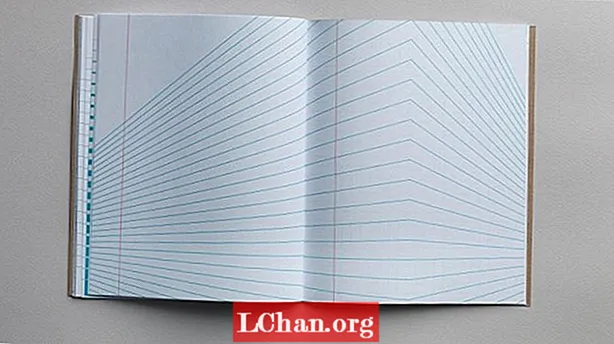Nilalaman
- Bahagi 1. 3 Mga Paraan upang Maipakita ang Laki ng Folder sa Windows 10
- Paraan 1. Ipakita ang Laki ng Folder ng Windows 10 sa pamamagitan ng Mga Properties ng Folder
- Paraan 2. Tingnan ang Laki ng Folder ng Windows 10 sa pamamagitan ng Pag-hover ng Mouse
- Paraan 3. Tingnan ang Laki ng Folder sa Windows 10 sa pamamagitan ng TreeSize
- Bahagi 2. Paano linisin ang Iyong Windows 10 System?
- 1. Tanggalin ang Mga Hindi Gustong Aplikasyon
- 2. Paglilinis ng Disk
- 3. I-clear ang Cache
- 4. Malinis na AppData Folder
- Bahagi 3. Paano Pamahalaan ang Iyong Windows 10 Password
- Buod
Malaking sukat ng folder ay isa sa mga pinakakaraniwang dahilan sa likod ng aming mga computer system na nagpapabagal o nahuhuli. Ang tanging paraan lamang upang malaman kung aling folder ang labis na na-load ay ang tingnan ang laki ng folder ng Windows 10, pagkatapos ay maaari mong tanggalin ang mga walang silbi na programa, aplikasyon ng computer, dokumento.Kapag tapos ka na, permanenteng tanggalin ang mga ito mula sa recycle bin. Karaniwan nitong malulutas ang problema. Kung sakaling hindi, pagkatapos ay kailangan mong tingnan ang iyong hard drive. Maaaring ito ay 95 porsyento na puno at nangangailangan din ng pag-clear.
Bahagi 1. 3 Mga Paraan upang Maipakita ang Laki ng Folder sa Windows 10
Nagtataka kung paano makita ang laki ng folder sa Windows 10? Narito ang tatlong paraan na makakatulong sa iyo.
Paraan 1. Ipakita ang Laki ng Folder ng Windows 10 sa pamamagitan ng Mga Properties ng Folder
Ang Properties ay isang built-in na tampok sa iyong computer na maaari mong gamitin upang ipakita ang laki ng folder ng Windows 10. Maaari mong direktang makita ang laki sa explorer ng Windows file.
- Hakbang 1. Pumunta sa "PC na Ito" sa iyong computer desktop. Pumili ng isang folder ng hard drive at buksan ito.
- Hakbang 2. Pumili ng isa sa mga folder sa loob nito at mag-right click upang suriin ang laki ng explorer sa Windows 10. Lilitaw ang isang drop-down na listahan. Piliin ang Mga Katangian.

- Hakbang 3. Ang isang kahon ay pop-sa iyong screen. Ipapakita nito kung magkano ang ginagamit na puwang at kung magkano ang natitira. Maaari mo ring suriin ang iba pang mga pag-aari kabilang ang isang bilang ng mga sub-folder at mga file na naglalaman nito at katayuan sa seguridad.

Paraan 2. Tingnan ang Laki ng Folder ng Windows 10 sa pamamagitan ng Pag-hover ng Mouse
Kung tinatamad kang buksan ang talahanayan ng mga pag-aari, mayroong isang simpleng paraan para sa iyo.
- Hakbang 1. Pumunta sa Windows file explorer.
- Hakbang 2. I-hover ang iyong mouse sa isa sa mga file at lilitaw ang isang maliit na dialog box malapit sa pangalan ng folder. Isasama rito ang petsa kung kailan nilikha ito, laki, at pangunahing folder nito.

Paraan 3. Tingnan ang Laki ng Folder sa Windows 10 sa pamamagitan ng TreeSize
Ang TreeSize ay isang application sa computer na kakailanganin mong i-download upang matingnan ang laki ng folder sa tabi ng pangalan nito sa Windows 10 file explorer.
- Hakbang 1. I-download ang libreng file ng exe ng software. Matapos makumpleto ang pag-install, buksan ang software.
- Hakbang 2. I-click ang i-scan sa menu drop-down ang listahan at piliin ang drive na nais mong suriin ang laki ng.

- Hakbang 3. Pagbukud-bukurin ang folder ayon sa laki upang malaman kung alin ang gumagamit ng pinakamaraming memorya. Ang file na may pinakamataas na imbakan ay lilitaw muna sa listahan.

Gamit ang TreeSize, maaari mo ring suriin ang laki ng folder ng mga panlabas na drive kabilang ang mobile storage, CD, DVD, at USB drive. Maaari mo itong magamit upang i-clear ang mga file sa loob ng mga folder, kaya hindi mo na kailangang bumalik sa file explorer para sa paggawa nito.
Basahin din: Paano Mag-block ng Website sa Windows 10Bahagi 2. Paano linisin ang Iyong Windows 10 System?
Dapat mong linisin ang iyong Windows system bawat tatlong buwan upang mapahaba mo ang buhay nito at mabawasan ang mga pagkakataong mag-crash o biglang huminto sa trabaho. Mayroong isang bilang ng mga paraan na maaari mong linisin ang iyong Windows System.
1. Tanggalin ang Mga Hindi Gustong Aplikasyon
Ito ang pinaka-halatang bagay na dapat gawin kapag nililinis mo ang iyong computer. Mag-click sa Start> Mga setting> Mga App> Mga App at Tampok. Mag-scroll pababa at piliin ang mga nais mong i-uninstall. Mag-click sa I-uninstall, at tapos ka na lahat. Magulat ka sa kung gaano karaming mga hindi nais na application ang naimbak mo sa iyong computer.
2. Paglilinis ng Disk
Ang Disk Cleanup ay isa sa mga orihinal na tampok na inaalok ng Windows upang linisin ang hindi kinakailangang mga file at folder. Upang mapupuksa ang mga ito, pumunta sa Start> Control Panel> Mga Administratibong Tool> Paglilinis ng Disk. Kung mayroon kang oras at nais ng isang mas masusing paglilinis, mag-click sa Linisin ang mga file ng upsystem bago mo piliin ang Disk Cleanup.
3. I-clear ang Cache
Kung mayroon kang isang computer sa Windows 10, ipaalam sa amin sabihin sa iyo na ito ay puno ng cache. Upang i-clear ang cache, buksan ang Run> enter WSReset.exe> i-click ang OK. Maaaring mukhang walang nangyayari ngunit ang iyong computer ay magdadala sa proseso ng pag-clear ng cache sa background. Matapos makumpleto ang proseso, ilulunsad mismo ng Windows Store. Ito ay isang pahiwatig na ang proseso ay matagumpay na natapos.
4. Malinis na AppData Folder
Kahit na pagkatapos mong i-uninstall ang isang app, mahahanap mo ang ilang piraso at piraso nito na nakakalat sa buong paligid ng iyong computer. Karamihan sa data na ito ay karaniwang matatagpuan sa folder ng AppData. Ipasok ang C: Users [Username] AppData sa explorer ng file o% AppData% sa Windows Search upang buksan ang folder, na karaniwang nakatago.
Nahahati ito sa tatlong mga subfolder: Local, LocalLow, at Roaming. Kailangan mong dumaan sa kanila nang manu-mano upang matanggal ang data na hindi mo na gusto.
Bahagi 3. Paano Pamahalaan ang Iyong Windows 10 Password
Habang nililinis ang iyong Windows system, mas gusto ng maraming mga gumagamit na i-reset ang password ng admin, user, at mga domain account. Pagkatapos ng malalim na malinis, pag-log in sa iyong computer ay naging mahirap. Ang pinakamahusay na software upang mai-reset ang mga password ng lahat ng mga account na ginagamit ay ang PassFab 4WinKey. Sa ilang mga hakbang maaari mong malutas ang mga isyu sa password ng Windows nang madali.
Narito kung paano mo mai-reset ang password gamit ang PassFab 4WinKey:
- Hakbang 1. Mag-download at mag-install ng anumang edisyon ng PassFab 4WinKey sa ibang computer.
- Hakbang 2. Magpasok ng isang naaalis na disk, na maaaring maging USB Flash Drive o isang CD / DVD.

- Hakbang 3. Kapag napili mo na, i-click ang Susunod. Ang lahat ng impormasyong nakaimbak sa naaalis na disk ay mawawala, kaya tiyaking maiimbak mo muna ito.
- Hakbang 4. Matapos makumpleto ang proseso ng pagkasunog, alisin ang naaalis na disk at ipasok sa iyong naka-lock na computer.
- Hakbang 5. Ibalik ang computer at pindutin ang F12 upang ipasok ang boot menu. Paggamit ng arrow key upang mapili ang iyong pangalan ng disk at I-save at Exit.

- Hakbang 6. Susunod, piliin ang iyong Windows system> I-reset ang password ng account at piliin ang account na nais mong i-reset ang password.

- Hakbang 7. Pagkatapos i-reset ang password i-click ang Susunod, hihilingin sa iyo ng software na i-reboot ang computer. Maaari mo itong gawin kaagad o sa ibang pagkakataon. Inirerekumenda namin na i-reboot mo ito kaagad.

Kapag nag-restart ang iyong Windows computer, lilitaw ang iyong account ng gumagamit sa lock screen. Mag-click dito, at makakakuha ka ng pag-access nang hindi nangangailangan na ipasok ang password. Pumunta sa Mga User Account sa mga setting ng iyong computer at maglagay ng bagong password.
Buod
Sa artikulong ito, pinag-usapan namin ang pangunahing dahilan para bumagal ang iyong computer, kung paano makabangon ang bilis ng iyong computer, at ang pinakamahusay na software na gagamitin para sa pag-reset ng password sa Windows. May mga problema pa ba? Sa pamamagitan ng pag-iwan ng komento sa ibaba upang ipaalam sa amin!