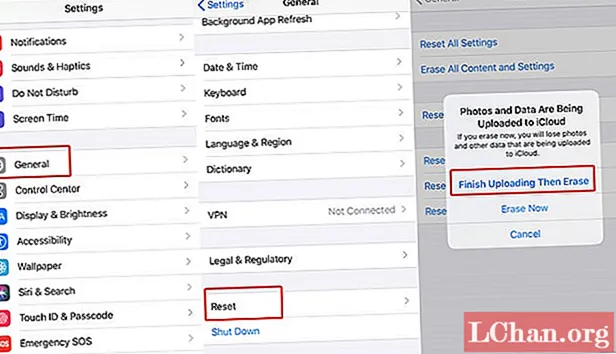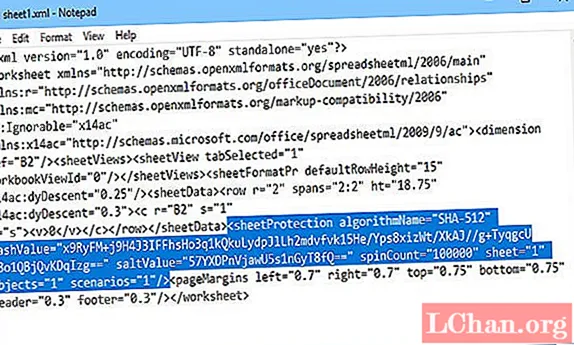Nilalaman
- Pagpipilian 1: Baguhin ang Kilalang Excel 2010 Password
- Buksan ang Password / Workbook Password:
- Baguhin ang Password:
- Password ng Istraktura ng Workbook:
- Worksheet Password:
- Read-Only Mode:
- Pagpipilian 2. Baguhin ang Nakalimutang Excel 2010 Password
- Pamamaraan 1. Baguhin ang Nakalimutang Excel 2010 Password sa pamamagitan ng VBA
- Paraan 2. Baguhin ang Excel 2010 Password sa pamamagitan ng Online Website
- Pamamaraan 3. Baguhin ang Excel 2010 Password sa pamamagitan ng PassFab para sa Excel
Ang mga password ay ang susi sa ligtas na mga dokumento ng Excel. Kaya, ang password ay dapat na malakas. Sa rebolusyon ng teknolohiya, mayroong iba't ibang mga tool na madaling mag-crack ng password. Ito ang dahilan kung bakit nais ng mga tao na i-reset ang kanilang password ng Excel 2010 na dokumento sa pinakamatibay upang walang sinuman ang maaaring i-crack ito. Ang isa pang kadahilanan nito ay maaaring ang iyong kakumpitensya ay maaaring alam ang iyong password at nais mo baguhin ang password ng Excel 2010. sundin ang nais na pamamaraan at i-reset ang iyong password.
Pagpipilian 1: Baguhin ang Kilalang Excel 2010 Password
Mayroong iba't ibang mga uri ng proteksyon ng password na magagamit para sa Excel 2010. Ang mga ito ay:
Buksan ang Password / Workbook Password:
Sa bukas na proteksyon ng password, pinaghihigpitan ang gumagamit upang buksan ang dokumento. Nag-pop-up ito habang binubuksan ang dokumento. Kung nais mong alisin ang password para sa paghahatid ng dokumento sa customer, narito ang pinakamadaling paraan upang baguhin ang password ng file ng Excel. Sundin lamang ang mga hakbang sa ibaba:
1. Buksan ang dokumento at makakuha ng buong pag-access sa pamamagitan ng pagpasok ng password.
2. Ngayon mag-navigate sa File> Impormasyon> Protektahan ang Dokumento> I-encrypt gamit ang Password. Lilitaw ang isang kahon ng diyalogo na binubuo ng lumang password.

3. Ngayon limasin ang dialog box at i-type ang bagong password.

4. Isang bagong kahon ng dayalogo ang hihilingin sa iyo na kumpirmahin ang password. Muli, i-type ang password at i-click ang "OK".
Ang password sa iyong file na Excel ay dapat baguhin.
Baguhin ang Password:
Ang pagbabago ng proteksyon ng password ay nagbabawal sa gumagamit para sa pagbabago ng data ng file. Kung nais mong makakuha ng ilang mga pagbabago sa dokumento kailangan mong magbigay ng password. Ang password na ito ay bukod sa bukas na password. Nang hindi alam na baguhin ang password maaari mo lamang makita ang dokumento sa read-only mode lamang kung pinagana ito ng may-akda. Kilala rin ito bilang "I-edit ang Password ng Paghihigpit". Upang matanggal ang password na ito, sundin ang mga sumusunod na hakbang:
1. Buksan ang dokumento ng Excel.
2. Ngayon mag-navigate sa File> Impormasyon> Protektahan ang Dokumento> Paghigpitan ang Pag-edit.

3. Isang pindutan ng Stop Protection sa ilalim ng pane ng Limitahan ang Pag-edit ay lilitaw. Piliin iyon at mawawala ang iyong paghihigpit.
Password ng Istraktura ng Workbook:
Istraktura ng Workbook na Proteksyon ng password ay pinoprotektahan lamang ang istraktura ng workbook, hindi ang data. Kung nais mong pigilan ang ibang mga gumagamit mula sa pagdaragdag, paglipat, pagtanggal, pagtatago at pagpapalit ng pangalan ng mga worksheet, maaari mong protektahan ang istraktura ng iyong workbook ng Excel gamit ang isang password. Ang pagpapalit ng istraktura ng workbook na kinakailangan ng password ay dapat na alisin muna ang password at magpatuloy sa bawat hakbang:
1. Una, buksan ang dokumento na protektado ng Excel ng Structure.
2.Ngayon mag-navigate sa File> Impormasyon> Protektahan ang Dokumento> Protektahan ang Istraktura ng Workbook.

3. Ibigay ang lumang istraktura ng password sa dialog box at i-save ang dokumento.

4. Ngayon muling mag-navigate sa File> Impormasyon> Protektahan ang Dokumento> Protektahan ang Istraktura ng Workbook.
5. Ibigay ang bagong Password sa dialog box at i-click ang "OK".
6. Muli, lilitaw ang kahon ng dayalogo ng kumpirmasyon na muling i-type ang password at i-click ang "Ok".
Matagumpay na mabago ang iyong password.
Worksheet Password:
Ang pagbabago, paglipat, o pagtanggal ng data sa isang worksheet password ay pinaghihigpitan. Sa proteksyon ng worksheet, maaari ka lamang gumawa ng ilang mga bahagi ng sheet. Ang pagbabago sa password na ito ay simple ngunit kailangan mo munang alisin ang lumang password. Sundin ang mga tagubilin sa ibaba:
1. Buksan ang Protected Excel Document sa Microsoft Excel 2010.
2. Mag-navigate sa tab na "Suriin" mula sa Menu bar.

3. Piliin ang opsyong "Unprotect Sheet" mula sa Review Tab. Matapos Protektahan ang sheet, ang pagpipiliang "Protektahan ang Sheet" ay binago sa "Unprotect Sheet".

4. Ibigay ang lumang password sa kahon ng password at i-click ang "OK". Aalisin nito ang proteksyon ng Sheet mula sa iyong file na Excel.

5. Muli, mag-navigate sa Tab na "Suriin" makikita mo ang pagpipiliang "Protektahan ang Sheet". Piliin ang opsyong "Protektahan ang Sheet".
6. Magbigay ng bagong password sa kahon ng password at i-click ang "OK".
7. Muli, kumpirmahin ang bagong password at i-click ang "Ok".
Ang iyong file ay protektado ng bagong password na matagumpay.
Read-Only Mode:
Ang mode na basahin lamang ang nagbabawal sa gumagamit mula sa pag-temper sa dokumento. Ang isang read-only na file ay maaaring mabasa ngunit hindi mabago. Palaging binubuksan ang iyong file sa read-only mode.
1. Buksan ang dokumento ng Excel. Magbubukas ito sa read-only mode o hihilingin sa iyo na buksan sa read-only mode.
2. Ngayon mag-navigate sa File> Impormasyon> Protektahan ang Dokumento> Palaging Buksan ang read-only mode. Piliin ang opsyong ito at ang mga paghihigpit na read-only ay hindi pagaganahin mula sa iyong dokumento kung ito ay pinagana at pinagana kung hindi ito pinagana mula sa iyong dokumento.
Pagpipilian 2. Baguhin ang Nakalimutang Excel 2010 Password
Pamamaraan 1. Baguhin ang Nakalimutang Excel 2010 Password sa pamamagitan ng VBA
Isa pang paraan upang baguhin ang password Excel 2010 ay sa pamamagitan ng paggamit ng VBA code. Ito ay isa sa simpleng pamamaraan ngunit kailangan mo munang alisin ang lumang password. Para sa unang iyon ay nasa isip mo ang mga sumusunod na puntos:
- Paghiwalayin ang code na ito nang magkahiwalay para sa bawat sheet sa workbook.
- Kung ang bersyon ng iyong dokumento sa Excel ay lalampas sa 2010 pagkatapos ay i-save muna ang dokumento bilang Excel 97-2003 na workbook ( *. Xls), patakbuhin ang macro, at pagkatapos ay i-save ito pabalik sa orihinal na bersyon.
Sundin ngayon ang mga sumusunod na hakbang:
1. Buksan ang iyong Excel file at pindutin ang Alt + F11 upang buksan ang Microsoft Visual Basic para sa mga Aplikasyon.
2. Piliin Ipasok> Modyul sa pamamagitan ng pag-right click sa pangalan ng workbook.

3. Kopyahin ang sumusunod na code at i-paste ito sa dialog box sa kanang pane.
Sub PasswordBreaker () Dim i As Integer, j Bilang Integer, k Bilang Integer Sa Error Ipagpatuloy ang Susunod Para sa i = 65 Hanggang 66: Para sa j = 65 Hanggang 66: Para sa k = 65 Hanggang 66 ActiveSheet. Huwag protektahan ang Chr (i) & Chr (j) & Chr (k) & _ Kung AktiboSheet.ProtectContents = Maling Pagkatapos Exit Sub Tapusin kung Susunod: Susunod: Susunod: Susunod: Susunod: Susunod |

4. Mag-click sa Run button.

Aabisuhan ka kapag ang code ay basag. Ang password ay hindi magiging pareho sa halip ay magiging isang kumbinasyon ng A at B's. Mag-click sa OK at ang Excel na dokumento ay hindi protektado.
Habang naka-off ang iyong proteksyon sa password, buksan ang dokumento at mag-navigate sa File> Impormasyon> Protektahan ang Dokumento maaari mong muling i-encrypt ang iyong dokumento tulad ng nabanggit kanina.
Paraan 2. Baguhin ang Excel 2010 Password sa pamamagitan ng Online Website
Maaari mo ring gamitin ang mga online na website para sa pag-alis ng Password mula sa Excel file. Ito ay kasing simple ng tila. Mayroong maraming mga site na nag-aalok ng pasilidad sa pag-alis ng password ngunit hindi na-reset ang pasilidad ng password. Ang lahat ng mga online na decrypting na website ay may karaniwang pamamaraan.
- Una, i-upload ang iyong naka-lock na file na Excel sa website.
- Matapos ang pag-upload ng ilang mga site makuha ang iyong email address at ipadala sa iyo ang naka-decrypt na file at ilang agad na naka-decrypt at hayaan kang mag-download pagkatapos ng pagbabayad.
Ang ilan sa mga ligtas na site na pumutok sa password ng Excel 2010 ay:
- https://excel.xartifex.com
- https://www.password-online.com/index.php
- http://www.password-find.com
Matapos alisin ang nakalimutan na password mula sa dokumento ng Excel 2010, maaari mo na ngayong protektahan muli ang iyong dokumento sa pamamagitan ng pag-navigate sa File> Impormasyon> Protektahan ang Dokumento at pagtatakda ng anumang uri ng password mula sa maraming mga pagpipilian sa pamamaraang binanggit kanina.
Pamamaraan 3. Baguhin ang Excel 2010 Password sa pamamagitan ng PassFab para sa Excel
Ang PassFab for Excel ay isang piraso ng software na nagbibigay ng isang mabilis at madaling solusyon upang mabawi ang nawala o nakalimutan na mga password para sa file ng Microsoft Excel. Sinusuportahan nito ang workbook ng Excel na nilikha sa MS Excel 97-2016. Mayroong 3 malakas na uri ng pag-atake na nakabalot sa pagbawi ng password sa Excel:
- Brute Force Attack: Sinusuri ang lahat ng posibleng mga kombinasyon ng password. Ang engine sa pag-recover ng password ay lubos na na-optimize, sa gayon ang maikling password ay maaaring makuha agad.
- Brute Force na may atake sa Mask: Gumagamit ng pahiwatig na ibinigay ng gumagamit bilang isang mask at sinusuri ang lahat ng mga kumbinasyon gamit ang pahiwatig na iyon. Sa totoo lang, ang pahiwatig na iyon ay ang bahagi ng password na natatandaan mo. Epektibong pinapaikli nito ang oras ng pagbawi kumpara sa atake ng brute-force.
- Pag-atake sa Diksiyonaryo: Gumagamit ng integrated dictionary bilang default upang maghanap ng password. maaari mo ring tukuyin ang iyong sariling diksyunaryo.
Narito ang gabay upang magamit ang PassFab para sa Excel:
Hakbang 1. Buksan ang PassFab para sa Excel at makikita mo ang pangunahing interface nito. Sa pangunahing interface nito, i-import ang iyong dokumento na protektado ng password i-click ang Magdagdag ng pagpipilian.

Hakbang 2. Kapag naidagdag na ang naka-lock na file, makikita mo ang pangkalahatang impormasyon ng file: laki, huling binagong petsa, at password. Kailangan mong pumili ng isang uri ng pag-crack ng password sa susunod na hakbang.

Hakbang 3. Kumpirmahin ang uri ng pag-atake, i-click ang "Start" upang i-crack ang password. Ang oras ng pag-crack ay nakasalalay sa haba ng iyong password, pagiging kumplikado at pagsasaayos ng computer. Kung sinusuportahan ng iyong computer ang GPU, mangyaring piliin ang pagpipiliang Pagpabilis ng GPU bago mo i-click ang "Start".

Hakbang 4. Matapos makita ang password, lilitaw ang isang dialog window at ipapakita ang iyong password. Sa gayon, maaari mong gamitin ang password upang ma-unlock ang iyong file.

Gamit ang mga tool at diskarteng nabanggit sa itaas ngayon ay madali mong mai-reset ang iyong dokumento ng dokumento sa Excel 2010 nang walang oras. Ito ang pinaka-ligtas at pinakamadaling pamamaraan na ginagamit sa buong mundo i-reset ang password Excel 2010. Kung nakakuha ka ng isang lumang naka-encrypt na mahalagang tala at nawala mo ang password nito, ilabas lamang ito at ilapat ang isa sa mga solusyon na inilarawan sa itaas at itakda ang sarili mong password. Kunin ngayon ang lahat ng iyong mga Dokumentong Excel 2010.