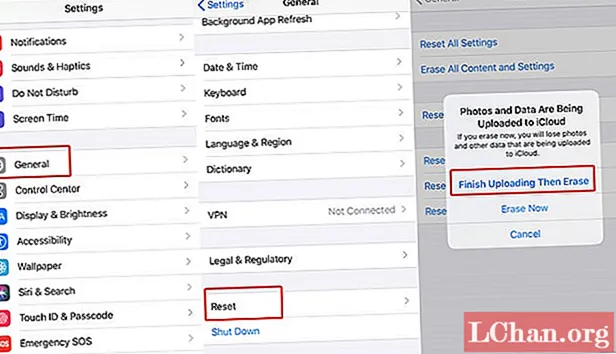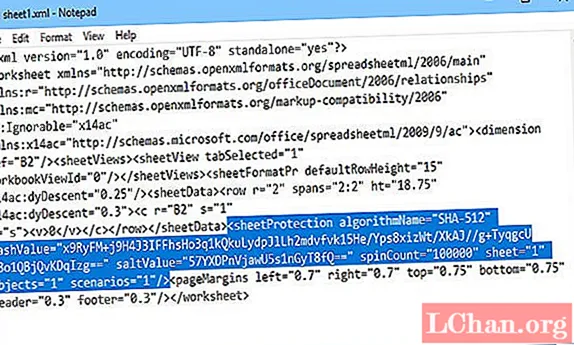Nilalaman
- Mag-click dito upang i-download ang iyong imahe ng pagsisimula
- 01. Gumawa ng isang pagpipilian
- 02. Pinuhin ang mga gilid
- 03. Pinuhin ang maskara
- Kumuha ng Praktikal na magazine ng Photoshop!

Kung nais mong baguhin ang mga kulay sa background o gumawa ng isang pinaghalong sa Photoshop CS6, kakailanganin mong gumamit ng mga tool sa pagpili upang ihiwalay ang iyong pigura. Ang pinakamalaking hamon sa ito ay ang pagkuha ng isang tumpak na pagpipilian sa paligid ng buhok.
Walang perpektong solusyon sa problema, ngunit dahil ang CS4 Adobe ay pinadali ang mga bagay sa pagpapakilala ng Refine Edge na utos, na tulad ng ipinahihiwatig ng pangalan, ay maaaring magamit upang pinuhin ang mga gilid ng isang pagpipilian (o isang Layer Mask, kasama ang halos magkapareho ang utos na Refine Mask).
Upang ma-access ang Pinuhin ang Edge, kakailanganin mong gumawa ng paunang pagpipilian sa alinman sa mga tool sa pagpili. Kung mayroon kang isang malinis na background maaari mong gamitin ang utos ng Magic Wand o Range ng Kulay, ngunit kung ang background ay mas kalat, maaari mong makita ang tool na Quick Selection na magbibigay sa iyo ng isang mas mahusay na panimulang punto.
Mag-click dito upang i-download ang iyong imahe ng pagsisimula
01. Gumawa ng isang pagpipilian

Buksan ang imahe ng pagsisimula at kunin ang tool ng Mabilis na Pagpili mula sa Panel ng Mga Tool. Kulayan ang ulo ng gamit na tool upang pumili ng isang pagpipilian (pindutin nang matagal ang Alt at pintura upang ibawas ang mga lugar mula sa pagpipilian kung ito ay nagkamali). Kung masaya ka, mag-click sa pindutang Pinuhin ang Edge na matatagpuan sa tuktok ng display.
02. Pinuhin ang mga gilid

Suriin ang Smart Radius at itakda ang Radius sa 72. Suriin ang Mga Kulay na Hindi Mag-decontaminate at piliin ang Output: Bagong Layer na may Layer Mask, pagkatapos ay pindutin ang OK. Susunod, i-highlight ang ilalim na layer, pagkatapos ay i-click ang icon na Lumikha ng Pagsasaayos ng Layer at piliin ang Solid na Kulay. Itakda ang R: 227, G: 196, B: 196 at pindutin ang OK.
03. Pinuhin ang maskara

I-highlight ang mask ng tuktok na layer pagkatapos ay i-right click ito at piliin ang Pinuhin ang Mask. Grab ang tool na Pinuhin ang Radius mula sa kaliwa ng Refine Mask box, pagkatapos ay gamitin ito upang ipinta sa anumang mga puwang sa buhok kung saan makikita mo pa rin ang orihinal na puting background. Kapag masaya ka, pindutin ang OK.
Kumuha ng Praktikal na magazine ng Photoshop!
Ang tutorial na ito ay unang lumitaw sa magazine na Praktikal Photoshop, ang numero unong magazine para sa mga mahilig sa litrato at pag-edit ng imahe. Naghahanap ka man ng mga tip sa digital na silid-tulugan, o nais na maging malikhain, siguradong dapat mong suriin ito!
Suriin ngayon ang aming napakalaking listahan ng 101 Mga tutorial sa Photoshop!