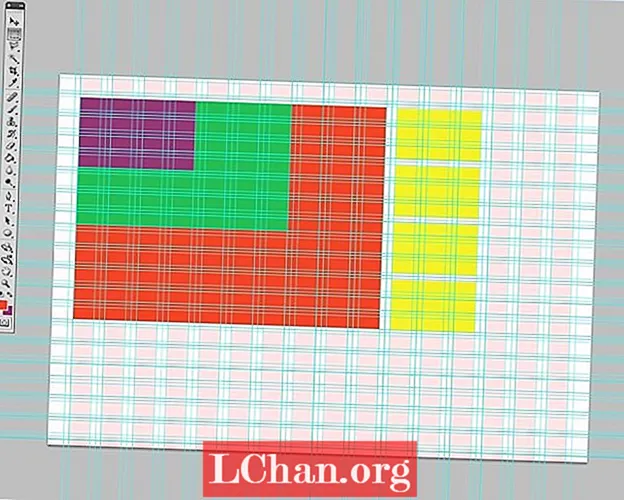Nilalaman
- 01. Craft ang focal point
- 02. Bumuo ng eksena
- 03. Mga materyales, sukat at himpapawid
- 04. Paglikha ng tubig
- 05. Pagguhit ng harapan ng bato sa ZBrush
- 06. Pangwakas na pagpindot
- Nagustuhan ito? Basahin ang mga ito!

Sa video workshop na ito, lilikha ka ng isang eksena ng Vue mula mismo sa simula. Magsisimula ka sa pamamagitan ng paglikha ng isang tampok na bato sa Vue gamit ang Metablob at mga tool sa paglipat ng pamamaraan. Pagkatapos ay lilipat ka sa mga nakapaligid na elemento.
Magdagdag ka ng isang karagatan, lumikha ng isang lupain at maglapat ng mga materyales at ecosystem upang dalhin ang sukat, kulay at buhay sa iyong tanawin ng landscape. Kapag nasisiyahan ka sa trabaho ng Vue, sumisid ka sa ZBrush at lumikha ng isang harapan ng bato, at titingnan ko kung paano ito pinakamahusay na mai-export sa Vue na may Mga normal na mapa na nabuo mula sa ZBrush upang madagdagan ang detalye. Kaya kumuha ng isang tasa ng kape at magsimula tayo!
Maaari mong i-download ang mga kasamang file ng tutorial dito.
01. Craft ang focal point
Para sa imaheng ito, gusto ko ng isang malaking arko na mukhang orihinal na nakakabit sa mainland at nabura.
01:34 - Lumikha ng isang Metablob
Lumikha ng ilang mga sinaunang bagay at iposisyon ang mga ito sa iyong ginustong pag-aayos. Isipin ang mga pangunahing hugis at silhouette na gusto mo bilang iyong pokus na punto. Upang maiwasan ang pag-scale at mga isyu sa panahon ng pag-aalis, panatilihin ang mga primitibo na malapit sa kanilang orihinal na laki hangga't maaari.
Piliin ang mga primitibo at i-click ang Lumikha Metablob sa kaliwang bahagi ng screen. Pagsasama-sama nito ang mga primitibo sa iisang masa. Maaari mong ayusin ang mga posisyon ng mga primitibo sa pamamagitan ng pagpapalawak ng pangkat sa rollout sa kanan, pagkatapos ay piliin ang primitive na nais mong ilipat.
06:10 - Alisin ang Metablob
Para lamang sa sanggunian, i-load ang materyal na Rock at Grass mula sa materyal na browser at mag-navigate sa tab na paga. Mag-right click sa preview ng paga, i-click ang Load Function, at mag-navigate sa folder na Fractals. Huwag mag-atubiling galugarin ang iba't ibang mga fraktal na ipinadala sa Vue, ngunit para sa proyektong ito, gagamitin mo ang pagpapaandar ng Sedimentary Rock. Pindutin ang OK at lagyan ng tsek ang pagpipiliang Displacement Mapping. Ipinapakita ng kanang tuktok na screengrab kung paano dapat magmukhang ang Metablob kapag na-render.
10:20 - Maghurno at makatipid
Bago i-save ang iyong Metablob bilang isang bagay ng Vue, nais mong lutongin ang pag-aalis sa mga polygon. Mag-right click sa Metablob at i-click ang Bake to Polygons. Para sa mga ito, iminumungkahi ko na piliin ang pinakamataas na detalye (hanggang sa apat na milyon sa Vue 8 at mas mataas). Baking pag-aalis ay magpapabilis sa pag-render ng mga oras nang malaki. Kapag nagawa mo ito, i-right click ang object, piliin ang I-save ang Object, at i-save ito sa iyong proyekto folder para magamit sa ibang pagkakataon.

02. Bumuo ng eksena
Upang maunawaan kung ano ang kailangang gawin sa ZBrush, mahalagang magkaroon ng isang base upang magtrabaho. Tulad ng paglalagay ng artista ng mga pangunahing layer ng pintura sa canvas, magagawa mo ito sa Vue.
00:19 - Bumuo ng lupain
Magdagdag ng isang pamamaraang lupain at ipasok ang editor ng pag-andar nito. Lumikha ng isang terrain bali at ayusin ito upang umangkop. Dito pumapasok ang iyong likas na hilig para sa paggalugad. Ang isang solong bali ay maaaring lumikha ng maraming iba't ibang mga estilo ng mundo, kaya kung maglaro ka ng may pinakamalaking tampok at makahanap ng isang bagay na gusto mo, i-tweak ang posisyon sa pamamagitan ng pagbabago ng setting ng pinagmulan ng bali.
03:17 - Idagdag ang stratification
Susunod, magdagdag ng isang Recursive> Strata filter. Ikonekta ang input nito sa terrain fractal, at ikonekta ang output nito sa Altitude node sa ibaba, na pipiliin ng Altitude (hindi magaspang na lugar) kapag sinenyasan. Isaayos ang mga setting ng strata ayon sa gusto mo, o gamitin lamang ang mga setting na ginamit ko.
Ang mga fractal terrains ay may kalamangan na walang hanggan sa detalye. Kung mas malapit ang camera sa lupain, mas maraming detalye ang ipinapakita, kaya maaari mong iwanan ang resolusyon ng mata sa 256x256. (Ang mesh ay mahahalagang hatiin.)
08:32 - Pag-scale at pagdaragdag ng tubig
Ngayong tapos ka na sa editor ng lupain, bumalik sa pangunahing interface ng Vue at ayusin ang lupain sa isang makatotohanang laki. Sa kasong ito ginawa ko ang lupain 8.3km x 8.3km. Magdagdag ng isang eroplano sa tubig at ayusin ang taas sa nais na antas. Bibigyan ka nito ng isang pangunahing eroplano ng tubig upang mabuo ang iyong imahe. Sa paglaon ay babago mo ang tubig at palitan ito, ngunit sa ngayon ay gagawin ito, at makatipid sa mga oras ng pag-render.

10:10 - Idagdag ang Metablob
I-import ang Metablob na iyong nilikha sa panahon ng video 1. Ang Metablob ay kailangang baguhin ang laki sa tamang sukat para sa eksena. Para sa mga ito, inayos ko ang sukat ng Z (patayo) sa 200m. I-level ang Metablob gamit ang stratified terrain upang ang mga tuktok na bahagi ay tumugma, at pagkatapos ay iposisyon ito upang ang dalawang terrain ay lumusot sa isang natural point, at maghalo na rin.
03. Mga materyales, sukat at himpapawid
Ang mga materyales at sukat ay nakakakuha ng kanilang sariling seksyon dahil ang mga elementong ito ay kinakailangan sa pagkamit ng istilo ng imaheng nais mo. Ang pagkakaroon ng lubos na detalyadong mga 3D na bagay sa iyong eksena ay mahalaga, ngunit kung ang sukat o mga materyales ay hindi tama o ang iyong eksena ay hindi naiilawan nang tama, hindi ito magkakasamang magkakasama.
00:12 - Pag-setup ng ilaw ng atmospera
Ang pag-set up ng kapaligiran ay isang kumplikadong pamamaraan, kaya ibabalangkas ko ang mga setting na ginamit ko para sa imaheng ito. Palaging tandaan na upang makakuha ng makatotohanang mga resulta dapat mong maunawaan kung paano gumagana ang ilaw sa likas na katangian, ngunit huwag paghigpitan ang iyong sarili sa makatotohanang mga setting.
Itakda ang modelo ng pag-iilaw sa Global Radiosity at dagdagan ang nakuha sa 0.7. Lilikha ito ng higit na hindi direktang pag-iilaw. Susunod, palakasin ang pagtaas ng pag-iilaw ng Sky Dome hanggang 6.00 upang balansehin ang ilaw, sapagkat ito ay isang napakalaking tanawin. Panghuli, palitan ang pagsasaayos ng pandaigdigang pag-iilaw sa pamamagitan ng pagtatakda ng balanse ng ilaw sa 90% patungo sa sikat ng araw, at Ambient Light sa 100% (mula sa langit). Magbibigay ito ng higit na kaibahan at magbibigay ng isang mas mahusay na balanse ng pag-iilaw sa eksena.
01:12 - Sky, fog at haze
Ang bahaging ito ay opsyonal depende sa iyong personal na kagustuhan, na maaaring magbago depende sa posisyon ng iyong araw, altitude, at mga setting ng pag-iilaw. Ang pinakamahalagang setting na pagtuunan ng pansin sa pagkakataong ito ay ang Haze. Itakda ang kulay sa isang napaka madilim na lila (Gumamit ako ng R 14, G 11, B 12 para sa halimbawang ito), itakda ang Density sa 15% at Altitude sa 2.13km. Pinapayagan ka ng madilim na kulay ng haze na gumamit ng 15% bilang iyong setting ng Haze (sa halip na 100% o higit pa).
01:24 - I-highlight ang mga halo-halong materyales
Ipasok ang materyal na editor ng karaniwang lupain at palitan ang materyal sa isang halo-halong materyal. Gagamitin mo ang mga highlight upang makita nang maayos ang pamamahagi sa kalupaan. I-click ang icon na Panulat (sa kanan ng materyal na nais mong i-highlight). Buhayin nito ang highlight. Bigyan ang dalawang kulay na ito ng lubos na magkakaibang mga kulay sa gayon madaling makita ang pamamahagi, at sabihin sa kanila. Upang baguhin ang kulay, pindutin nang matagal ang kanang pindutan ng mouse sa ibabaw ng swatch ng kulay at pumili ng bago.
02:02 - Mga materyales sa paghahalo
Magdagdag ng isang pamamahagi ng pagpapaandar ng bali, baguhin ang blending mode sa Full Blend, at taasan ang makinis na blending strip sa 43%. Papayagan nito ang isang likas na pagbabago sa kulay ng bato sa buong kalupaan, at mas mahusay na ihahalo ang mga paga.

02:36 - Impluwensiya ng kapaligiran
Lumipat sa tab na Impluwensya ng Kapaligiran at lagyan ng tsek ang kahon upang paganahin ang seksyong ito. Ang pakay dito ay upang likhain ang epekto ng pagkasira ng bato nang higit pa sa mga patayong ibabaw kaysa sa mga patag, sapagkat ang mga patayong seksyon ay mas malantad sa pag-aayos ng hangin at tubig sa likas na katangian.
Iminumungkahi ko na subukan mong ilipat ang setting ng Impluwensya ng Slope sa paligid ng 79% upang maganap ito. Para sa ehersisyo na ito, maiiwan mong nag-iisa ang natitirang mga setting, ngunit hinihikayat ko ang paggalugad ng iba pang mga setting sa ilang mga punto, dahil ang mga pagpipiliang ito ay malakas.
05:02 - Mga tip sa pamamahagi
Kopyahin ang materyal sa Metablob at i-render upang makita ang resulta. Kung nagkakaproblema ka sa pagkuha ng tamang balanse sa pagitan ng mga materyal, subukang baguhin ang Mga Proporsyon ng Paghahalo patungo sa materyal na nais mong makita ang higit pa. Ang mga setting para sa Paghahalo ng Mga Proporsyon, Impluwensya ng Altitude, at Impluwensya ng Slope ay mahalaga para sa pagkontrol sa iyong pamamahagi, kaya't bigyang pansin ang mga setting na ito. Gayundin, subukang palitan ang mga materyales sa paligid at gamitin ang kabaligtaran ng mga setting para sa pamamahagi. Ito ay madalas na magbibigay ng isang bahagyang magkakaibang resulta, na maaaring eksaktong gusto mo.
05:35 - Pagpili ng materyal
Ngayon na itinakda ang panghuling pamamahagi, mag-navigate sa seksyon ng bato sa materyal na browser at piliin ang Red-Brown Rock. Ilapat ang materyal na ito sa parehong halo-halong mga materyales. Ayusin ang mga materyales upang ang isa ay may bahagyang mas magaan na kulay kaysa sa isa pa. Nakasalalay sa ningning ng kapaligiran na pinili mo para sa iyong eksena, baka gusto mong baguhin ang Luminosity (ningning) ng mga materyales pati na rin upang makuha ang nais na naibigay na resulta.
Gayundin, tandaan na tandaan ang laki ng iyong eksena. Mahalagang itugma ang sukat ng iyong mga materyales sa iyong eksena o magiging kakaiba ang hitsura nito. Sa kasong ito, maiiwan mo ang mga materyales sa default na sukat, ngunit kung nakakaranas ka ng mga problema, subukang pagdoble o paghatiin ang sukat ng iyong materyal at ihambing ang mga resulta.
07:38 - Pagdaragdag ng mga ecosystem
Ngayon na ang mga terrain ay may inilapat na materyal na bato, lumikha ng isang walang laman na layer ng ecosystem at magdagdag ng dalawang uri ng puno ng Alder: Late Summer at Late Spring. Palitan ang pagkakaroon ng halimbawa ng Late Spring sa 1.750. Ito ay makikampi sa populasyon patungo sa mas berdeng mga puno ng Alder at lilikha ng mas mahusay na mga pagkakaiba-iba sa ecosystem. Itakda ang density slider sa 78%. Huwag mag-atubiling galugarin ang mga tab na Density, Scaling at Orientation at Kulay para sa mas makatotohanang mga ecosystem - ngunit para sa proyektong ito, hindi mo kakailanganin ang mga ito.
09:39 - Pagkontrol sa ecosystem
Lumipat sa tab na Kapaligiran (Presensya sa ilang mga bersyon) upang makontrol ang mga saklaw ng altitude para sa iyong halaman. Ang mga setting na ito ay lubos na nakasalalay sa iyong eksena at iyong mga kagustuhan. Para sa eksenang ito, nais mo ang mga halaman na lumalaki nang mataas at sa mga patag na ibabaw lamang. Dalhin ang slider ng Altitude Range hanggang sa halos 0.36 at itakda ang Fuzziness (Ibabang) hanggang 19%. Pipigilan nito ang populasyon sa mga nangungunang taas ng lupain, at papayagan ng Fuzziness ang kalat na populasyon ng mga puno patungo sa mga mas mababang altub.
Ilipat ang mas mababang slider ng saklaw ng slope sa 0.34 (45 ̊ para sa Vue 9 at pataas), at ang Fuzziness (Top / Matarik) sa 5%. Magkakaroon ito ng katulad na epekto tulad ng nakaraang pagbabago, kahit na mailalapat ito sa slope upang ihinto ang mga puno na lumilitaw sa higit pang mga patayong slope.

13:27 - Pangalawang ecosystem
Magdagdag ng isa pang ecosystem, ngunit sa oras na ito piliin ang Date Palm. Gumamit ng parehong mga hadlang sa Kapaligiran tulad ng nakaraang ecosystem, ngunit may density na 4% lamang. Ito ay dahil nais mo lamang ng ilang mga palad na nakakalat sa pamamagitan ng siksik na paglago. Sa tab na Pagsukat at Pag-orient, bawasan ang setting ng Keep Proportions hanggang sa 70%. Bibigyan nito ang mga palad ng isang makatotohanang hitsura sa pamamagitan ng pagbabago ng laki ng bawat halimbawa ng kaunti.
14:18 - Mga pagkakaiba-iba ng kulay
Ang karaniwang kulay ng mga palma ng petsa ay medyo kayumanggi para sa eksenang ito. Palitan ang pangkalahatang kulay sa isang berdeng tono. Lagyan ng tsek ang tab na Kulay na variable at i-load ang pag-andar ng Soft Spots mula sa seksyong Spots. Mag-load ng isang kulay na mapa o lumikha ng iyong sariling.
Palitan ang scale ng 3.00 para sa X, Y at Z at sa wakas ay bawasan ang impluwensya ng variable na kulay sa 46%. Ang lahat ng mga setting na ito ay nagdaragdag upang lumikha ng isang mas mahusay na pagbabago ng kulay sa populasyon ng ecosystem. Ang epekto ay magiging banayad sa iyong imahe, ngunit magiging mas kapansin-pansin ito sa mas malaking populasyon.
04. Paglikha ng tubig
Ang eroplano ng tubig sa placeholder ay nagsilbi sa layunin nito: oras na upang palitan ito ng isang Displaced Water Surface.
00:50 - Pag-aalis ng tubig
Hanggang ngayon, ang eroplano na tubig na iyong ibinaba ay nagsilbi lamang bilang isang sanggunian para sa komposisyon. I-tweak natin ito ngayon. I-double click ang dagat sa browser ng object. Lagyan ng tsek ang Nakalipat na Surface ng Tubig at itakda ang Pangkalahatang Agitation sa 86%. Lilikha ito ng mas malalaking alon at bibigyan ang kapal ng eroplano ng tubig.
01:22 - Mga highlight ng tubig
Ipasok ang materyal na tubig at piliin ang pangalawang layer, sa kasong ito Default na Tubig. Sa highlight na tab, baguhin ang Global Intensity sa 94% at Pandaigdigang Laki sa 100%. Lilikha ito ng maliit, maliwanag na mga highlight sa ibabaw ng tubig, tulad ng makikita mo kapag malapit sa karagatan sa totoong mundo.
02:27 - Mga epekto sa transparency ng tubig
Sa tab na Transparency ng parehong layer ng materyal, baguhin ang fade out na kulay sa isang mas madidilim na berde-asul (ginamit ko ang R 26, G 36, B 36 para sa halimbawang ito), at ang ilaw na kulay sa isang light blue (R 157 , G 216, B 252). Upang makontrol kung gaano kadilim ang paglitaw ng iyong dagat, baguhin ang slider mula sa Clear to Murky depende sa kung anong uri ng dagat ang iyong hinahanap.
Ang setting na ito ay depende sa iyong kapaligiran at ang distansya sa pagitan ng tubig at kalupaan sa ilalim. Gumamit ng 50% bilang isang panimulang punto at ayusin ang tubig na mas madidilim o magaan ayon sa iyong kagustuhan. Susunod, itakda ang setting na Reflective With Angle sa 78%. Magiging sanhi ito ng tubig na maging mas sumasalamin sa pagtaas ng anggulo.
Ang huling bagay na maaaring gusto mong gawin ay bawasan ang alpha boost ng foam layer sa itaas. Para sa imaheng ito, baguhin ang alpha boost ng foam layer sa -65%. Lilikha lamang ito ng isang banayad na layer ng foam.
05. Pagguhit ng harapan ng bato sa ZBrush
Mayroong maraming mga paraan upang pumunta tungkol sa paglikha ng isang modelo sa ZBrush. Ang lilikha mo rito ay ang harapan na bahagi ng imahe, na naglalayon para sa malaki, tinukoy na mga bato na may ilang maliliit na nabura na mga tampok.
00:18 - Magdagdag ng lupain
Magdagdag ng isang Terrain3D Mesh mula sa paleta ng tool sa kanang kamay at ipasok ang i-edit ang object mode sa pamamagitan ng pagpindot sa [T]. Buksan ang drop-down na menu na Initialize mula sa kanang bahagi, at ayusin ang Laki ng Z hanggang sa 18. Lumilikha ito ng isang mas malambot na profile upang gumana.
Maaari mong iwanang nag-iisa ang natitirang mga setting, ngunit maaari silang maging malakas na tool upang makakuha ng isang pangunahing pasadyang hugis bago ka magsimulang mag-iskultura. Panghuli, pindutin ang pindutang Gumawa ng PolyMesh 3D (kanang bahagi sa itaas) upang masimulan mo ang pag-iskultura.
01:25 - Pag-ukit ng pangunahing form
Ang isang mahusay na tip sa ito ay upang mapanatili ang mesh sa pinakamababang resolusyon na posible hangga't makakaya mo. Mayroong tatlong mga pindutan ng shortcut na dapat malaman ng bawat artist na gumagamit ng ZBrush: Mabilis na Menu [Space], Smooth [Shift] at Invert Brush [Alt].
Ang isang mahusay na brush upang makamit ang mala-hugis na mga hugis ay ang Clay Tubes brush. Simulan ang pagpipinta ng modelo, pagdaragdag ng mga layer ng mga stroke ng brush habang papunta ka. Hayaan ang iyong modelo, at gamitin ang Smooth brush upang bumalik sa halip na gamitin ang I-undo. Sa ganitong paraan magtatapos ka sa isang mas organikong, natural na hitsura na modelo. Gumamit ng [Alt] upang mag-ukit sa ibabaw, at gamitin ang Pinch brush upang isara ang anumang mga hindi nais na puwang sa pagitan ng mga bato.
03:02 - Subdivide at sculpt
Ibahagi ang mesh gamit ang [Ctrl] + [D] upang lumikha ng isa pang antas ng detalye, at magsimulang magtrabaho sa mga detalyadong detalye. Upang makakuha ng inspirasyon, makakatulong itong tumingin sa mga litrato ng mga bato para sa sanggunian habang nilililok mo. Ang nais mong ituon sa puntong ito ay ang malalaking tampok ng bawat piraso ng bato. Eksperimento sa mga brush ng Planar Cut, Slash1 at Clay Tubes upang makuha ang mga detalyeng ito. Tandaan na pakinisin ang mga detalye sa likod gamit ang [Shift] sa halip na i-undo.
09:57 - Nagdaragdag ng ingay
Ang ingay ay isa sa pinakamakapangyarihang tool sa ZBrush, at maaaring magamit sa iba't ibang mga paraan. Maaari itong mailapat sa buong bagay, o sa partikular na lugar na nakamaskara. Para sa batong ito, gagamitin mo ang pagpapaandar ng Ingay nang dalawang beses: isang beses para sa maliliit na tampok at muli para sa mas malalaking pagbawas. I-click ang drop-down na menu ng Surface sa kanan, at paganahin ang Ingay para sa bagay. Itakda ang scale sa 25 at ang lakas sa 0.05. Bibigyan ka nito ng pantay na ingay sa buong mata, at masisira ang makinis na hitsura. I-click ang Ilapat Sa Mesh.
Ang dakilang bagay tungkol sa ingay ay maaari itong paganahin ngunit hindi mailapat sa mata. Sa madaling salita, maaari mong makita ang epekto ng ingay at patuloy na gumana sa iyong modelo nang hindi inaasahang epekto.
11:03 - Magdagdag ng higit pang ingay
Paganahin ang Ingay muli, pagkatapos ay baguhin ang Scale sa 217 at Lakas sa -0.066. Lilikha ito ng mas malaki, nakababawas na ingay. Ayusin ang kurba ng ingay (mag-click upang magdagdag ng anumang mga puntos na maaaring kailanganin mo) kaya mayroon itong patag na seksyon. Gagawin lamang nito ang ingay sa bahagi ng mata sa halip na ang lahat.
Upang baguhin ang isang punto sa isang tuwid na gilid, i-click at i-drag ang point sa labas ng window at bumalik muli. Gamitin ang focal shift upang ilipat ang ingay sa ibabaw ng mesh, pagkatapos ay muling i-click ang Ilapat Sa Mesh.
17:09 - Normal na pag-export ng mapa
Ngayon na mayroon ka ng iyong pangunahing 3D mesh, piliin ang subdivision dalawa sa ibaba ng pinakamataas. Susunod, i-click ang Normal na menu ng mapa sa kanan at lagyan ng ad Adaptive. Dadagdagan nito ang oras ng computing, ngunit lilikha ng isang mas mahusay na mapa. Panghuli i-click ang Lumikha Normal na Mapa.
Maaari mong ayusin ang resolusyon ng mapa sa menu ng UV Map. Kapag na-compute ang mapa, kailangan mong i-clone ito sa palette ng texture. I-click ang I-clone NM upang magawa ito. Ngayon ang normal na mapa ay lilitaw sa kaliwang paleta ng texture. I-click ito, at sa window na bubukas, i-click ang I-export at pumili ng isang pangalan ng file.
Kapag nagawa mo na ang lahat, tapusin sa pamamagitan ng pag-export ng modelo sa pamamagitan ng pag-click sa paleta ng tool na pindutan ng I-export sa kanang tuktok ng window ng ZBrush. Piliin ang output ng OBJ at i-save ito sa iyong folder ng proyekto.

06. Pangwakas na pagpindot
Pinagsasama ng iyong pangwakas na komposisyon ang modelo ng ZBrush at ang tanawin ng Vue. Gagamitin mo ang normal na mapa mula sa ZBrush upang madagdagan ang detalye ng rock perch na na-modelo mo, at sa wakas ay magdagdag ng isang materyal.
00:00 - Pag-import ng ZBrush object
Buksan ang file ng komposisyon na iyong itinayo nang mas maaga at i-click ang File> Mag-import ng Bagay at i-load ang iyong ZBrush rock perch. Kapag na-prompt, pindutin lamang ang OK. Huwag pa baguhin ang laki sa modelo: lilikha ito ng mga problema kapag na-import mo ang normal na mapa. Susunod, iposisyon ang mesh sa harap ng camera sa harapan. Gugustuhin mo itong maging sapat na malapit sa camera upang payagan ang isang lalim na lalim na field pass kung pipiliin mong gumamit ng isa.
01:17 - Magdagdag ng mga materyales at ang Normal na mapa
Buksan ang materyal na silid-aklatan at magdagdag ng isang materyal na bato sa modelo. Para sa eksenang ito, lumikha ako ng isang pasadyang materyal na nakabatay sa fractal ng Voronoi. Bago i-import ang normal na mapa, buksan ang imahe at patayo ito. Kinakailangan ito upang makuha ang normal na mapa upang maipakita nang tama sa Vue.
Sa tab na Bump, i-click ang I-import ang Normal na Mapa sa kanang bahagi at piliin ang iyong normal na mapa. Ngayon ang mesh ay may isang normal na mapa, maaari mong baguhin ang laki sa mata kung kinakailangan. Ibigay ang imahe at baguhin ang sukat ng materyal kung kinakailangan.
08:23 - Pangwakas na pagpindot
Handa ka na para sa huling pass pass. Para sa mga setting ng pag-render iminumungkahi ko na magsimula sa Final o Mga preset na kalidad ng Broadcast. Ang isang tip upang makakuha ng mas mabilis na pag-render ay ang paggamit ng Final (sa halip na Broadcast) at i-doble ang resolusyon. Sa sandaling nakumpleto, muling baguhin ito sa isang editor ng imahe. Lilikha ito ng isang mas makinis na imahe, at iiwan ka ng pagpipilian ng pagpipinta ng karagdagang detalye nang dalawang beses ang resolusyon.
Ang artikulong ito ay orihinal na lumitaw sa 3D World isyu 167
Nagustuhan ito? Basahin ang mga ito!
- Nangungunang libreng mga modelo ng 3D
- Pinakamahusay na mga pelikulang 3D ng 2013
- Mga blender tutorial: mga paraan upang lumikha ng mga cool na epekto