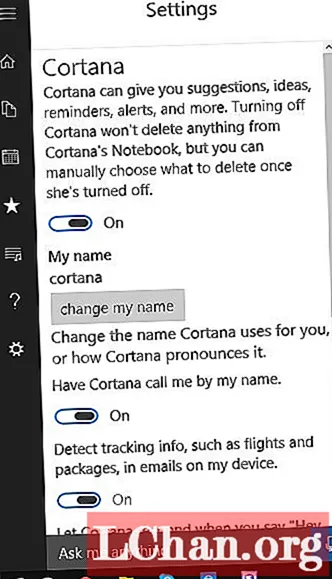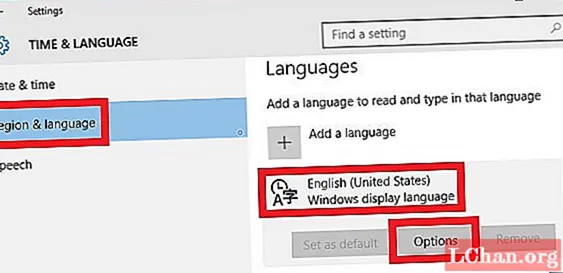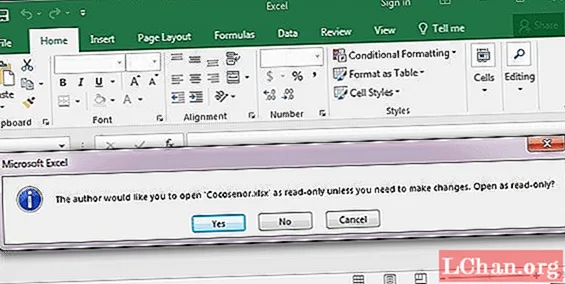Nilalaman
- Paraan 1: Alisan ng check ang Ignore ang DDE Box
- Paraan 2: I-reset ang Mga Kasama sa File ng Excel
- Paraan 3: Ayusin ang Microsoft Office
- Paraan 4: I-off ang Mga Add-in
- Paraan 5: Huwag paganahin ang Pagpapabilis ng Hardware Graphics
- Paraan 6: Makipag-ugnay sa Suporta ng Microsoft
- Tip sa Bonus: Paano Buksan ang naka-encrypt na Excel File
- Buod
Maraming mga gumagamit ng Microsoft Excel ang nakaranas ng ilang mga isyu sa Hindi nagbubukas ang file ng Excel. Kung nakikipag-usap ka sa isang katulad na uri ng isyu, nakarating ka lang sa tamang lugar. May mga oras na ang iyong mahalagang Excel ay hindi magbubukas sa tamang oras. Minsan, kahit na pagkatapos ng isang pag-double click sa file ng Excel, makikita mong binubuksan ang Excel ngunit hindi binubuksan ang file. Sa madaling sabi, ang programa ay inilunsad, ngunit ang nakikita mo lamang ay isang blangko na puting screen. Ang file na Excel ay hindi binuksan ang buong isyu ay narito para sa iyo sa kasong ito. Sa artikulong nasa ibaba, makikilala mo ang iba't ibang mga simpleng solusyon para sa Excel na hindi nagbubukas ng problema.
- Paraan 1: Alisan ng check ang Ignore ang DDE Box
- Paraan 2: I-reset ang Mga Kasama sa File ng Excel
- Paraan 3: Ayusin ang Microsoft Office
- Paraan 4: I-off ang Mga Add-in
- Paraan 5: Huwag paganahin ang Pagpapabilis ng Hardware Graphics
- Paraan 6: Makipag-ugnay sa Suporta ng Microsoft
Paraan 1: Alisan ng check ang Ignore ang DDE Box
Karamihan sa mga oras, at ang pinakakaraniwan, ang dahilan sa likod ng file na Excel ay hindi magbubukas ng problema ay dahil napili mo ang pagpipiliang "Huwag pansinin ang iba pang mga application na gumagamit ng Dynamic Data Exchange (DDE)." Ang ginagawa ng DDE ay: kapag nag-double click ka, nagpapadala ito ng isang mensahe sa programa. Ang pamamaraang ito ay karagdagang nagbibigay ng mga tagubilin upang buksan mo ang dobleng pag-click na file sa iyo. Sundin ang mga hakbang sa ibaba upang alisan ng check ang Ignore DDE box.
Hakbang 1: Buksan ang Excel. Magbubukas ang isang file ng balita. Pumunta ngayon sa Mga Pagpipilian sa File.

Hakbang 2: Dito, makakakuha ka ng advanced na pagpipilian. Ipasok ang opsyong ito. Hanapin ang tab na Pangkalahatan kung saan makikita mo ang kahon na "Huwag pansinin ang iba pang mga application na gumagamit ng Dynamic Data Exchange (DDE)" na kahon.

Hakbang 3: Alisan ng check ang kahon bago "Huwag pansinin ang iba pang mga application na gumagamit ng Dynamic Data Exchange (DDE)." Upang mai-save ang mga nagawang pagbabago, mag-click sa Ok.
Kailangan ito sapagkat kung pipiliin mong huwag pansinin, hindi papansinin ng Excel ang bawat tagubilin sa DDE na ipinadala mula sa iba pang mga programa. Samakatuwid, hindi nito bubuksan ang file na na-double click mo.
Paraan 2: I-reset ang Mga Kasama sa File ng Excel
Mayroong isang posibilidad na ang mga setting ng Excel File Associations ay binago; at samakatuwid, ang iyong excel file ay hindi bubuksan. Subukang i-reset ang mga ito at suriin kung magbubukas ang Excel pagkatapos ng pag-reset. Sundin ang mga hakbang sa ibaba upang magawa ito.
Hakbang 1: Mag-right click sa Start button.
Hakbang 2: Pumunta ngayon sa Mga Program ng Control Panel Mga Default na Programa Itakda ang iyong mga default na programa. Dito magagawa ang isang paghahanap para sa iyong mga default na programa.

Hakbang 3: Hanapin ang Excel sa ipinapakitang listahan at mag-click dito. Ngayon mag-click sa pagpipiliang "Piliin ang default para sa program na ito". Pagkatapos nito, ipapakita ang screen ng Mga Program Associations.

Hakbang 4: Lagyan ng tsek ang kahon na Piliin Lahat at mag-click sa I-save ang Ok. Matagumpay mong na-reset ang mga setting ng Excel File Associations.
Paraan 3: Ayusin ang Microsoft Office
Kaya sa halip na ang iyong file, marahil ang pakikitungo ng Microsoft Office sa ilan sa iba pang isyu, at samakatuwid ito ang dahilan sa likod ng file na Excel na hindi nagbubukas sa pag-double click. Sundin ang mga hakbang sa ibaba upang malutas ang Excel ay hindi magbubukas ng problema.
Hakbang 1: Mag-right click sa Start button. Pumunta ngayon sa Control Panel Programs Uninstall Programs Microsoft Office.

Hakbang 2: Mag-click sa Microsoft Office. Piliin ngayon ang Baguhin ang Pag-ayos ng Online na Pagkumpuni. Sa pamamagitan nito, maaayos ang iyong Microsoft Office at aalisin din ang lahat ng mga bug sa loob nito. Huwag kalimutang i-reboot ang iyong system kapag tapos na ang proseso ng pag-aayos.
Paraan 4: I-off ang Mga Add-in
Pangkalahatan, ang mga add-in na maaaring magbigay ng mga problema habang binubuksan ang anumang file na Excel ay COM add-in at Excel add-in. Kinakailangan upang patayin ang mga add-in na ito nang paisa-isa upang hindi paganahin, subukan, o matanggal ang problema. Sundin ang mga hakbang sa ibaba upang magawa ito.
Hakbang 1: Buksan ang Excel. Ngayon mag-navigate sa Mga Add-Ins na Mga Pagpipilian sa File.

Hakbang 2: Sa ilalim ng window, makikita mo ang Pamahalaan. Piliin ang add-in na COM mula sa drop-down na pagpipilian at mag-tap sa Go.

Hakbang 3: Sa binuksan na kahon, i-clear ang isang add-in at mag-tap sa Ok. I-restart ang Excel upang mapatunayan kung nalutas ang isyu. Kung mananatili pa rin ang problema, sundin ang mga hakbang sa itaas para sa iba't ibang pagdaragdag hanggang malutas ang isyu.
Paraan 5: Huwag paganahin ang Pagpapabilis ng Hardware Graphics
Kung nakaharap ka pa rin sa file ng Excel na hindi nabuksan isyu, subukang huwag paganahin ang pagpapabilis ng hardware graphics. Sundin ang mga hakbang sa ibaba upang magawa ito.
Hakbang 1: Buksan ang Excel. Mag-navigate sa Mga Pagpipilian sa File na Advanced na Pagpapakita.

Hakbang 2: Dito mahahanap mo ang pagpipilian na Paganahin ang Hardware Graphics Acceleration. Lagyan ng check ang kahon bago ito. Ngayon mag-click sa Ok.
Paraan 6: Makipag-ugnay sa Suporta ng Microsoft
Ang pangwakas na solusyon kung ang alinman sa mga pamamaraan ay hindi nagbibigay sa iyo ng tagumpay ay makipag-ugnay sa suporta ng Microsoft. Walang alinlangan na mailalabas ka sa problema kung ang iyong file na Excel ay hindi bubuksan. Posibleng malutas nila ang iyong isyu at maaari ka ring bigyan ng dahilan sa likod nito.
Tip sa Bonus: Paano Buksan ang naka-encrypt na Excel File
Hanggang ngayon, nakita namin kung ano ang gagawin kung ang iyong file na Excel ay hindi nagbubukas. Gayunpaman, paano kung ang iyong file ay binuksan ngunit ito ay nasa naka-encrypt na form? Seryosong kailangan mong i-decrypt ito upang matingnan ang mga nilalaman dito! Nakakuha rin kami ng solusyon para rito. Ang PassFab for Excel ay isa sa pinakamahusay na software upang buksan ang naka-encrypt na mga file ng Excel. Tinutulungan ka nitong mai-decrypt ang Excel nang walang kahirap-hirap at walang maraming mga hakbang. Cheery on the cake is-walang pagkawala ng data habang decryption! Sundin ang mga hakbang sa ibaba upang buksan ang naka-encrypt na file ng Excel sa mga segundo.
Hakbang 1: Una i-download at pagkatapos ay i-install ang PassFab para sa Excel sa iyong system. Ipapakita ng pangunahing interface ang Magdagdag ng pindutan.
Hakbang 2: Tutulungan ka ng pagpipiliang "Magdagdag" na mai-import ang naka-encrypt na file sa PassFab Excel Password Recovery software.

Hakbang 3: Pumunta ngayon sa pagpipilian sa pag-recover ng password at mag-tap sa iyong target recovery mode.

Hakbang 4: Sa walang oras, ipapakita ang isang window na nagsabing matagumpay na na-decrypt ang file. Mag-tap sa Ok.

Matagumpay mong na-decrypt ang file ng Excel nang walang pagkawala ng data. Binabati kita! Sa pamamagitan ng paraan, maaari mong panoorin ang tagubilin sa video tungkol sa kung paano mo ito magagamit din kung interesado ka sa.
Buod
Ipinapakita ng artikulong nasa itaas ang magkakaibang solusyon upang makitungo sa hindi pagbubukas ng isyu ng Excel file. Bukod dito, nagbibigay ito ng mga detalyadong matalinong upang magamit ang PassFab para sa Excel kung kailangan mong buksan ang isang naka-encrypt na file nang madali. Inaasahan naming gagana ang mga solusyon. Ibahagi ang iyong mahalagang puna sa pamamagitan lamang ng pagbibigay ng puna sa ibaba.