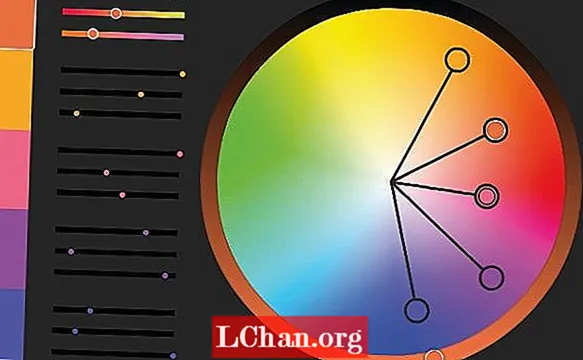- Software Photoshop at Illustrator CS3 o mas bago
- Kailangan ng oras 4-5 na oras
- Mga Kasanayang-Gumamit ng iyong digital camera at scanner-Ipakilala ang isang Smart Object at Smart Filter workflow-Gumamit ng mga tool ng Warp ng Illustrator
Sa pamamagitan ng pagkuha ng ibang diskarte sa iyong regular na digital na paglitrato, posible na makagawa ng ilang kamangha-manghang mga resulta. Sa mga sumusunod na hakbang, magsusulat kami ng isang mixed-media na larawan sa Photoshop, na gumagamit ng Illustrator para sa pagbuo ng likhang-sining.
Ipakilala ko rin ang isang hindi mapanirang daloy ng trabaho sa pagitan ng dalawang mga programa, kung saan makokopya at mai-paste namin ang Mga Smart Object mula sa Illustrator sa Photoshop, at gagamit ng vector masking (o mabilis na mga maskara) at Mga Smart Filter upang mai-edit ang mga bagay na iyon nang hindi mapanirang. Mahalagang nangangahulugan ito na ang anumang mga pagbabago o epekto na iyong nilikha ay hindi panghuli: magkakaroon ka ng kakayahang umangkop na bumalik anumang oras at gumawa ng mga pagsasaayos - na maaaring maging kapaki-pakinabang para sa mga huling minutong pagbabago at mapanatili ang resolusyon sa iyong mga file.
Gumagamit ako ng isang Canon 7D ngunit ang anumang disenteng kamera sa paligid ng saklaw na 10MP ay magagawa. At dahil ito ay isang eksperimento, ang isang point-and-shoot na diskarte ay sapat na.

01 Abutin ang iyong paksa sa isang malinaw at patag na background upang makakuha ka ng isang mas malimit na gilid kapag pinutol mo sila. Isaalang-alang ang pinagmulan ng ilaw: panatilihin itong pare-pareho dahil gagamit kami ng higit pa sa isang anggulo - gagawin nitong mas nakakumbinsi ang iyong pag-iilaw sa huling komposisyon. Piliin ngayon ang tatlong mga anggulo na pinaka gusto mo: Iniwan ko ang frontal shot. Gamitin ang tool ng Panulat sa Photoshop upang gupitin ang iyong modelo. Manatili sa loob ng gilid ng silweta ngunit huwag maging masyadong mahalaga. Nais naming pumunta para sa isang uri ng collage ng Aesthetic kaya mahusay na magkaroon ng bahagyang hindi perpekto na mga gilid.

02 Gumuhit ng ilang mga organikong hugis sa Illustrator. Pumunta ako para sa natural, malabay na mga hugis. Maging malikhain, at ilagay ang mga dahon, petals at bulaklak sa isang flatbed scanner upang makahanap ng mga kawili-wiling mga hugis. Susunod, piliin ang Wrinkle tool, pumili ng isang maliit na lugar at i-drag ito sa iyong malinis na mga gilid upang bigyan ang isang pagod at hindi perpektong hitsura sa iyong mga curve. Kung hinahawakan mo ang Alt / Opt habang nag-drag ka nang pahalang at patayo, maaari mong baguhin ang laki at hugis ng apektadong rehiyon. Kapag kinopya namin ang mga ito bilang Mga Smart Object sa Photoshop, layunin para sa isang halo sa pagitan ng mga mas malinis na linya at pagod na mga gilid.

03 Sa Photoshop gumawa ng isang bagong dokumento ng A4 sa 300dpi at itakda ang Preset sa International Paper, na may walang kulay na kulay-abong background, sa ngayon. Ilagay ang tatlong mga mukha ayon sa gusto mo, at i-paste ang isang hugis (sa aking kaso, ang pagod na gilid ng isa) sa gitnang mukha, paikutin at i-scale ito sa iyong posisyon na pinili - tandaan na panatilihin ang iyong Smart Object para sa isang hindi mapanirang daloy ng trabaho.

04 I-duplicate ang mukha at Alt / Opt-select ang hugis. Piliin ngayon ang duplicated na mukha at gamitin ang tampok na Add Vector Mask mula sa panel ng Mga Layers: gagamitin nito ang hugis bilang isang hindi mapanirang maskara. Palawakin ang hugis sa Illustrator at ulitin ang vector masking technique para sa iba pang mga mukha. Lilikha ito ng isang kawili-wiling kalabuan sa spatial sa piraso. Huwag kalimutang mag-double click sa iyong mga hugis ng Smart Object kapag na-manipulate mo ang mga ito sa Illustrator. Pindutin ang I-save upang i-update ang mga hugis sa Photoshop.

05 Gumawa ng isang bagong layer na tinatawag na 'Solid Fill Shape' at iguhit ang isang hugis sa paligid ng lugar ng ulo gamit ang tool na Lasso, na puno ng solidong itim. Pasimplehin nito ang epekto ng maskara at gawing mas cohesive ang mga bagay. Gumawa ng isa pang bagong layer upang tapusin ang ibabang bahagi ng mukha sa kaliwang ibabang bahagi (tandaan na maluwag at patag, para sa pakiramdam ng collage). Idikit ang mas makinis na hugis ng dahon mula sa Illustrator bilang isang Smart Object at iposisyon ito patungo sa likurang bahagi ng kanang kamay. I-double click ang layer, piliin ang Color Overlay at gawin itong puti upang masuntok ang mukha.