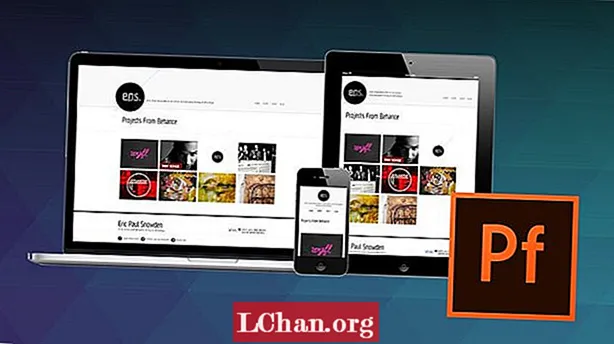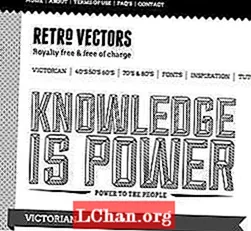Nilalaman
- Bahagi 1. Baguhin ang Windows 7 Password Kapag Nakalimutan mo ang Password
- Bakit Mo Napili ang PassFab 4WinKey?
- Bahagi 2. Baguhin ang Windows 7 Password sa Activated Windows 7
- 1. Palitan ang password ng Administrat account sa Windows 7
- 2. Baguhin ang password ng Lokal na account ng gumagamit sa Windows 7
- Buod
Kung mayroon kang isang Windows 7 computer at ngayon ay nahaharap sa problema ng pagiging naka-lock sa computer, dapat mong basahin nang buong buo ang artikulong ito upang malaman kung paano baguhin ang password sa Windows 7. Dahil dito ay magkakaiba sa pagitan ng Windows 10 at 7, kung minsan , maaaring kailanganin mo ng isang propesyonal na paraan. Ngayon, mag-explore pa tayo.
- Bahagi 1. Baguhin ang Windows 7 Password Kapag Nakalimutan mo ang Password
- Bahagi 2. Baguhin ang Windows 7 Password sa Activated Windows 7
Bahagi 1. Baguhin ang Windows 7 Password Kapag Nakalimutan mo ang Password
Tulad ng napag-usapan natin dati, ang lumang system tulad ng Windows 7 o XP ay dapat na maging mas maingat sa panahon ng pagbabago ng password. Bukod, para sa karamihan sa atin hindi namin alam kung paano ipasok ang panloob na system upang makakuha ng ilang mga pagbabago. Sa kabutihang palad, narito ang isang tool na maaari mong subukan na tinawag na PassFab 4WinKey, isang tool sa pag-recover ng password sa Windows. Gamit ang tool na ito, mababago mo ang password sa Windows 7 sa isang minuto.
Bakit Mo Napili ang PassFab 4WinKey?
Hindi alintana kung aling bersyon ng Windows ang iyong ginagamit o kung anong modelo ng computer ang iyong ginagamit, binibigyang-daan ka ng PassFab 4WinKey na malutas ang mga problema sa password sa Windows nang mabilis. Pinapayagan ka ring lumikha ng reset disk sa Mac.
Hakbang 1: Una, ilunsad ang PassFab 4WinKey na programa sa isang computer at pumunta sa Advanced Recovery Wizard.

Hakbang 2: Ngayon, piliin ang bersyon ng Windows sa iyong naka-lock na computer at i-click ang "Burn" upang lumikha ng isang bootable password recovery disk sa isang USB o CD.

Tandaan: Kung pipiliin mo ang USB upang lumikha ng isang disk sa pagbawi, mai-format muna ito at mawawala sa iyo ang lahat ng data. Kaya, pumili ng isang walang laman na USB drive o i-backup ang data sa ibang computer.
Hakbang 3: Ipasok ang bootable password recovery disk sa naka-lock na computer, at ipasok ang boot menu sa pamamagitan ng pagpindot sa F12 o ESC kapag nag-boot ito.
Hakbang 4: Sa menu ng boot, piliin ang boot mula sa recovery disk at sisimulan nito ang programa sa Pag-recover.

Hakbang 5: Sa interface ng programa ng PassFab 4WinKey, piliin ang pag-install ng Windows sa iyong naka-lock na computer at suriin ang radio button na "I-reset ang iyong password."

Hakbang 6: Piliin ang username na ang password ay nais mong baguhin at ipasok ang bagong password sa kaukulang text box.

Panghuli, i-click ang Susunod at maghintay para sa programa na baguhin ang password. Ngayon, maaari kang mag-log in sa iyong computer gamit ang bagong password.
Bahagi 2. Baguhin ang Windows 7 Password sa Activated Windows 7
Bukod sa pag-reset ng nakalimutan na password, kakailanganin mo ring i-reset ang password ng Windows 7 kapag may isang basag o nakikita kang pagpasok nito. Kung alam mo ang password, malaya mo itong mababago sa iyong computer. Maaari kang magkaroon ng parehong lokal o administrator account sa iyong PC. Dahil ang administrator account ay may pinakamaraming pribilehiyo, mapapalitan mo lamang ito ng isang password kung alam mo ang password ng account, habang maaaring baguhin ng administrator ang password ng ibang gumagamit mula sa isang pang-administratibong account.Sa ibaba ay tatalakayin namin ang pareho, kung paano baguhin ang password sa Windows 7 para sa pang-administratibo at lokal na account ng gumagamit.
1. Palitan ang password ng Administrat account sa Windows 7
Hakbang 1: Una, kailangan mong mag-log in sa pang-administratibong account at pagkatapos ay buksan ang Control panel.

Hakbang 2: Ngayon, pumunta sa "Users Account at Kaligtasan ng Pamilya" sa Control panel at pagkatapos ay mag-click sa "Mga User Account".

Hakbang 3: Mag-click sa "Gumawa ng mga pagbabago sa iyong account ng gumagamit".
Hakbang 4: Sa susunod na screen, mag-click sa "Baguhin ang iyong password" at pagkatapos ay ipasok ang iyong kasalukuyang password.

Hakbang 5: Susunod, kakailanganin mong ipasok ang bagong password, una sa patlang na "Bagong password" at pagkatapos ay sa patlang na "Kumpirmahin ang bagong password".

Hakbang 6: Magpasok ng isang hint ng password sa susunod na patlang kung nais mo at sa wakas i-click ang "Baguhin ang password".
Babaguhin nito ang password ng iyong administratibong account sa Windows 7.
2. Baguhin ang password ng Lokal na account ng gumagamit sa Windows 7
Upang baguhin ang password ng lokal na account ng gumagamit, kakailanganin mong mag-login sa lokal na account ng gumagamit at pagkatapos ay sundin ang parehong mga hakbang na ibinigay sa itaas upang baguhin ang password. Bagaman, maaari mo ring baguhin ang password ng ibang gumagamit mula sa pang-administratibong account. Upang magawa ito, sundin ang mga hakbang sa ibaba -
Hakbang 1: Pumunta sa window ng User Account na sumusunod sa mga hakbang sa itaas ibig sabihin, Start> Control Panel> Mga User Account at Kaligtasan ng Pamilya> Mga Account ng User.
Hakbang 2: Susunod, mag-click sa link na "Pamahalaan ang isa pang account" at piliin ang lokal na account ng gumagamit na ang password ay nais mong baguhin.

Hakbang 3: Mag-click sa pagpipiliang "Baguhin ang password" at pagkatapos ay ipasok ang bagong password nang dalawang beses.
Hakbang 4: Magbigay ng isang hint ng password kung nais mo at mag-click sa pindutang "Baguhin ang password" upang mai-save ang mga pagbabago.
Buod
Sa artikulong ito, ipinakilala namin ang maraming mga paraan upang baguhin ang password ng Windows 7. Ngunit, ang PassFab 4WinKey lamang ang gumagana para sa pagbabago ng Windows 10 password at iba pa. Sa madaling salita, sa tool na ito, hindi ka mag-aalala tungkol sa isyu ng password sa Windows.