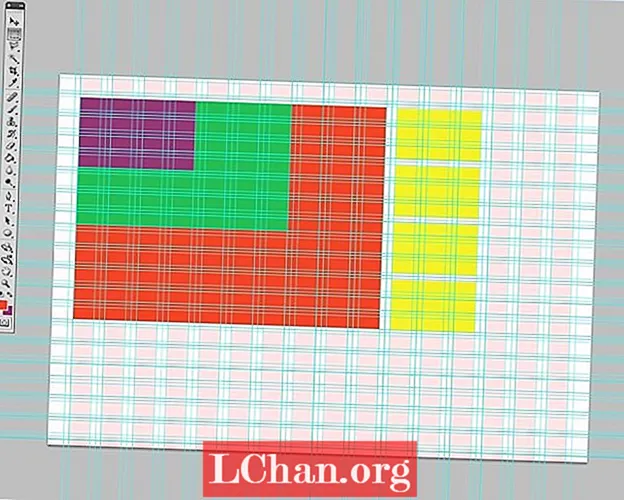Nilalaman
- 01. Huwag doble: halimbawa sa halip
- 02. Makatipid ng oras sa flat projection
- 03. Gumamit ng Proportional Edit
- 04. Gumamit ng Mga Pose Library para sa pagharang
- 05. Gumamit ng Network Render upang mag-set up ng isang ad hoc renderfarm
- 06. Gumamit ng Damped Track para sa pagsubaybay sa mata
- 07.Gumamit ng sculpting upang ayusin ang mga error sa animasyon
- 08. Mga feed node ng Compositor sa VSE sa pamamagitan ng mga strip ng eksena
- 09. Ilagay ang kulay sa mga anino at pandaigdigang pag-iilaw
- 10. Gumamit Lamang Ipasok Magagamit kapag nag-autokey
- 11. Mag-set up ng mga master file upang mai-grade ang malalaking proyekto
- 12. I-set up ang mga pekeng gumagamit upang pamahalaan ang remote na pakikipagtulungan
- 13. Gumamit ng Rigify para sa mabilis na rigging

Ang Blender ay maaaring libre, ngunit hindi lamang ito isang tool para sa mga libangan. Ang makapangyarihang open-source 3D na pakete ay ginagamit na ngayon sa iba't ibang mga propesyonal na proyekto, mula sa sariling 'bukas na pelikula' ng Blender Foundation hanggang sa mga guhit, animated na mga patalastas at kahit na gumagana ang mga visual effects.
Habang ang mga batayan ng Blender ay mahusay na sakop ng mga materyales sa pagsasanay na magagamit online, mayroong maliit na impormasyon na partikular na naka-target patungo sa bagong pangkat ng mga propesyonal na gumagamit.
Upang matulungan kang masulit mula sa software, tinanong namin ang lima sa mga 8leading Blender artist sa buong mundo na magbigay ng kanilang mga tip para sa mas mabilis at mas matalinong pagtatrabaho sa ilalim ng mga kundisyon ng produksyon ng real-world.
01. Huwag doble: halimbawa sa halip

Maaari kang lumikha at mag-render ng higit na mas kumplikadong mga eksena sa pamamagitan ng paggamit ng [Alt] + [D] sa halip na [Shift] + [D] upang madoble ang isang bagay. Ang bagong object ay magbabahagi ng parehong data ng mesh bilang orihinal, binabawasan ang paggamit ng memorya. Kahit na mas mahusay, ang anumang mga pagbabago na ginawa sa isang bagay ay mailalapat din sa iba, na nagbibigay-daan sa iyong i-update ang daan-daang mga bagay nang sabay-sabay. - Ian Hubert, 3D artist
02. Makatipid ng oras sa flat projection

Kapag maaari kang makawala dito, iwasan ang pagmamapa ng UV sa pamamagitan ng paggamit ng isang mabilis at maruming patag na projection sa pangunahing geometry. Maaari kang lumikha ng mga kumplikado, makatotohanang mga bagay sa ilang minuto. Sa karamihan ng mga kaso, ang resulta ay magkakaroon pa rin ng hitsura mula sa isang distansya. - IH
03. Gumamit ng Proportional Edit

Sabihin na mayroon kang isang eksena na naglalaman ng daan-daang mga indibidwal na bagay: halimbawa, mga bato o geometry ng halaman. Upang iposisyon ang bawat isa sa kanila nang manu-mano ay tatagal magpakailanman - kaya upang mapabilis ang proseso, gamitin ang tool na Proportional na Pag-edit.
Pumili ng isang solong object at pindutin ang [O] upang i-on ang Proportional na pag-edit. Pindutin ngayon ang [G], [S] o [R] upang ayon sa pagkakabanggit ilipat, sukatin o paikutin habang sabay na pinagsama ang gulong ng mouse. Makikita mo na ang lahat ng mga bagay sa proporsyonal na rehiyon ng pag-edit (ipinakita ng isang puting bilog) ay apektado. Binabago ng gulong ng mouse ang laki ng rehiyon.
Maaaring itakda ang Proportional na Pag-edit sa maraming iba't ibang mga uri ng Falloff (ipinapakita ng isang paglulunsad malapit sa asul na bilog na Proportional na I-edit ang pindutan). Ang pagpili ng Random ay magdudulot ng random na pagsasalin, pag-ikot at pag-scale ng mga bagay sa loob ng malambot na seleksyon na rehiyon - kapaki-pakinabang para sa 'paggugulo' ng isang eksena upang makaramdam ito ng higit na organic.
Dahil gumagana ang trick na ito sa lahat ng nakikitang mga layer ng eksena, maglagay ng anumang mga bagay na hindi mo nais na makaapekto sa isang hiwalay na layer, pagkatapos ay i-off lang ang layer na iyon. - James Neale, kasosyo sa founding ng Red Cartel
04. Gumamit ng Mga Pose Library para sa pagharang

Ang Pose Library ay isang mahusay na paraan upang magaspang sa animasyon, partikular para sa pang-animasyong pangmukha at pag-sync ng labi. Lalo itong kapaki-pakinabang kung ang iyong kalesa ay gumagamit ng mga buto at driver kaysa sa eksklusibong pag-asa sa mga key ng hugis para sa mga hugis ng ponema.
Nais kong gumawa ng isang pangkat ng buto para sa aking mga kontrol sa pag-sync ng labi at gamitin ang mga kontrol na iyon upang likhain ang aking mga ponema. Ang bawat ponema ay nai-save bilang isang pose sa Pose Library ng aking character ([Shift] + [L]).
Kapag nag-animate, piliin ang mga buto sa lip sync group ng buto at pindutin ang [Ctrl] + [L] upang pumasok sa isang mode ng preview ng library. Maaari mo nang magamit ang scroll wheel ng iyong mouse o [Page Up] / [Page Down] upang paikotin ang mga pose sa iyong library. Piliin ang iyong pose at ipasok ang iyong mga keyframes. Gumagana ito bilang iyong unang magaspang na pagpasa sa pag-sync ng labi upang makuha ang tamang oras.
Sa kasunod na mga pass, malaya kang ayusin ang mga kontrol sa mukha upang magdagdag ng higit pang pagkatao sa iyong animasyon. At dahil ang isang Pose Library ay isang espesyal na uri ng pagkilos lamang, madali mo itong madugtong sa anumang eksena. - Jason van Gumster, may-ari ng Hand Turkey Studios
05. Gumamit ng Network Render upang mag-set up ng isang ad hoc renderfarm

Magsimula sa pamamagitan ng paglipat ng render engine mula sa Blender Render patungo sa Network Render. Sa iyong master node, piliin ang Master mula sa panel ng Mga Setting ng Network ng Mga Pag-aari ng Render. Kapag na-click mo ang Simulang Serbisyo, maaari mong tingnan ang katayuan ng bukid sa pamamagitan ng pagbubukas ng isang web browser sa makina na iyon at ituro ito sa http: // localhost: 8000. Sa pagpapatakbo ng master node, pumunta sa iba pang mga machine at i-set up ito bilang mga alipin.
Ito ay ang parehong mga hakbang tulad ng para sa master node: piliin lamang ang Alipin mula sa Mga Setting ng Network sa halip na Master. Ipagpalagay na ang mga machine ay nasa parehong network, kapag na-click mo ang Start Service, dapat na awtomatikong mahanap ng node ng alipin ang master.
Upang mag-render, pumunta sa makina na nais mong i-render at i-set up ang iyong kliyente sa pamamagitan ng paglipat sa Network Render at pagpili ng Client mula sa Mga Setting ng Network. Kung na-click mo ang refresh button, dapat awtomatikong hanapin ng client ang master node.
Maaari mo na ngayong i-render ang iyong animation sa iyong ad hoc farm sa pamamagitan ng pag-click sa pindutan ng Animation sa network sa panel ng Mga Setting ng Trabaho. - JvG
06. Gumamit ng Damped Track para sa pagsubaybay sa mata

Ang Track ng Blender To To constraint ay madaling gamitin para sa paggawa ng mga object o buto na tumuturo sa isang target. Sa kasamaang palad, batay din ito sa mga pag-ikot ng gimbal (o Euler), na maaaring gawin itong kumilos nang kakatwa.
Minsan ang pag-uugali na iyon ang gusto mo (para sa mga turrets, halimbawa) - ngunit kadalasan, hindi ito (sa mga mata, halimbawa): kung ano ang nais mo ay makuha ng object ang pinaka-direktang landas ng pag-ikot mula sa simula ng pag-ikot nito upang ituro ang target Sa kasamaang palad, ang Blender ay may isang pagpigil na eksaktong ginagawa: tinatawag itong Damped Track.
Sa karamihan ng mga kaso, ang pagpapalit sa Damped Track para sa Track To ay magbibigay sa iyo ng nais mong resulta. - NV
07.Gumamit ng sculpting upang ayusin ang mga error sa animasyon

Ang isa sa mga pinaka-cool na paggamit para sa tool ng sculpt ay ipinakita sa akin ng animator at guro na si Daniel Martinez Lara.
Sa halip na paglagay lamang ng mga static na bagay, maaari mo itong gamitin upang mai-tweak ang hugis ng mga character habang gumagalaw sila sa paglipas ng panahon upang makintab ang mga animasyon. Nagbibigay-daan ito sa iyo upang ayusin ang mga pagpapapangit, magdagdag ng labis na pag-uunat o baguhin ang balangkas ng isang pose - mga bagay na mahirap gawin sa mga buto, ngunit madaling iguhit.
Gumagawa lamang ito sa pinakabagong mga build ng Blender (2.56+). Matapos makumpleto ang animasyon, pumunta sa Mesh Properties at hanapin ang panel ng Mga Hugis na Key.
Piliin ang Napiling pangunahing key mula sa listahan at i-click ang plus icon upang magdagdag ng isang bagong key key. Susunod, ilipat ang playhead sa isang frame na nais mong sabunutan, i-click ang icon na pin at ipasok ang sculpt mode.
Para sa paglililok, mas gusto kong gamitin ang tool ng Grab para sa paggawa ng mas malalaking mga pagbabago sa hugis, at pagkatapos ang tool na Smooth upang makinis ang mga lugar na may problema.
Kapag masaya ka na sa iyong mga pagbabago, exit sculpt mode at maglaro kasama ang hugis Slider ng halaga. I-hover ang iyong cursor sa slider at pindutin ang key na [I] upang ipasok ang mga keyframe upang mabuhay ang epekto sa loob at labas ng paglipas ng panahon. - William Reynish, animator sa Big Buck Bunny at Sintel
08. Mga feed node ng Compositor sa VSE sa pamamagitan ng mga strip ng eksena

Kapag gumagamit ng Blender para sa mga graphic ng paggalaw, mayroong ilang cool na pakikipagkamay na magagawa mo sa pagitan ng Node Editor at Video Sequence Editor.
Kung ang isang pagbaril ay nangangailangan ng higit na kasangkot na mga epekto kaysa sa maibigay ng VSE, lumipat sa layout ng screen ng Compositing at lumikha ng isang bagong walang laman na eksena (nais kong pangalanan ang eksena pagkatapos ng pagbaril).
Gamitin ang Node ng pag-input ng imahe upang dalhin ang iyong clip sa Node Editor, inaayos ang mga pagsisimula at pagtatapos ng mga frame sa node at ang eksena kung kinakailangan.
Mula sa puntong ito, maaari kang magdagdag ng anumang mga cool na effects ng pag-aayos na gusto mo. Kapag bumalik ka sa screen ng Pag-edit ng Video (dapat ay nasa iyong eksena sa pag-edit), palitan ang iyong pagbaril sa pamamagitan ng pagdaragdag ng isang strip ng eksena sa VSE para sa iyong pinagsamang eksena.
Bilang isang bonus, kung tatanggalin mo ang lahat ng mga layout ng screen maliban sa Pag-compose at Pag-edit ng Video, maaari mong mabilis na bounce sa pagitan ng iyong pinagsamang eksena at iyong session sa pag-edit gamit ang [Ctrl] + [kaliwang arrow] at [Ctrl] + [kanang arrow]. - JvG
09. Ilagay ang kulay sa mga anino at pandaigdigang pag-iilaw

Bilang default sa Blender, ang mga anino at GI ay itim. Hindi palaging nagbibigay ng pinakamahusay na resulta. Kung titingnan mo ang gawa ni Pixar, halimbawa, ang anino ay karaniwang isang mas madidilim, mas puspos na bersyon ng nagkakalat na kulay.
Maaari mong makamit ang epektong ito sa kompositor sa pamamagitan ng pagtukoy ng iyong layer upang mag-output ng isang hiwalay na GI at shadow pass. Gamitin ang hanay ng Mix node upang i-multiply ang iyong anino / GI na may isang kulay ng pagpipilian, ihalo nila iyon pabalik sa iyong render pass para sa pinakamahusay na epekto.
Minsan nagre-render kami ng isang eksena (Scene01) na walang GI o anino, at isang magkaparehong kopya ng parehong eksena na iyon (Scene02) upang makuha ang mga layer ng GI at mga anino lamang. Gamitin ang kompositor pabalik sa Scene01 upang maihalo ang mga layer mula sa Scene02, gamit ang tagapili ng kulay sa loob ng Mix node na nakatakda sa Multiply o Idagdag upang makamit ang kulay ng anino na kailangan namin. - JN
10. Gumamit Lamang Ipasok Magagamit kapag nag-autokey

Ang Blender, tulad ng maraming mga 3D application, ay may tampok na awtomatikong magsisingit ng mga keyframe kapag inililipat mo ang isang bagay o buto. Tinatawag ng Blender ang tampok na ito na Auto Keyframing o 'autokey'. Mas gusto ko ang pag-animate sa ganitong paraan dahil nakakatipid ito sa mga keystroke, at dahil kung hindi man ay nakakalimutan kong minsan sa pangunahing bahagi ng isang pose na pinagtatrabahuhan ko.
Ang sagabal ng paggamit ng autokey ay nagtatakda din ito ng mga susi sa mga bagay na hindi mo nilalayon na buhayin. Halimbawa, kung sasabihin ko ang posisyon ng camera o ilaw, at pagkatapos ay i-tweak muli ang mga ito sa ibang pagkakataon sa isang iba't ibang frame, magreresulta ito sa pagiging animate nila, kahit na hindi ko nais na maging ito. Sa kasamaang palad, nag-aalok ang Blender ng isang paraan upang malutas ito: Ipasok lamang ang Magagamit. Sa pag-toggle ng opsyong ito, magtatakda lamang ang autokey ng mga susi sa mga bagay na na-animate na. Sa unang pagkakataon na pinindot mo ang isang bagay, kailangan mong gawin ito nang manu-mano, ngunit mula noon ang proseso ay awtomatiko.
Hinahayaan ka nitong tratuhin ang manu-manong pag-keze bilang paraan ng pagsabi kay Blender, "Gusto kong ma-animate ito." Mula noon, inaalagaan ng Blender ang natitira sa autokey. - Si Nathan Vegdahl ay isang freelance 3D artist
11. Mag-set up ng mga master file upang mai-grade ang malalaking proyekto

Karamihan sa mga malalaking proyekto ng animation ay nangangailangan sa iyo upang subaybayan ang maraming mga indibidwal na mga pag-shot at markahan ang mga ito nang tuloy-tuloy sa dulo. Maaari mong gamitin ang Blender sequencer at kompositor upang magawa ito.
Una, magsimula ng walang laman na .blend file. Ito ang iyong magiging master file. Mag-link sa bawat eksena na kailangan mo mula sa indibidwal na. Blend shot files at ilagay ang mga ito sa pagkakasunud-sunod sa timeline ng tagasunod sa master file. (Tinutulungan nito ang editor, dahil ang Blender sequencer ay gumagawa ng isang bersyon ng OpenGL ng bawat eksena, na ginagawang madali upang makita ang pinakabagong gawain mula sa bawat eksena nang real time.)
Maaari mo nang itakda ang hitsura at pakiramdam para sa bawat seksyon ng animasyon. Pumili ng isang pangkat ng mga pag-shot na dapat magkaroon ng parehong mga visual na katangian, at ipagsama ang mga node na iyon sa loob ng master file, na tinawag ang pangkat na 'Master Comp' o isang bagay na angkop na nakakatawa. Pumunta sa bawat isa sa mga orihinal na indibidwal na mga file ng pagbaril at mag-link pabalik sa Master
Comp group.
Ngayon tuwing ang alinman sa mga artist ay nag-a-update ng kanilang gawa (halimbawa, upang mag-update ng isang asset, ang animasyon, ilaw, o tukoy na pag-uugnay) kailangan lang nilang sabihin sa namamahala sa master file na i-reload ang kanilang partikular na eksena, at ang iisang pandaigdigang pakiramdam ay mapangalagaan.
Dahil kinokontrol ng master file ang parehong pag-edit at ang pandaigdigang pangkat na pinag-uugnay (ang marka), nagbibigay-daan sa iyo ang pag-render sa pamamagitan ng master file na i-render ang buong proyekto na may eksaktong listahan ng desisyon sa pag-edit at kinakailangang gamut na pinag-uusapan. - JN
12. I-set up ang mga pekeng gumagamit upang pamahalaan ang remote na pakikipagtulungan

Madalas na nakikipagtulungan ang Red Cartel sa mga artist na nagtatrabaho nang malayuan sa labas ng studio. Upang mapanatiling makinis ang pipeline hangga't maaari, gumagamit kami ng mahusay na mga system ng library ng Blender. Ang paglipat ng data para sa mga malalaking file ng eksena ay tumatagal ng mahabang panahon, kaya para sa mga animator, hinihiling namin sa kanila na i-save ang kanilang Blender
eksena na may natatanging mga pangalan para sa kanilang mga pagkilos na character / camera.
Kung tatanggalin nila ang lahat ng nauugnay na gumaganang geometry at tukuyin ang kanilang pinakabagong pagkilos bilang pagkakaroon ng isang Pekeng gumagamit (ang pindutang F sa tabi ng aksyon na iyon sa loob ng Dopeheet / Action Editor), mananatili ang datablock na iyon sa loob ng walang laman .blend file.
Nababawas nito nang labis ang laki ng file, na ginagawang mas mabilis na ilipat sa internet. Kapag na-upload, ang aming mga lokal na artista ay idadagdag o i-link ang data na iyon sa pinakabagong eksena sa pag-render upang makuha ang na-update na animasyon ng remote artist.
Ginagamit namin ng husto ang Dropbox (dropbox.com) para dito, at dahil ang master edit / composite file ay tumutukoy sa Dropbox folder para sa bawat remote artist, ang lahat ng pinakabagong mga animasyon ay 'awtomatiko' na na-update sa pag-edit. - JN
13. Gumamit ng Rigify para sa mabilis na rigging

Ang Rigify ay isang hindi kapani-paniwalang kapaki-pakinabang na tool para sa pagkuha ng mga character na nakalusot sa isang maselan. Sa halip na gumugol ng mga araw sa pag-set up ng isang kalesa sa pamamagitan ng kamay, pagdaragdag ng mga hadlang, script at Controller, ginagawang limang minutong kapakanan ang buong proseso.
Ang Rigify ay talagang isang plug-in, ngunit ipinamamahagi ito sa pinakabagong mga paglabas ng Blender. (Gumagamit ako ng bersyon 2.56.) Bago mo ito magagamit, kailangan mo itong paganahin sa pamamagitan ng pagpili ng File> Mga Kagustuhan sa Gumagamit> Mga Add-On at hanapin ang Rigify sa listahan. I-click ang marka ng tseke.
Susunod, idagdag ang 'meta-rig' (ang default na paunang rig na gagamitin mo upang lumikha ng iyong sariling pasadyang pag-set-up) sa pamamagitan ng Add> Armature> Human (Meta-Rig). Posisyon at sukatin ito upang tumugma sa iyong karakter.
Ipasok ang mode na I-edit, at i-tweak pa ang mga proporsyon hanggang sa ang lahat ng mga buto ay pumila sa iyong mesh. Tandaan na gamitin ang X-Axis Mirror sa panel ng mga tool ng Armature.
Bumalik sa Object mode, at hanapin ang panel ng Rigify Buttons sa Mga Armature Properties. I-click ang Bumuo upang likhain ang iyong pangwakas na kalesa at itapon ang meta-rig. Magulang ang iyong mata sa iyong nabuong kalesa at piliin ang Gamit ang Mga Awtomatikong Timbang sa popup.
Ang huling (opsyonal) na hakbang ay upang magpatakbo ng isang script ng UI upang magdagdag ng isang magandang interface sa rig. Buksan ang Blender Text Editor, at piliin ang rig_ui.py mula sa listahan ng data. Pindutin ang Run Script sa header, at tingnan ang panel ng impormasyon [N] sa 3D view. Magkakaroon ka ng magandang listahan ng mga kontrol na sensitibo sa konteksto para sa mga buto. - WR